Как отключить звук у Алисы на компьютере и телефоне. Настройки громкости Алисы
Чтобы облегчить управление приложениями на смартфоне, скачайте Алиса Яндекс. Слушать музыку станет намного удобнее. Умный голосовой помощник изучает предпочтения владельца и при запросе выдает наиболее подходящие треки.
- включать/выключать трек;
- устанавливать и активировать будильник;
- узнавать погоду, новости, поговаривать вслух;
- если подключен телевизор – показывать фильмы, ролики;
- слушать музыку в плеере, в браузере, через портативные динамики.
Как управлять музыкой через голосового помощника:
- Откройте приложение.
- Активируйте станцию, нажав на фиолетовый треугольник.
- Скажите: «Алиса, привет. Песня «Белые розы»». Также работают команды: врубай, поставь, давай послушаем и название песни. Тот же принцип с альбомами. Работают фразы: пауза, продолжай, выключи.
- Наслаждайтесь любимым треком.
Если надоела музыка на устройстве, скажите: «Алиса, найди радио Яндекс», слушайте в браузере или скачивайте программу с портативным радио на устройство.
Typle
Typle — это простое для понимания со стороны пользователя и лёгкое в плане расходования ресурсов ПК приложение. Посредством голосового управления через Typle можно запускать программы и документы локально, работать с интернет-ресурсами онлайн. Слова на русском распознаются достаточно точно, но для лучшего результата понадобится качественный широкополосный микрофон.
Скачать Typle можно с официальной страницы разработчика. После инсталляции и запуска, настройка приложения сводится к следующему:
-
Создайте нового пользователя, щёлкнув по вкладке «Добавить» в шапке окна программы. Введите имя и ключевую фразу. Нажмите кнопку «Добавить» в окне Users:
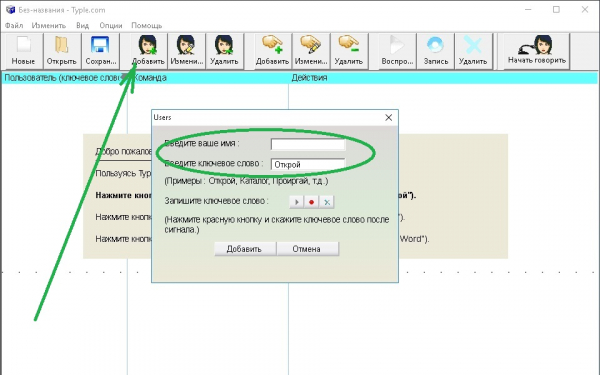
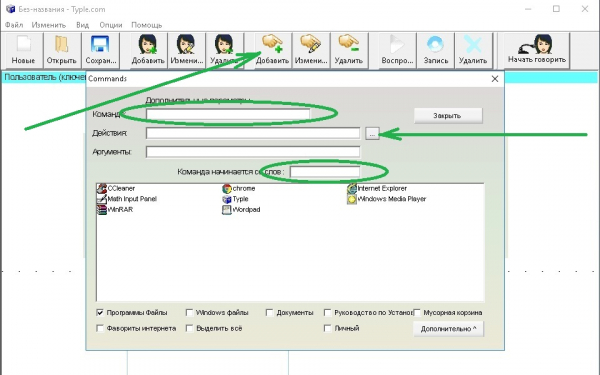
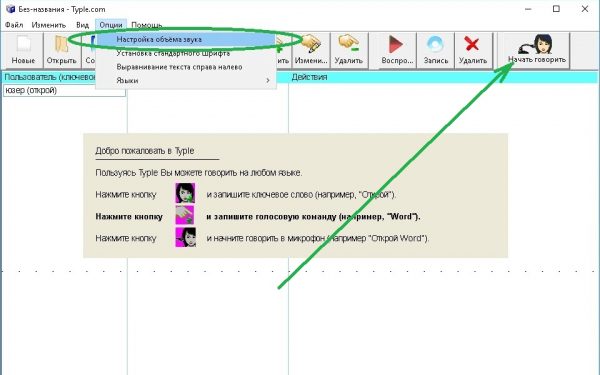
Программа Laitis
Программа Laitis позволяет гибко настроить действия в проводнике Windows, браузерах, выбрать управление на различных сайтах соцсетей и других программах. Также вы можете с помощью макросов настроить управление элементами умного дома. Чтобы установить приложение выполните следующие действия:
Приложение Laitis удовлетворит требования любого пользователя, желающего использовать голосовые команды для управления своим компьютером. Программа предлагает гибкую настройку индивидуально под требования каждого пользователя. Если вы не хотите долго настраивать и вникать в настройки приложения, то предлагаем перейти к простому варианту.
Пару слов про умную колонку
Существенно улучшить взаимодействие с Алисой может помочь так называемая «умная» колонка (их несколько видов). Отличается эта колонка от обычной тем, что может не только проигрывать музыку, но и «слышать» вас и выполнять ваши команды!
Причем, благодаря нескольким встроенным микрофонам — колонка услышат вас, даже если вы к ней обратитесь из другого конца комнаты!
Само собой, колонка может по вашему голосу находить нужные песни, сказки, фильмы, подсказывать как готовить разные блюда, консистенции, и т.д. Весьма удобно, когда на кухне заняты руки и нужно что-то узнать!

Внешний вид мини-колонки (с сайта Яндекса)
Разумеется, колонку можно подключить к ПК, телефону, и своим Яндекс-сервисам. Причем, в большинстве случаев Алиса сама всё настроит и подключит — вам нужно только дать ей команду!
Кстати, если вы используете элементы «умного дома» — то Алиса интегрируется и с ними, и вы сможете по голосовой команде управлять устройствами. Удобно!
Голосовое управление компьютером
Laitis работает в качестве посредника между вашим голосом и компьютером. Программа распознает огромный набор различных голосовых фраз, которые переводятся в команды, понятные для операционной системы. Благодаря этому пользователь может диктовать текст, перемещаться по интерфейсу, запускать приложения и выполнять любые другие функции.
Для стабильной работы Latius требуется только подключение к интернету и хороший микрофон (либо достаточно тихое помещение). Утилита создана русскоязычным программистом, поэтому она без проблем понимает русский язык.
На компьютере
Включение в настройках
Обратите внимание, есть ли Yandex в системе: должная быть иконка на рабочем столе, на панели задач или в меню «Пуск». Если браузер установлен в ОС, запустите его (клик по ярлыку) и проверьте настройки:
1. Щёлкните кнопку «три полоски» в верхнем правом углу.
2. В меню нажмите пункт «Настройки».
3. На появившейся вкладке, в списке слева, выберите раздел «Интерфейс».
4. Найдите блок «Боковая панель». Если отключена опция «Показывать боковую панель… », включите её, чтобы кнопки управления голосовой помощницей появились в интерфейсе браузера.

Совет! Дополнительно в опции можно задать режим отображения: «всегда» – панель зафиксирована, доступна на любой странице; «при наведении на левую границу» – при установке курсора в левую часть экрана панель выезжает.

5. Перейдите в раздел настроек «Инструменты». Поставьте «галочку» в строке «Включить голосовую активацию фразой», чтобы управлять помощником через микрофон. В надстройке установите «Алиса».

Совет! Если браузер тормозит, перегружается оперативная память, то лучше отключить поддержку голосовых команд.
- Как восстановить историю в Google Chrome
Включение через офсайт
Ещё восстановить Алису (активировать её) можно с официальной странички в браузере:
1. Запустите Яндекс.
2. Откройте страницу – https://browser.yandex.ru/alice/
3. Щёлкните кнопку «Включить Алису».

Как восстановить иконку помощника на панели задач?
Если случайно, намеренно пользователь удалил ярлык для включения голосового помощника на панели задач Windows, есть возможность его восстановить.
НО: предварительно проверьте, есть ли приложение в системе. Откройте: Пуск → Панель управления → настройка «Просмотр» – Категория → Удаление Программы. Просмотрите список: есть голосовой помощник – можно восстанавливать.

Примечание. Если приложения нет в каталоге установленного ПО, возможно потребуется переустановка браузера (см. следующую инструкцию).
2. Нажмите комбинацию клавиш – «Win» + «E».
- Как восстановить данные на карте памяти
3 В верхней части открывшегося окна, в поле «Поиск» наберите запрос – searchband.
4. В результатах поиска найдите одноимённый объект. Его характеристики: тип «Приложение», местонахождение – директория браузера.

Важно! Есть иконка с таким же названием (тип: Значок), но её использовать нельзя. Не перепутайте!
5. Запустите файл searchband. Иконка помощника появится на панели задач. Кликните по ней, чтобы активировать сервис.
Совет! В панели «Алисы» можно вызвать меню настроек кнопкой «три точки» (вверху справа). В числе функций приложения: данные о чате, очистка истории, обратная связь с сервисом, справка.

Переустановка
Если предыдущие инструкции вам не помогли вернуть голосовой помощник, попробуйте переустановить Яндекс.Браузер.
1. Удалите браузер Яндекс из системы через панель управления или при помощи сторонней программы-деинсталлятора.
2. Откройте любой другой браузер, который есть на ПК – Edge, IE, Opera, Firefox или Google Chrome.
3. Откройте страницу – https://browser.yandex.ru/alice/
- Как восстановить сим-карту Yota
4. Кликните кнопку «Установить».
5. Запустите скачанный файл (клик по иконке в нижней панели или в папке, где размещён).

Совет! В окне установщика не забудьте снять «галочку» в строке «… по умолчанию», если в системе другой основной браузер. В противном случае, настройки изменятся, и Яндекс получит статус браузера по умолчанию в Windows (все ссылки, сохранённые веб-страницы, переадресации приложений будут открываться в нём).
6. Нажмите «Установить».

7. По завершении инсталляции в окне Яндекса задайте настройку автозапуска, использования cookies. Кнопки управления помощником отобразятся в панели слева: «Поиск», «Навыки», «Алиса».

8. Кликните «Динамик» и настройте уровень громкости. Если вы используете аккаунт Яндекс для синхронизации данных в браузере, нажмите в панели «Войти». Авторизуйтесь. Для запуска без входа выберите «Пропустить».

9. Для быстрой настройки Яндекса дайте ответ на запросы Алисы: выбор фона, формы вкладок.

10. По завершении установки параметров нажмите «Закончить… ».

11. Чтобы открыть чат с Алисой, нажмите иконку сервиса в боковой панели.

Алиса от «Яндекса»: в чём польза, на каких устройствах работает
Алиса представляет собой новый проект от корпорации «Яндекс», появившийся на свет в октябре 2017 года. Его можно сравнить с такими интеллектуальными машинами, как Siri и Google Assistant. Алиса прекрасно общается на русском языке и понимает его. Помощница звучит голосом известной актрисы Татьяны Шитовой.

Алису озвучила российская актриса Татьяна Шитова
Данный помощник экономит время юзера, выполняя различные команды, которые пользователь даёт в голосовом либо в текстовом формате. Ассистент много что умеет делать:
- искать саму информацию в интернете;
- говорить с пользователем на различные темы и при этом шутить;
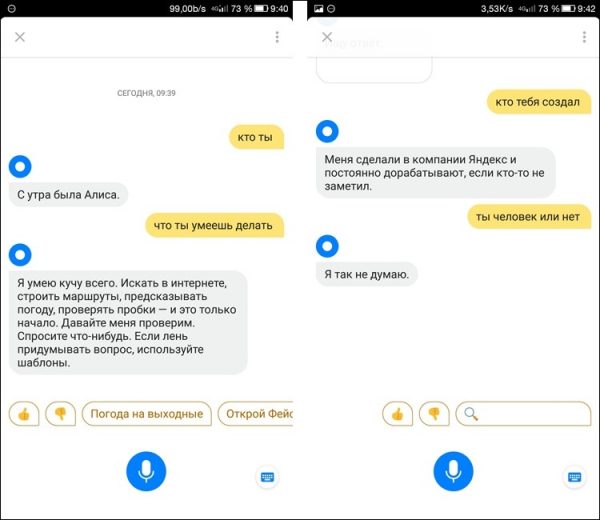
Алиса умеет шутить и общаться с юзером
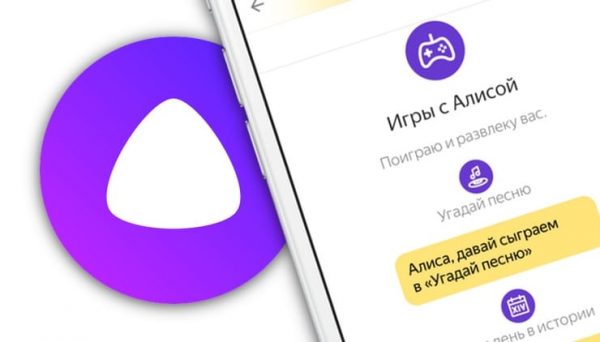
Помощница может играть в игру «Угадай песню»
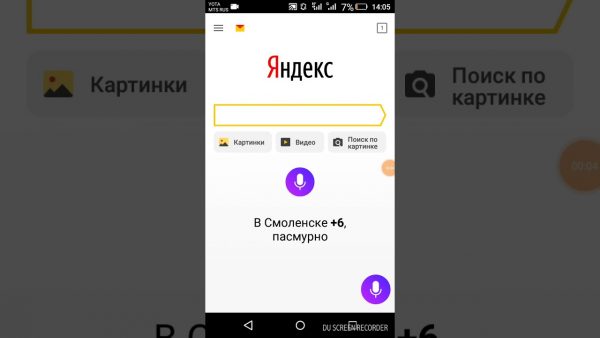
Алиса показывает погоду

Алиса способна включать конкретные песни даже без упоминания их названия
Узнать больше о возможностях Алисы вы можете на этой официальной странице «Яндекса» либо же на самой панели ассистента во вкладке «Справка» (значок вопроса в левом верхнем углу панели).
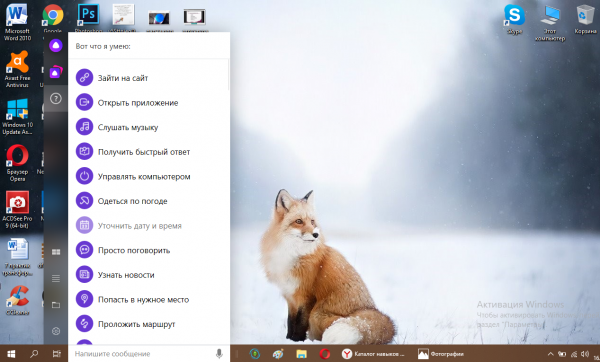
Полный перечень возможностей можно увидеть в разделе «Справка»
Ассистент Алиса доступен как на мобильных девайсах с ОС Android и iOS, так и на компьютерах с Windows («семёрка» и выше). Помощница встроена в обозреватель от этого же разработчика, но при этом может функционировать вне зависимости от того, запущен сам браузер или нет.

Алиса работает на мобильных телефонах и ПК с Windows
Видео: обзор умений Алисы
Как использовать распознавание речи в Windows 10
Процесс взаимодействия голосом с компьютером напрямую зависит от того, какой софт выбрал пользователь для управления. Если это простая утилита вроде «Горыныча» или Typle, то владельцу придется регистрировать команды. Только затем его запросы, произнесенные на русском языке, будут обрабатываться, а софт начнет осуществлять те или иные манипуляции.
«Алиса» – совершенно другой пример. Здесь пользователь получает в свое распоряжение виртуальную ассистентку, готовую вести диалог без предварительного ввода команд. Достаточно задать интересующий вопрос – и помощница сразу же даст на него ответ.

И, конечно же, отдельно стоит рассматривать Cortana. Это оптимальный вариант ассистента и средства для настройки голосового управления, если вы пользуетесь компьютером на базе Windows 10. Но и здесь есть свои недостатки, которые затрагивают русскоязычных пользователей.
Также, вне зависимости от выбранного софта, необходимо дать разрешение на работу микрофона и осуществление операций в фоне. В противном случае программа, будь то Typle или «Алиса», не будет распознавать человеческую речь.












