Программа для профессиональной обработки и конвертирования изображений Capture One Pro
Действительно хороших решений среди профессионального софта для обработки изображений не так уж и много. Сегмент практически монополизировали программы от Adobe, тогда как многие фотографы считают такое лидерство незаслуженным, предпочитая не менее эффективные альтернативы. Одна из таких – Capture One Pro.
Разработчик позиционирует свой продукт как инструмент для профессиональной обработки и конвертирования изображений. Программа позволяет устранить эффекты пересвета, убрать шумы и дымку, настроить резкость и повысить детализацию всего снимка или отдельных объектов.
Capture One Pro распознаёт все популярные графические форматы, начиная с классического JPEG и заканчивая профессиональным RAW. Программа рассчитана на совместную работу с современной фототехникой, в том числе DSLR камерами от «Никон» и «Кэнон».
Конвертирование в простые форматы (RAW -> JPEG/TIFF) происходит без критичных потерь: какие-либо артефакты и прочие недочёты отсутствуют, но при условии, что источник был высокого качества. Обилие настроек конвертера позволяет добиться оптимального для тех или иных задач результата.
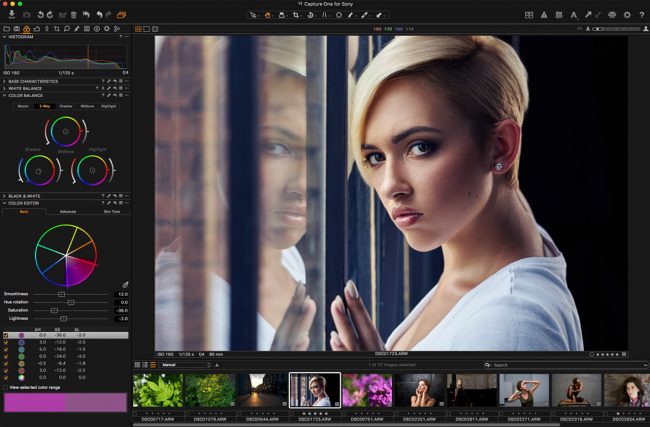
Что такое «съемка на привязи»?
«Съемка на привязи» — это процесс подсоединения вашей камеры к компьютеру, ноутбуку или даже смартфону с помощью кабеля или беспроводного приложения. После успешного подключения девайсов все сделанные камерой изображения тут же отправляются на компьютер и сохраняются в предварительно заданную папку. Затем вы можете увидеть изображение в полном размере на экране компьютера и даже сделать некоторую постобработку.
Главным преимуществом «съемки на привязи» является возможность быстро просмотреть изображение на большом мониторе уже через несколько секунд после съемки. Это позволяет вам и вашему клиенту изучить изображение на большом экране и внести необходимые исправления, если они нужны. В зависимости от используемого программного обеспечения для соединения девайсов, вы даже можете сделать некоторое редактирование. Вы и ваш клиент можете точно увидеть, как сфотографирован объект, и убедиться, что ваше видение съемки совпадает. В целом, такой вид сотрудничества должен привести к лучшему результату.

Где скачать Capture One for Sony?
Для работы с Capture One for Sony нужно скачать обычную версию программы с сайта Phase One, так как версии для Sony – это особые варианты активации стандартного Capture One 9.
При первом запуске, программа предложит выбрать режим работы:
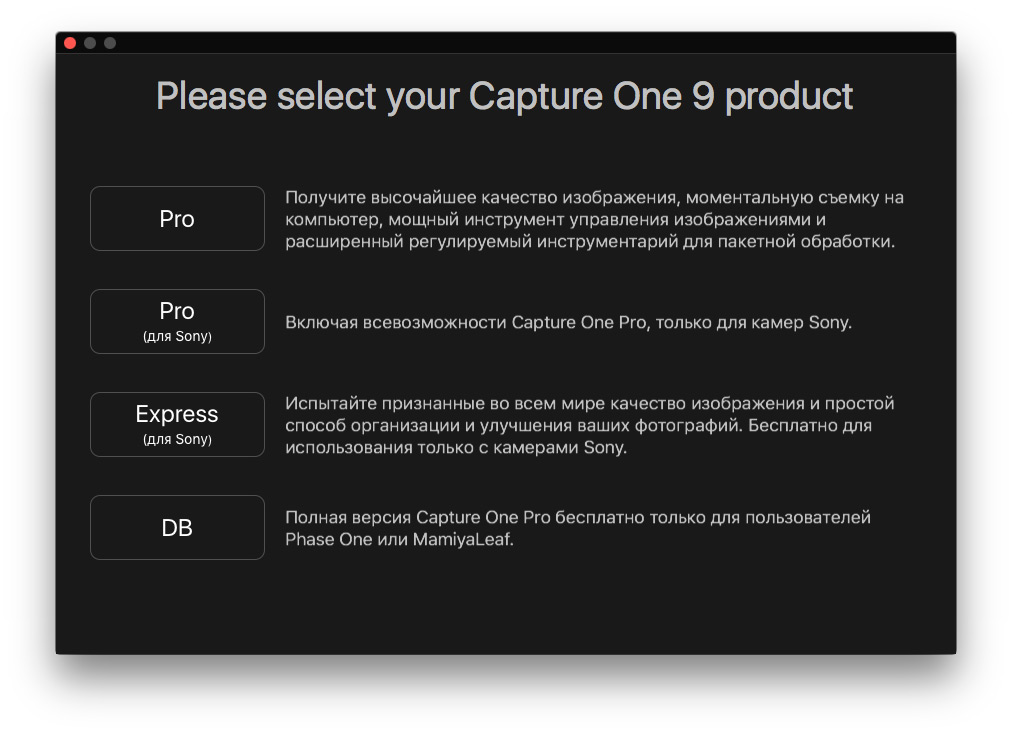
Бесплатная Express версия активируется сразу в этом меню – никаких дополнительных ключей или кодов лицензии вводить не нужно. Как и подтверждать, что вы владелец камеры Sony, программа в любом случае будет работать только с RAW-файлами Sony и бесполезна для других камер.
Pro версию можно попробовать бесплатно в течении 30 дней, а после приобрести лицензию или вернуться к Express-версии.
Сменить режим активации можно в любой момент в настройках лицензии программы:

Разобравшись с установкой, посмотрим, чем же отличаются Express и Pro.
Удобный импорт каталога из Adobe Lightroom
Допустим, вы ранее пользовались Adobe Lightroom и там создали каталог со множеством фотографий, коллекциями, оценками и метками. Как не потерять всю эту структуру при переходе на Capture One Express? Можно импортировать каталог Lightroom в новую программу буквально за пару кликов. Достаточно выбрать в меню пункт «Файл» → «Импортировать каталог» → «Каталог Lightroom…». Затем выбираем файл каталога на жёстком диске компьютера, немного ждём и получаем всю структуру папок, коллекций и меток в Capture One Express.

Импортированный из Lightroom каталог. Все фотографии отображаются с той же структурой папок, доступны все коллекции и метки.
Дружелюбие :)

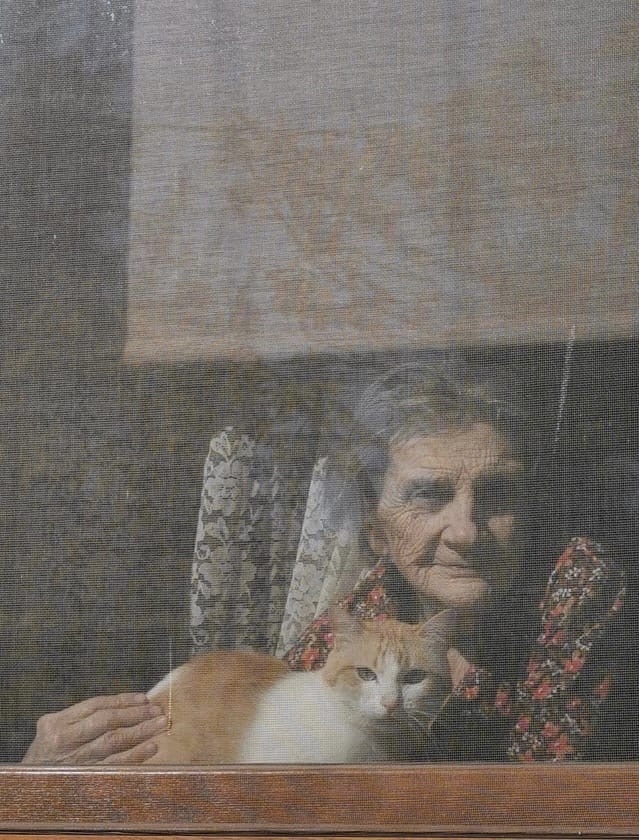
Экспорт каталога с оригиналами как EIP
Программисты Phase One продолжают работу с архивом EIP, теперь эту технологию можно применить не только для отдельных файлов, но и для создания резервной копии всего каталога. EIP – Enhanced Image Package, что можно перевести как «Продвинутый архив с изображениями». Этот формат позволяет экспортировать файлы RAW со всеми корректировками в упакованный файл для передачи коллегам, например для ретуши, или для создания своего бэкапа.
Преимущество данного метода в том, что мы упаковываем и сам исходник, и все его корректировки в один единственный файл, который можно переписать на другой компьютер и уже на другом компьютере продолжить обработку.
Это может быть полезным, например, если съёмка ведётся в ноутбук и по ходу делаются какие-то корректировки, выставляются оценки и цветовые метки удачным изображениям. После окончания работы фотограф может упаковать отснятое в формат EIP, переписать на настольный компьютер и продолжить обработку уже на большом удобном мониторе.
Экспортировать как EIP можно двумя способами:
- Выбрать одно или несколько изображений и выполнить Файл->Запаковать как EIP
- Для всего каталога: Файл->Экспорт изображений-> Оригиналы… и далее в диалоговом окне поставить галочку Pack as EIP
Применение стилей Capture One
Применить стиль так же просто, как выбрать ранее сохраненный стиль. Самый простой способ выбрать сохраненные стили — использовать инструмент «Стили и предустановки» на вкладке инструмента «Коррекция».
1. Перейдите на вкладку инструмента «Коррекция» и перейдите к инструменту «Стили и предустановки».
2. Перейдите в «Пользовательские стили». Здесь вы найдете список ваших сохраненных стилей и любых сторонних стилей, которые вы, возможно, установили.
3. Когда вы наводите курсор на каждый стиль, изображение в главном окне просмотра будет предварительно просматривать стиль, над которым вы в данный момент наводите курсор. Щелчок по стилю применит его, а флажок рядом с ним укажет, что он применен.
4. Если вы щелкнете по стилю еще раз, стиль будет отменен, что фактически приведет к его отключению.
Применение нескольких стилей Capture One
На самом деле вы можете применить несколько стилей к изображению в Capture One.

Только настройки, содержащиеся во втором применяемом вами стиле, перезапишут настройки в первом стиле. Например, предположим, что у первого примененного стиля были настройки экспозиции, контрастности и четкости. Например, у второго примененного стиля была кривая четкости и тона. В этом случае вы получите контраст и экспозицию из стиля 1 и четкость и кривую тона из стиля 2. Если бы у вас были отключены стили стека, вы бы получили результаты только из второго примененного вами стиля и всего из первого стиля. будет сброшен.
Это особенно полезно, если вы создаете стили для использования в качестве инструментов. Например, предположим, что вы создали набор имитаций пленки и сохранили некоторые настройки зернистости в виде стилей, а также некоторые стили, в которых используются инструменты цвета. В этом случае вы можете выбрать по одному из каждого, и пока включен параметр «Стили стека», вы можете включать и выключать их по мере необходимости.
Применение стилей к слою
При желании вы также можете применить стили к слою. Это имеет то преимущество, что позволяет смешивать стили с помощью инструмента непрозрачности слоев. Однако некоторые настройки в настоящее время не работают со слоями, поэтому некоторые стили также не будут работать должным образом при применении к слою. Чтобы применить стиль к слою, выполните следующие действия:
1. Создайте новый слой «Заливка», если вы еще этого не сделали. Слой должен иметь некоторую форму примененной маски, будь то маска с заливкой, градиент или маска с кистью, это не имеет значения. Если вы хотите применить настройки слоя ко всему изображению, убедитесь, что у него есть маска с заливкой.
2. Щелкните правой кнопкой мыши слой и выберите: «Применить корректировки из> Стили пользователя» и выберите стиль, который хотите применить. Это применит настройки этого стиля только к текущему слою.
Подготовка фотографии калибровочной мишени
Генератор цветовых профилей, будь то BasICColor Input или GretagMacbeth Profile Maker, в случае, если Вы воздаёте ICC-профиль, на входе требует растровое изображение референса. RAW-фотография – это не «растр». Поэтому её следует вначале интерпретировать и сохранить в формате, подходящем для профилирования.
Шаг #1. Настройте параметры экспорта
Запустите Capture One. Импортируйте RAW-файл с изображением референса.
Создайте новый рецепт обработки, выбрав предварительно инструмент «Output» («Вывод»). Я назвал рецепт «Profiling» («Профилирование»).
В качестве формата – параметр «Format» («Формат») – выберите TIFF. Это позволит избежать сжатия с потерей качества, а также создаст возможность для сохранения «растра» с большой глубиной цвета. Выберите глубину цвета равную 16 битам. Это обеспечит точность вычислений в процессе генерации цветового профиля.
Параметр «Options» («Дополнительные параметры»). Степень сжатия – можно «ZIP», я выбираю «Uncompressed» («Без сжатия»).
Теперь главное. Параметр «ICC Profile» («ICC профиль») установите равным «Embed Color Profile» («Встроенный цветовой профиль»). Только в этом случае Capture One сохранит числовые значения RGB-компонент того цветового пространства, которое выбрано в настройках фотоаппарата перед съёмкой референса. Обычно, оно – sRGB или AdobeRGB. Другими словами, конвертация цветовых пространств не будет производится, что критично для точности профилирования.
Значения параметров «Resolution» («Разрешение») и «Scale» («Масштаб») можно оставить по умолчанию. Если разрешение светочувствительного сенсора большое, например, больше 20 мегапикселей, то установите значение параметра «Scale» равным «Fixed» («Фиксированный») и укажите ниже число от 25% до 50%. Это для удобства: уменьшит размер TIFF-изображения. Для генератор цветовых профилей не требуется фотография референса сверхвысокого разрешения.
Я ещё отключаю повышение резкости на вкладке «Adjustments» («Коррекции»).
Выберите место для сохранения растрового изображения.
Проверьте, что созданный Вами рецепт активен – рядом с его именем стоит «галочка».
Шаг #2. Экспортируйте TIFF-изображение
Проверьте, что фотография референса активна.
Выберите инструмент «Color» («Цвет»). В разделе «Base Characteristics» («Основные характеристики») в качестве значения параметра «ICC Profile» («ICC профиль») выберите «basICColor – Profiling Capture One». Он находится среди прочих («Other») цветовых профилей.
Если программа BasICColor Input к этому моменту не установлена на Вашем компьютере, то указанного цветового профиля не будет в списке. Не страшно – завершите работу Capture One и установите BasICColor Input, затем снова запустите Capture One. В списке появится нужный цветовой профиль. 8
Выберите то значение параметра «Curve» («Характеристическая кривая»), которое Вы планируете устанавливать во время интерпретации RAW-фотографий основного сюжета.
В своём технологическом процессе я использую «Linear Response» («Линейный отклик»). Вы можете выбрать это значение или любое другое, важно следующее: после применения ICC-профиля Вам необходимо выбрать то же значение, которое было установлено при экспортировании TIFF-фотографии референса. Если Вы пользуетесь несколько типами характеристической кривой, то для каждой сгенерируйте отдельный цветовой профиль.
В разделе «White Balance» («Баланс белого») оставьте значение параметра «Mode» («Режим») равным по умолчанию («Shot» – «Снимок»), если Вы измеряли баланс белого на этапе съёмки. В противном случае с помощью «пипетки» и фотографии карты серого, которую Вы сделали вместе со снимком калибровочной мишени, уточните значения параметров «Kelvin» («Цветовая температура») и «Tint» («Оттенок»). Значение параметра «Mode» в этом случае станет равным «Custom» («Пользовательский»).
Наконец, поводите по каждому квадрату курсором и посмотрите на вариации значений RGB-компонент. Они должны быть в пределах 5 пунктов. Если Вы сфотографировали референс верно, то так и будет. Если же поверхность калибровочной мишени освещалась неравномерно во время съёмки, то значения RGB-компонент будут варьироваться в большем диапазоне. В этом случае повторно сфотографируйте референс, позаботившись о соблюдении всех описанных мной ранее условий съёмки. Точность профилирования существенно зависит от качества съёмки калибровочной мишени.
Также проверьте корректность экспозиции. Значения RGB-компонент для самого светлого квадрата референса должны находится в районе (240, 240, 240). Обращаю внимание, значение RGB-компонент выводятся относительно выходного цветового профиля, который устанавливается с помощью параметра «ICC Profile» на вкладе «Process Recipe» инструмента «Output».
Разработчики программы BasICColor Input предусмотрели автоматическую коррекцию экспозиции, которую, как я покажу далее можно включить или отключить. Тем не менее, я не рекомендую пользоваться «автоматом». Так как Вы фотографируете референс в тех же условиях освещения, что и основной сюжет, экспозиция фотографий основного сюжета будет страдать от переэкспозиции или недоэкспозиции наравне с экспозицией снимка калибровочной мишени. Настроив корректную экспозицию единожды, Вы одновременно и без лишних усилий выполните точное профилирование и сохраните техническое качество всех фотографий максимальным.
Нажмите на «шестерёнку» или выберите команду «Process» («Обработать») в главном меню «File» («Файл»), или нажмите сочетание клавиш «Ctrl» и «D» на клавиатуре. Capture One проинтерпретирует RAW-фотографию референса и сохранит результат в формате TIFF.
Следующую часть статьи начну с генерации цветового профиля:
- Применение ColorChecker 24 с Capture One #2
Примечания:
1 Точной с точки зрения стандарта, принятого Международной комиссией по освещению (на англ. International Commission on Illumination, аббр. CIE) в 1931 году. Цвета плашек на калибровочной мишени ColorChecker Classic помимо «чистых» компонент моделей RGB и CMYK отражают распространённые природные явления: цвет кожуры лимона и апельсина, цвет неба, внутренней поверхности «среднестатистического» листа дерева и так далее.
2 В других источниках Вы можете встретить синонимы калибровочная мишень или калибровочная таблица. Я называю карты с эталонными цветами референсами (от англ. color reference card).
3 Этот процесс не гарантирует точного отображения цветов на экране монитора или отпечатке, но является необходимым звеном в производственной цепочке промышленной фотографии.
4 Этот референс разработан компанией X-Rite, содержит 140 эталонных цветов и заявляется производителем как более точный в сравнении с 24-ёх цветной версией.
5 В связи с комментариями об особенностях взаимодействия с Виктором Лушниковым поделюсь своим опытом.
Виктор на своём сайте понятно и кратко прописал условия оплаты и доставки: новых и скрытых условий я не узнал в процессе заказа. Лушников ответил на мой запрос в течение 24 часов. Как только оплата поступила на его счёт и была подтверждена мной фотографией платёжного поручения, Виктор запустил процесс доставки. К сожалению, Виктор сух на общение, в переписке со мной он не здоровался. Однако недостаток сервиса на качество его продукции и исполнение им обязательств в моём случае не повлиял. Референс я получил вовремя и в надлежащем, обещанном Виктором, качестве. В большем я не нуждался.
Для тех же, кому требуется помощь в использовании референса, я написал эту статью.
6 Можно фотографировать референс в формате JPEG. Но ни я, ни разработчик генератора цветовых профилей не рекомендует этого делать. Первая причина – JPEG-изображение хранит цвета с точностью 8 бит, а не 12, 14 или 16, которые возможно «снять» со светочувствительного сенсора фотоаппарата. Это уменьшает точность профилирования. Вторая причина – сжатие с потерей качества. Снова, Вы добавляете лепту в копилку погрешности.
7 Если бы использовали BasICColor Input в связке с Adobe Camera Raw, то следующий этап можно было бы пропустить. DCP-профили можно получать на основе RAW-изображения референса.
8 Цветовой профиль «basICColor – Profiling Capture One» является служебным. Он меняет отображение фотографии – картинка становится менее насыщенной – но не влияет на её содержание – значения RGB- компонент для каждого пиксела. Главное, он сообщает программе BasICColor Input, что профилирование проводится для Capture One.
Capture One распознаёт цветовые профили в формате ICC, в которых цвета кодируются в координатах цветового пространства Lab. В то время как BasICColor Input из соображений точности оперирует цветами, выраженными в цветовой модели XYZ. Наличие в составе TIFF служебного цветового профиля сигнализирует BasICColor Input о том, что создаваемый ICC-профиль будет применяться в Capture One.












