Как отформатировать новый жесткий диск windows 10
С процессом форматирования съёмного диска знаком каждый пользователь и проблем не возникает, чего нельзя сказать о форматировании жёсткого диска. Здесь нужно не только правильно выполнить все действия, но и не допустить ошибки.
Изначально стоит отметить, что жёсткий диск необходимо разделять как на системный, так и несистемный, то есть диск D или Е, на котором зачастую хранят личную информацию: фильмы, музыку, фото и т д. Форматирование системного и несистемного жёсткого диска выполняется по-разному, а поэтому стоит ознакомиться с некоторыми способами выполнения данной операции.
Читайте на SoftikBox: Как исправить ошибку «прежде чем использовать диск его нужно отформатировать»?
Для того, чтобы отформатировать несистемный жёсткий диск, существует два простых способа.
Первый способ заключается в том, что нужно нажать правой кнопкой мыши на диске D и выбрать команду «Форматировать». Откроется новое окно. Необходимо выбрать формат и подтвердить действие.
Второй способ заключается в использовании командной строки. Для этого жмём правой кнопкой мыши на значке «Пуск» и выбираем «Командная строка (Администратор)».
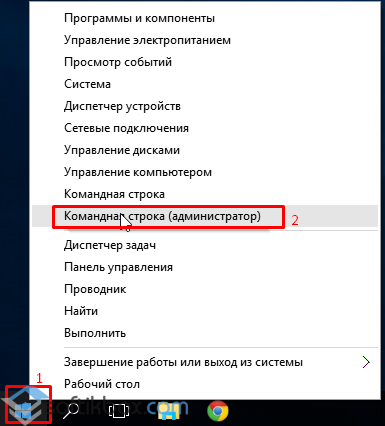
Далее вводим команду «format /FS:NTFS D: /q», где D – это буква несистемного диска.
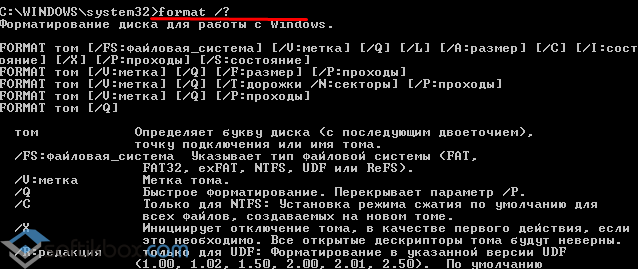
Запустится форматирование диска.
Отформатировать несистемный диск в Windows 10 можно ещё таким способом. Для этого выполняем следующие действия:
- Включаем компьютер. Жмём «Пуск», «Панель управления», выбираем «Администрирование» (если выставлен режим мелких значков) или «Система и безопасность» и далее «Администрирование».
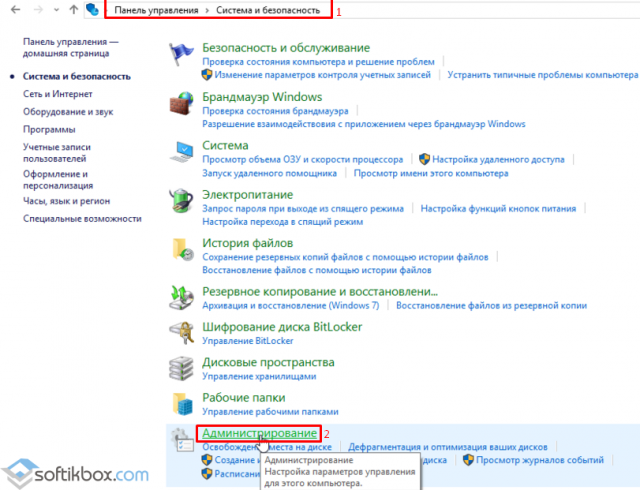
- Откроется новое окно. Переходим по ветке к «Управлению дисками». Здесь в правом окне появится список всех носителей, которые имеет данный компьютер. Выбираем диск D.
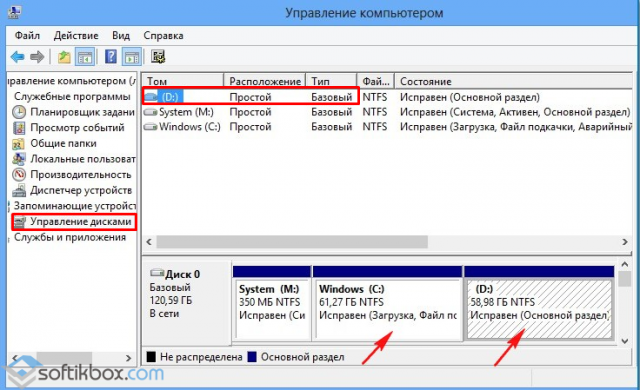
- Если нажать правой кнопкой на диске, появится перечень операций. Выбираем «Форматировать». Подтверждаем действие и ждём завершения операции.
Следующим методом как отформатировать диск С с Windows 10 является использование среды восстановления или загрузки в безопасном режиме.
- Для этого перезагружаем компьютер в безопасном режиме и выбираем раздел «Диагностика».
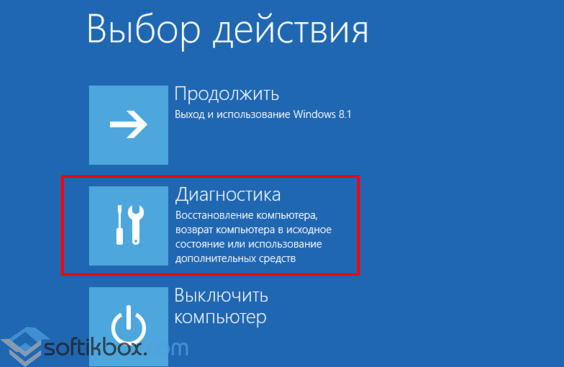
- Далее выбираем «Дополнительные параметры».
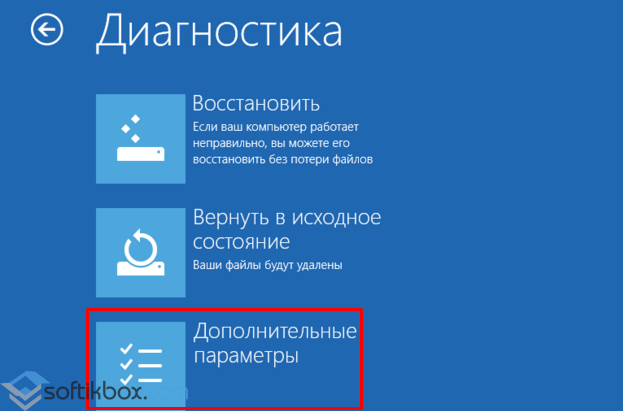
- На следующем этапе нужно выбрать «Командную строку».
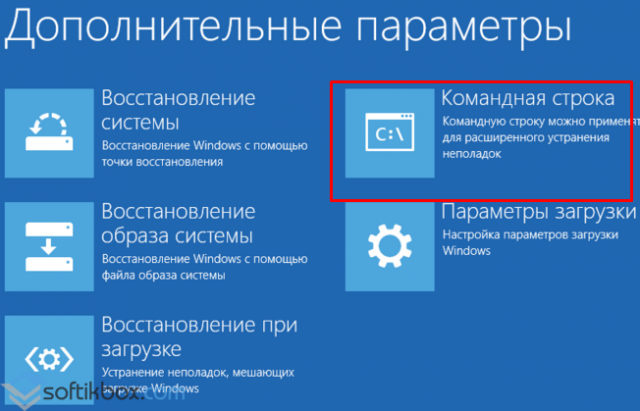
- Чтобы форматирование диска прошло успешно, поочередности выполняем все действия.
- Вводим «diskpart», а после «list volume». Появится список дисков. Выбираем диск с Windows Чтобы определить какой именно, стоит ориентироваться по размеру накопителя.
- Для выбора вводим «select volume 2», где 2 – это цифра диска С.
- Для форматирования задаём команду «format quick fs=NTFS», где NTFS – это формат файловой системы.

Форматирование диска будет закончено через несколько минут. После необходимо перезагрузить компьютер.
Третьим способом, которым можно отформатировать жёсткий диск с Windows 10, является удаление всех данных на этапе чистой установки системы. Для этого выполняем следующие действия:
- Вставляем установочный диск в дисковод или подключаем флешку к ПК. Следуем указаниям установщика. Более подробная информация по ссылке. На этапе выбора диска для установки, выбираем системный диск и жмём «Форматировать».
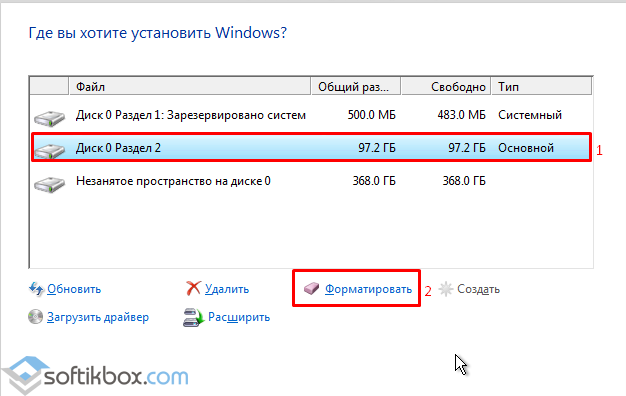
- После удаления раздела, необходимо создать новый. Для этого в этом же окне нажимаем «Создать» и далее следуем инструкции.
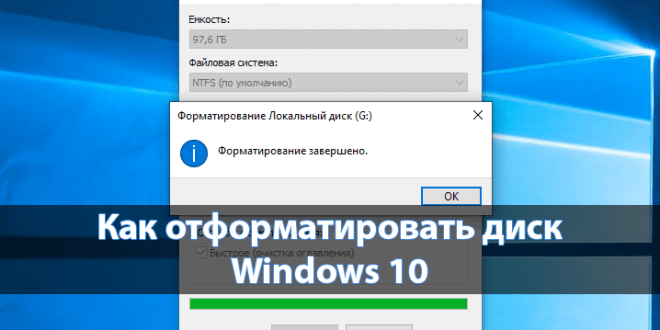
Отформатировать любой локальный диск (кроме системного) или внешний жесткий диск можно используя средства самой операционной системы. Для форматирования системного раздела жесткого диска используется загрузочная флешка Windows 10. Так как при попытке форматирования системного диска будет выводится сообщение: Вы не можете отформатировать этот том, диск уже используется.
Данная статья расскажет как отформатировать жесткий диск с Windows 10. Пользователю стоит разделять необходимость форматирования локального диска, системного диска или нового жесткого диска, так как способы решения задачи значительно отличаются. Средства операционной системы с легкостью позволяют отформатировать подключенный жесткий диск, и не позволяют — системный диск.
Как форматировать жесткий диск
Содержание: Как форматировать жесткий диск
- Зачем нужно делать форматирование
- Виды и типы форматирования
- Форматирование SSD
- Способы форматирования HDD
- Способ 1: Использование программ для форматирования
- Способ 2: Форматирование в среде Windows
- Способ 3: Через BIOS и командную строку
- Способ 4: Форматирование перед установкой ОС
Форматирование диска с помощью сторонних программ
Наконец, для форматирования разделов, флешек и внешних жестких дисков можно использовать сторонние программы. Приведем примеры форматирования диска в AOMEI Partition Assistant и HDD LLF Low Level Format Tool.
AOMEI Partition Assistant
- Запустите программу, кликните по визуализированному диску правой кнопкой мыши и выберите в меню «Форматирование раздела»;
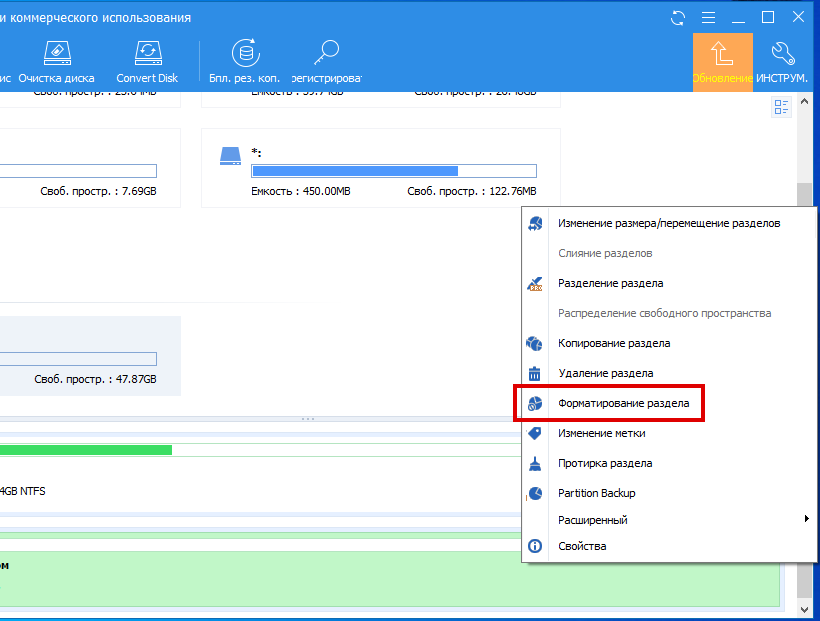
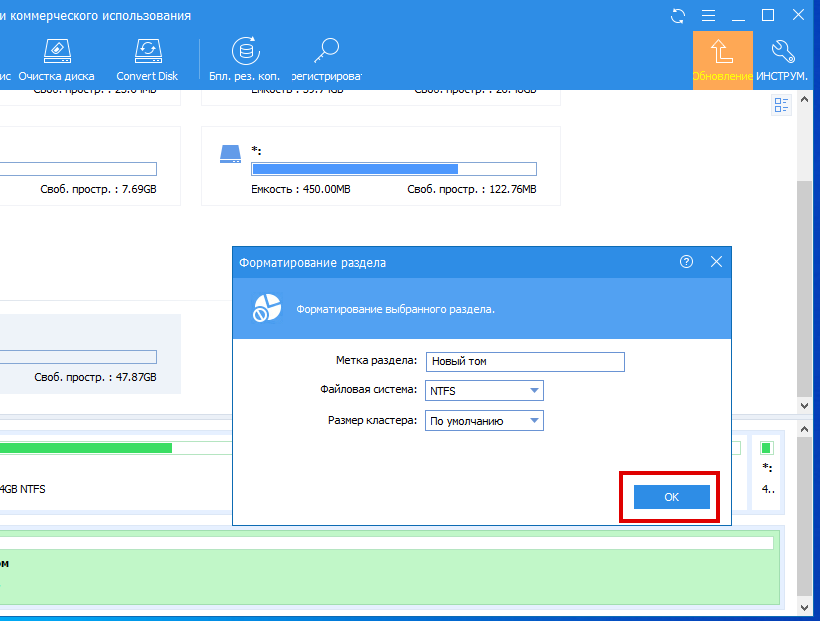
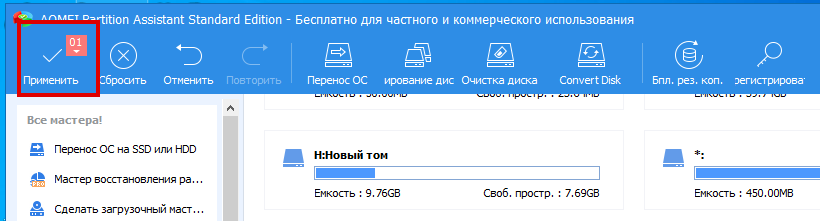
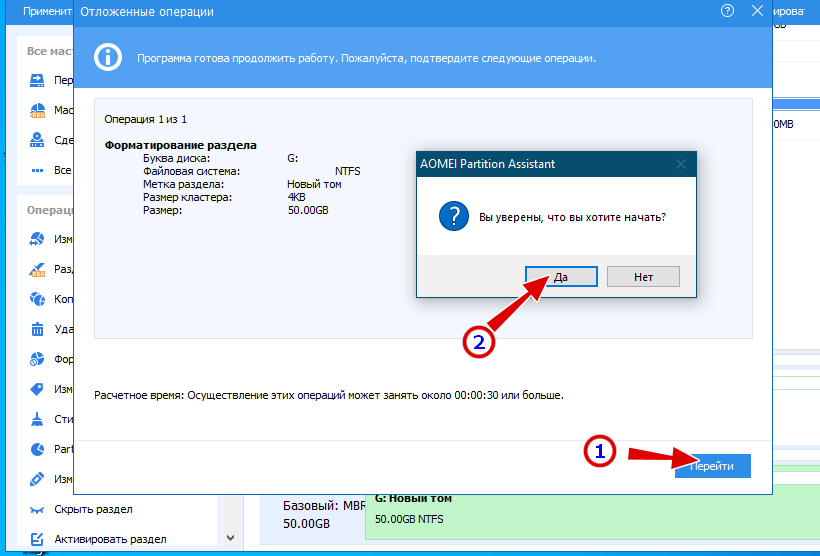
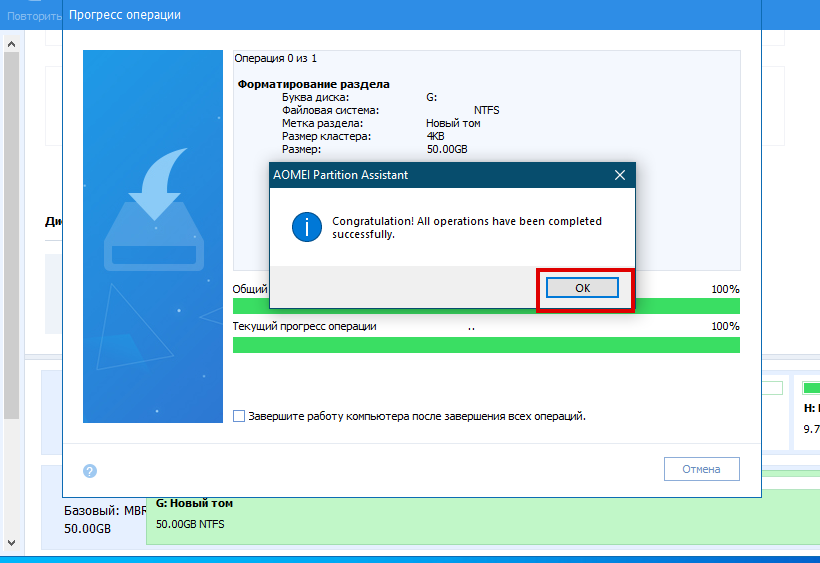
Примечание: для полного удаления данных с диска в AOMEI Partition Assistant предусмотрена отдельная опция «Стирание раздела». Доступна она только в Pro-версии дискового менеджера.
HDD LLF Low Level Format Tool
Из узкоспециализированных программ для форматирования накопителей можно отметить HDD LLF Low Level Format Tool. Особенностью этого инструмента является поддержка режима Ultra-DMA и механизма адресации LBA-48 и отображение данных S.M.A.R.T. Процедура форматирования диска с помощью этой утилиты следующая:
-
Запустите программу, выберите жесткий диск, который желаете отформатировать и нажмите «Continue»;
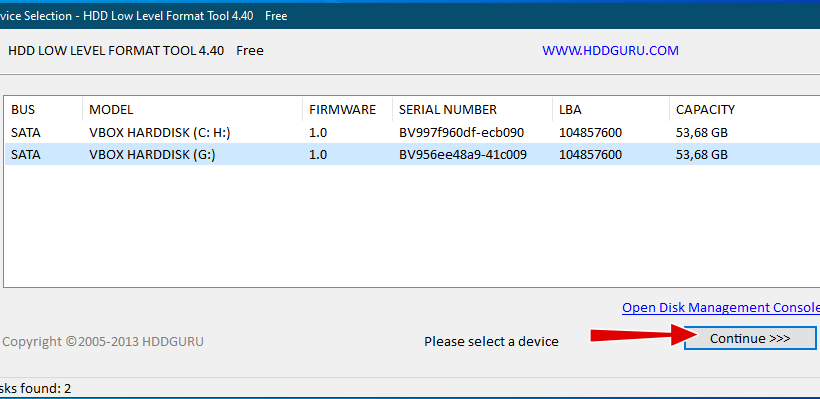
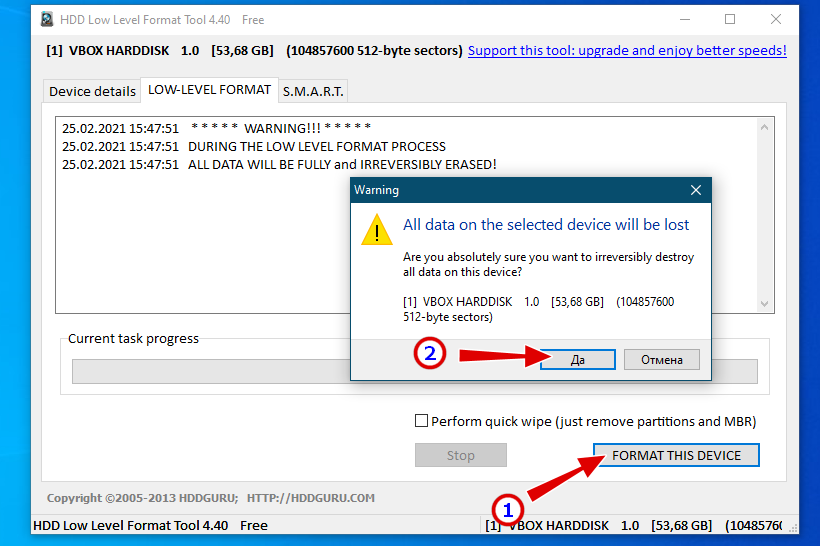
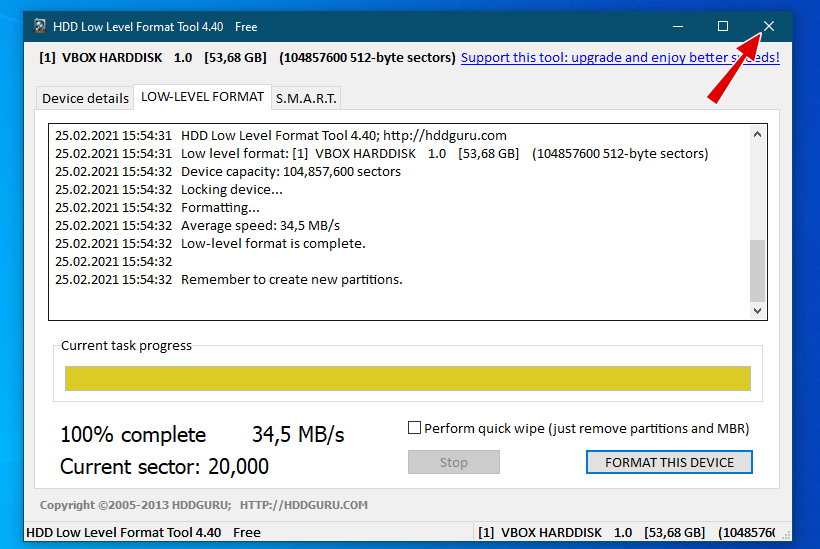
В результате на винчестере будут уничтожены все данные и тома, удалена загрузочная запись и очищена таблица разделов. Тома на очищенном утилитой диске придется создавать заново. Эта процедура часто называется низкоуровневым форматированием, но более правильно было бы говорить псевдонизкоуровневое форматирование, поскольку оно не имеет отношения к разбивке диска на треки, сектора и межсекторные интервалы, выполняемое на серворайтере. HDD LLF Low Level Format Tool лишь перезаписывает существующие сектора нулями, не создавая на диске файловых систем. Чтобы Windows смогла работать с диском, отформатированным таким образом, его нужно будет инициализировать в оснастке Управление дисками.
Программа для низкоуровневого форматирования жесткого диска
Форматирование с помощью программы даст максимальный эффект полного форматирования. Для начала скачиваем бесплатно программу, для форматирования жесткого диска и флешек.
В архиве будет сама программа и русификация к ней. Устанавливаем запускаем.
У вас откроется программа для форматирования жестких дисков и флешек.
Выбираем устройство, которое вы будете форматировать. Я буду форматировать флешку USB.

Нажимаем продолжить и появится окно с информацией о устройстве. Нам оно не нужно сразу переходите к вкладке низкоуровневое форматирование.

Проверяем вверху что это именно то устройство, которое мы хотим отформатировать. И выбираем форматировать устройство (так же можно выбрать быстрое форматирование при необходимости поставив галочку выполнить быструю очистку).

После завершения программа оповестит вас что форматирование завершено.

Теперь откройте мой компьютер и проверьте флешку. Если она запросит форматирование, то нажмите форматирование как описано выше и выберите быстрое форматирование. Вот и все, флешка у вас будет полностью отформатирована и вылечена.
Теперь вы знаете что такое полное и быстро форматирование и умеете пользоваться программой, которая будет держать ваши диски всегда здоровыми.
Что такое форматирование
Форматирование – это процесс, во время которого происходит разметка носителя информации, а точнее области хранения данных носителя.
Дело в том, что в компьютерной технике все четко и нет место случайности. Все данные должны быть систематизированы и они должны находиться в определенных областях носителя информации, для того чтобы программы могли их найти в нужный момент.
Мы знаем, что информация на компьютере хранится на носителях информации, например, жестких дисках, флешках, CD или DVD дисках и т.д. Так же как и шахматная доска, область хранения данных носителя информации должна быть размечена.

Только в этом случае можно точно сказать, что какой-то фрагмент данных находится по такому-то адресу, то есть как в шахматах – пешка на Е2 или ладья на А1.
Вот для того чтобы превратить область хранения данных в своеобразную шахматную доску и применяется процесс форматирования.
Тут следует заметить, что форматирование – процесс программный. Это означает, что во время форматирования на поверхности носителя информации не создаются физические «клеточки», которые можно пощупать или увидеть. Во время форматирования создается файловая система, то есть создается своеобразная логическая таблица, с помощью которой в будущем и будет осуществляться доступ к определенным данным, хранящимся на диске.
Выводы статьи
При необходимости, пользователь может отформатировать диск через командную строку. Используя в командной строке команду «format», отформатируйте отдельный том жесткого диска или жесткий диск, если это дополнительный не системный жесткий диск. С помощью программы DiskPart проводится форматирование отдельного раздела или всего жесткого диска.
Для этого, потребуется загрузиться на компьютере с загрузочного носителя со средой восстановления Windows RE, откуда нужно запустить командную строку, а затем выполнить необходимые действия.
Форматирование жёсткого диска через Биос
Обычно необходимость очищения через Биос возникает в ситуации невозможности полного доступа к соответствующему инструментарию ОС Windows, и необходимо всё проводить «с нуля». Сразу оговорюсь, что компании-разработчики имеющихся версий биоса — Award Software (AwardBios), American Megatrends (AmiBios), Phoenix Technologies (PhoenixBIOS) и другие не включили инструмент для форматирования жёсткого диска в свои версии bios, при этом доступ к жёсткому диску в биосе доступен по умолчанию.
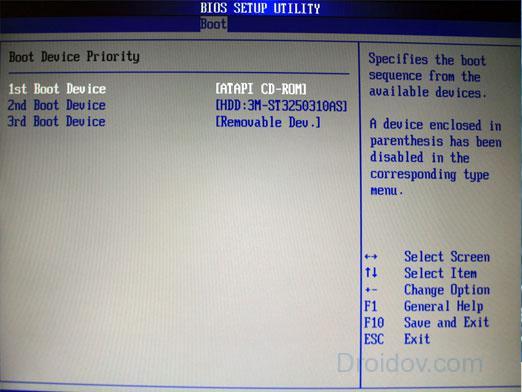
Управление через Биос
Следовательно, «форматировать винчестер через биос» можно лишь условно, в таком алгоритме биос выступает лишь логистическим звеном, позволяя пользователю с его помощью произвести необходимые операции по форматированию винчестера.
Сразу оговорюсь, что форматирование (особенно полное) целиком удаляет всю информацию на форматируемом диске, потому если у вас там находится что-то ценное, то перед форматированием его лучше скопировать на флешку, другой жёсткий диск, отправить в облако и так далее.
Утилиты для форматирования дисков
Ниже я приведу список утилит, благодаря которым вы сможете легко отформатировать ваш жесткий диск:
- Встроенные средства операционной системы, например в Windows. Функция «управления дисками Windows», позволяет пользователям Windows просто форматировать и разбивать внешние диски.
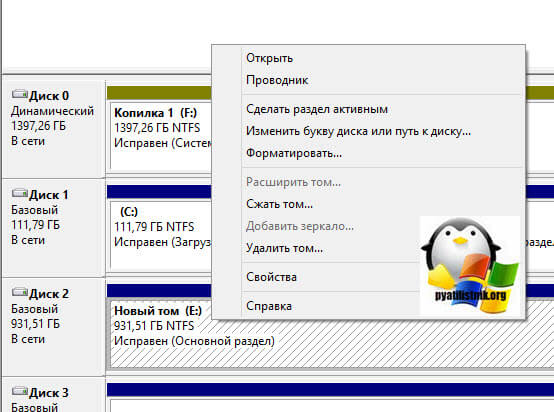
- Утилита Diskpart
- EaseUS Partition Master — В настоящее время это легковесное приложение для Windows, являющееся одной из самых популярных утилит для жестких дисков на многих веб-сайтах, немного более интуитивно понятное, чем встроенная функция управления дисками Windows, предлагающее несколько дополнительных параметров и функций.
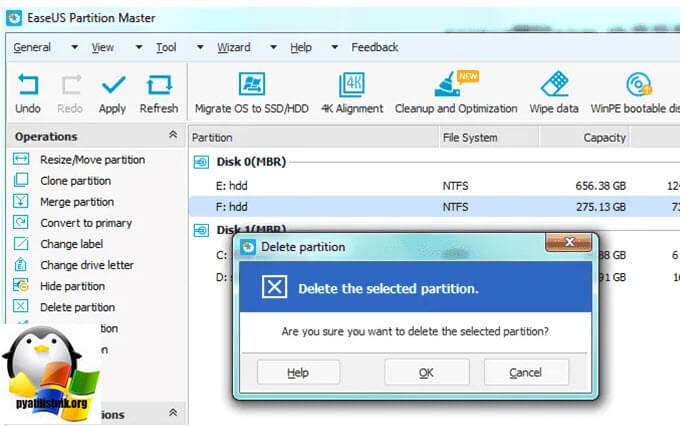
- MiniTool Partition Wizard Free — это бесплатная утилита разметки и форматирования диска, которая проста в использовании и эффективна. Интерфейс довольно прост, а программное обеспечение отлично подходит для упрощения сложных вариантов форматирования.
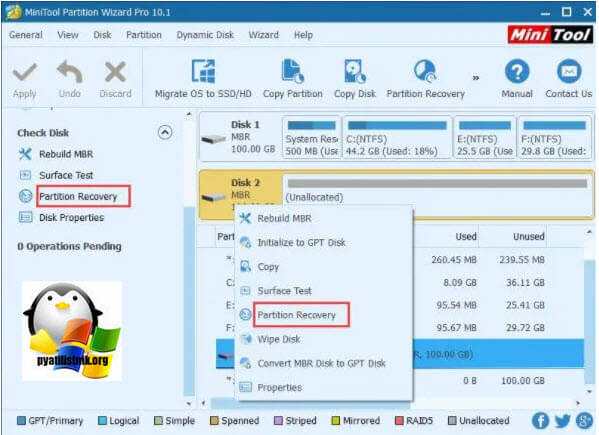
- Paragon Partition Manager free — еще одна замечательная небольшая утилита, которая поддерживает Windows 10 и имеет множество функций. Это четыре основные функции: резервное копирование и восстановление, менеджер разделов, очистка диска и копирование диска.
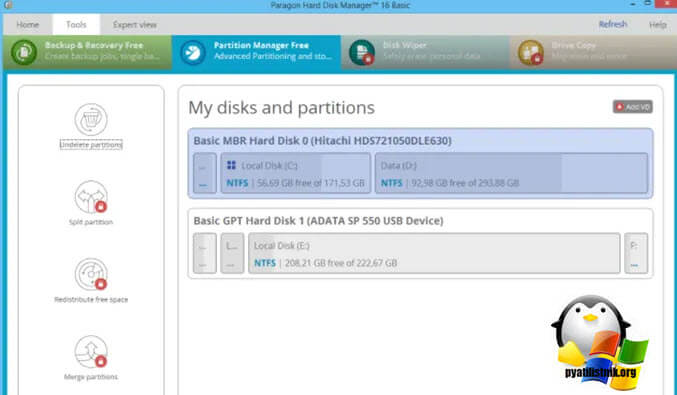
- AOMEI Partition Assistant — Про него я уже рассказывал, когда мы исправляли RAW состояние жесткого диска.
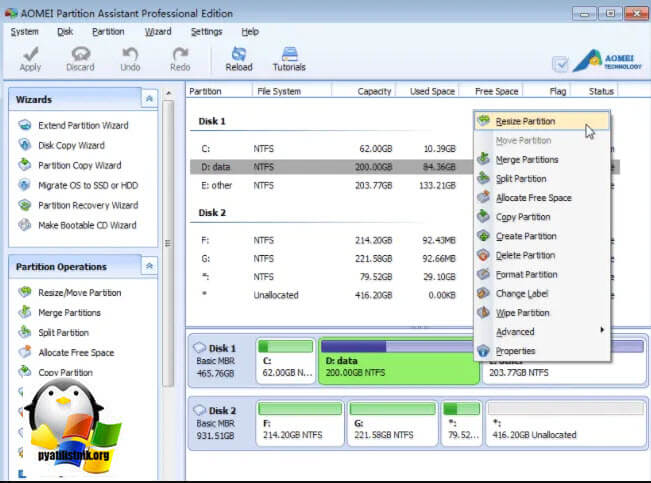
- Утилита HP Disk Storage Format — данную утилиту мы использовали, когда у нас не форматировалась флешка, так что уверен, что вы с ней знакомы.
- Утилита DiskGenius — мы ее применяли, когда исправляли защищенный GPT раздел на жестком диске, было бы странно, если бы утилита не обладала функцией форматирования дисков.
Уверен, что различных программ еще очень много, пишите свои в комментариях. С вами был Иван Семин, автор и создатель IT блога Pyatilistnik.org.












