Экспорт паролей из Яндекс Браузера может понадобиться при смене основного веб-обозревателя на ПК или телефоне. Раньше использовали Yandex, теперь захотелось поработать, к примеру, в Opera. Разберемся, можно ли скопировать все данные для авторизации на сайтах и переместить их в другой браузер.
- Как экспортировать пароли из Яндекс.Браузера на компьютере
- В Google Chrome, Opera, Mozilla Firefox на этом же компьютере
- В Google Chrome, Opera и другие обозреватели на другом ПК
- В Яндекс Браузер на другом ПК
- Как экспортировать пароли из мобильного Яндекс Браузера
Как экспортировать пароли из Яндекс.Браузера на компьютере
Быстрый экспорт возможен только в приложение Opera – другие популярные обозреватели запрещают перенос данных из Yandex.
В Google Chrome, Opera, Mozilla Firefox на этом же компьютере
Чтобы скопировать пароли из Yandex в Opera, нужно:
- Открыть Оперу, нажать на иконку браузера в виде буквы O слева вверху. В сером меню выбрать пункт «Настройки».
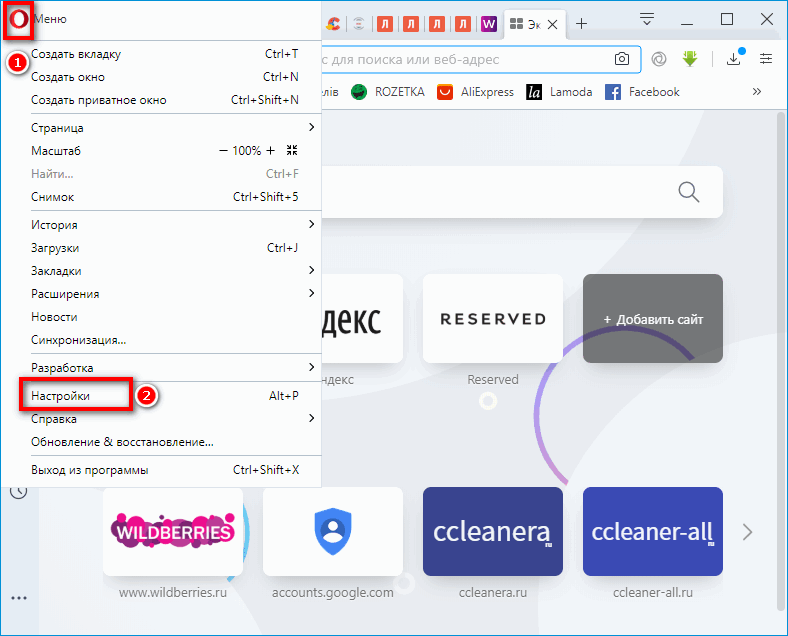
- Прокрутить страницу до блока «Синхронизация» и кликнуть по «Импорт закладок и настроек».
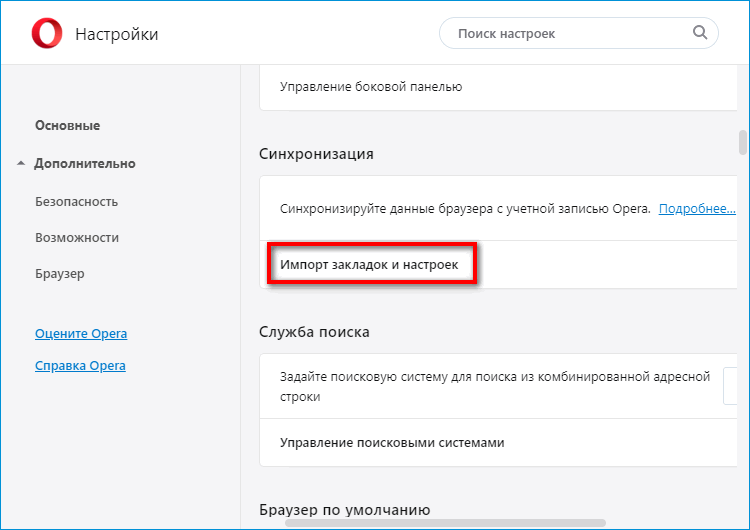
- В выпадающем меню указать Yandex (как источник данных). Убедиться, что стоит галочка рядом с пунктом «Сохраненные пароли». При необходимости отметить другие виды данных для перемещения. Нажать на «Импортировать».
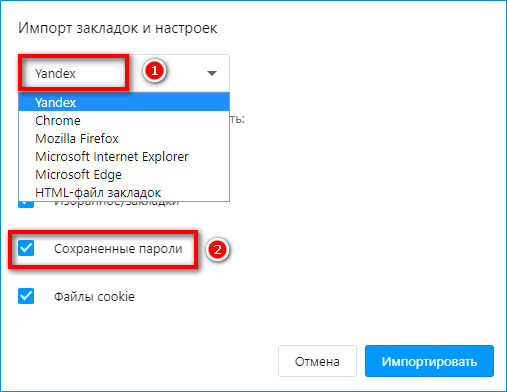
- Щелкнуть по «Готово».
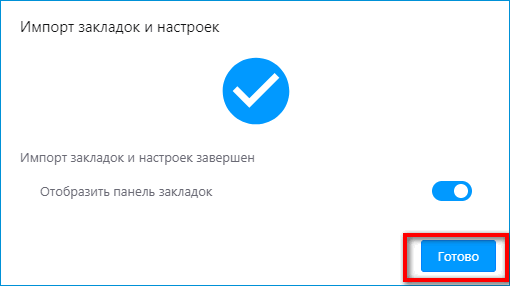
Если пароли не появились после экспорта, нужно перезагрузить Opera.
Важно. Перенести пароли в Google Chrome и Mozilla Firefox из Яндекс.Браузера нельзя штатными средствами. Mozilla исключил Yandex из списка источников для импорта. В Chrome можно добавить только закладки и настройки из Мозиллы или стандартного Интернет Эксплорера.
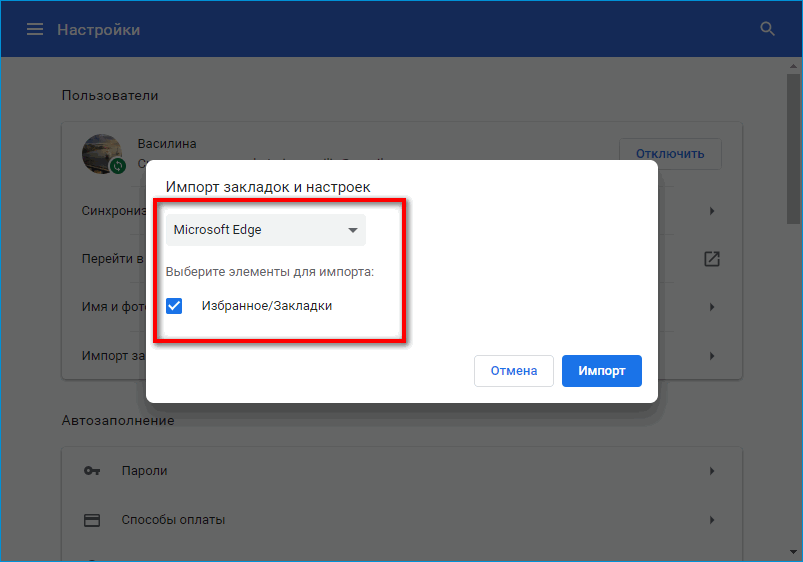
Импорт паролей в Яндекс Браузер при этом возможен: разрешается переносить данные из Microsoft Edge, Internet Explorer, Opera, Google Chrome.
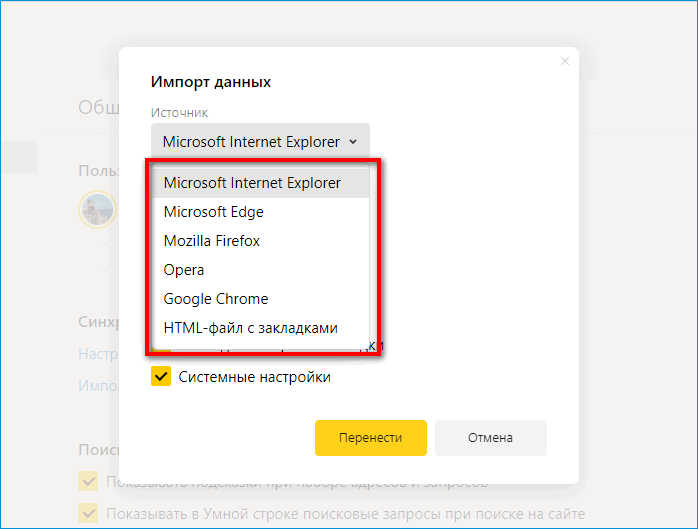
Так как Chrome работает на том же движке, что и Яндекс Браузер, можно воспользоваться такой уловкой: вручную скопировать специальный файл из папки пользователя Яндекс Браузера и вставить его в аналогичную папку для Chrome.
Как это сделать:
- Перейти в Проводнике по адресу: C:Users%username%AppDataLocalYandexYandexBrowserUser DataDefault. Вместо %username% должно стоять имя текущей учетной записи ПК.
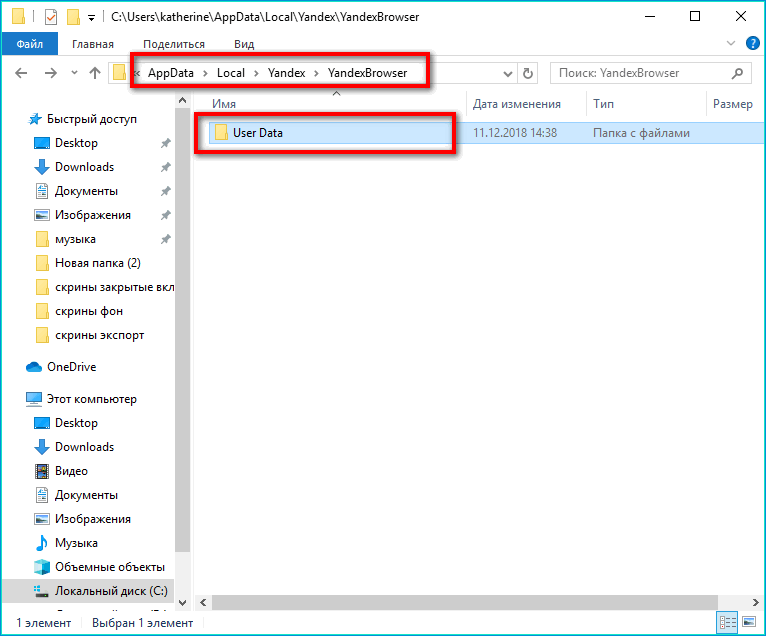
- Найти в папке файл Login Data. Именно здесь хранятся все пароли из Яндекс.Браузера. Нажать на файл правой кнопкой – выбрать действие «Копировать».
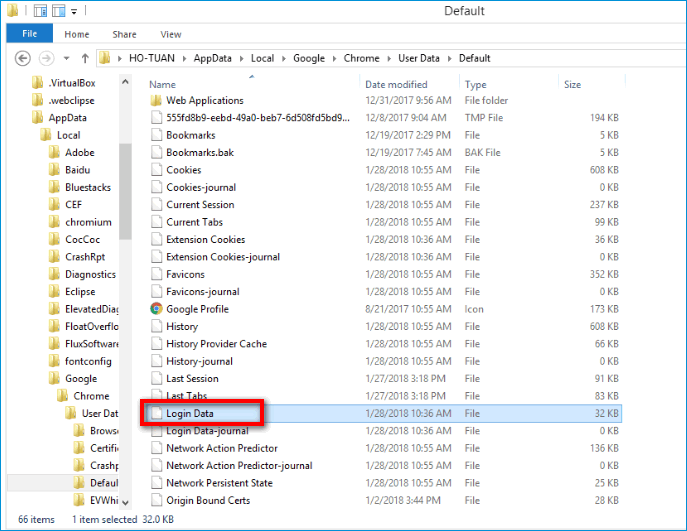
- Перейти в такую же папку, только для Хрома: C:Users%username%AppDataLocalGoogleChromeUser DataDefault.
- Нажать на пустое место правой кнопкой и выбрать «Вставить» либо зажать клавиши Ctrl + V.
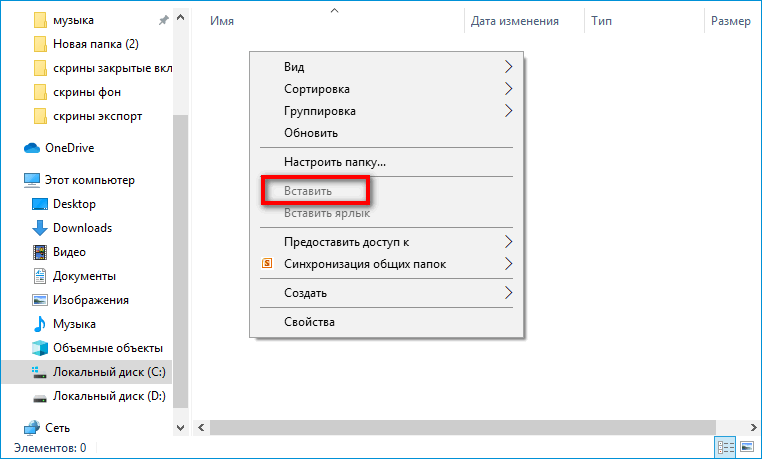
- Перезагрузить Google Chrome. В результате все пароли Хрома должны замениться данными из Яндекс Браузера.
Важно. Пароли, сохраненные в этом файле, незашифрованы, поэтому к ним могут получить доступ третьи лица. Нужно соблюдать правила информационной безопасности: не передавать никому этот файл, не загружать его в интернет и не хранить в нем данные, которые имеют высокую ценность, к примеру, пароли от интернет-банкинга или электронных кошельков.
В Google Chrome, Opera и другие обозреватели на другом ПК
Можно использовать предыдущий метод с переносом файла Login Data в папку Chrome, но здесь нужно предварительно перекинуть файл на другой ПК – с помощью флешки (или другого накопителя) либо через Bluetooth.
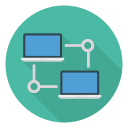
Для переноса также можно использовать синхронизацию в сторонних менеджерах паролей, например, в LastPass (расширение для браузера), 1Password, Kaspersky Password Manager и прочие. Прежде чем что-то переносить, нужно вручную внести все данные в приложение.
В большинстве случаев легче скачать Яндекс Браузер на другой ПК и включить синхронизацию паролей – ход действий описан ниже.
В Яндекс Браузер на другом ПК
Перенести пароли из одного Яндекс Браузера в другой можно за счет функции «Синхронизация». Как ее включить:
- Кликнуть по трем линиям в правом верхнем углу. Зайти в раздел «Настройки».
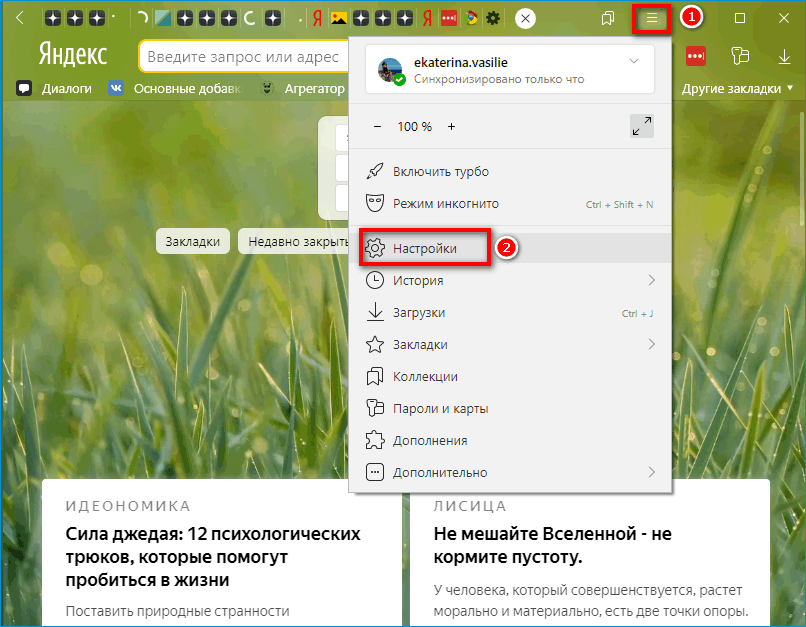
- В разделе «Пользователи» осуществить вход в аккаунт Yandex (использовать данные от своей электронной почты Яндекс).
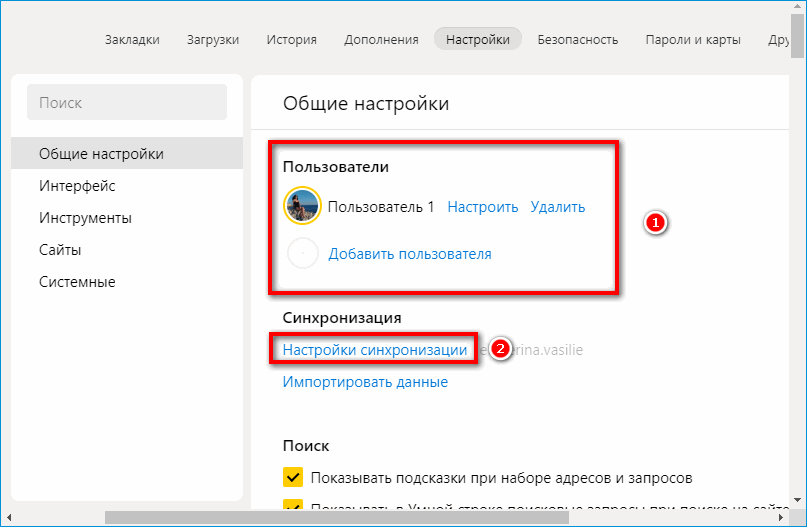
- Кликнуть по ссылке «Настройки синхронизации», когда вход будет выполнен.
- Отметить галочками те пункты, которые нужно синхронизировать, в том числе пароли.
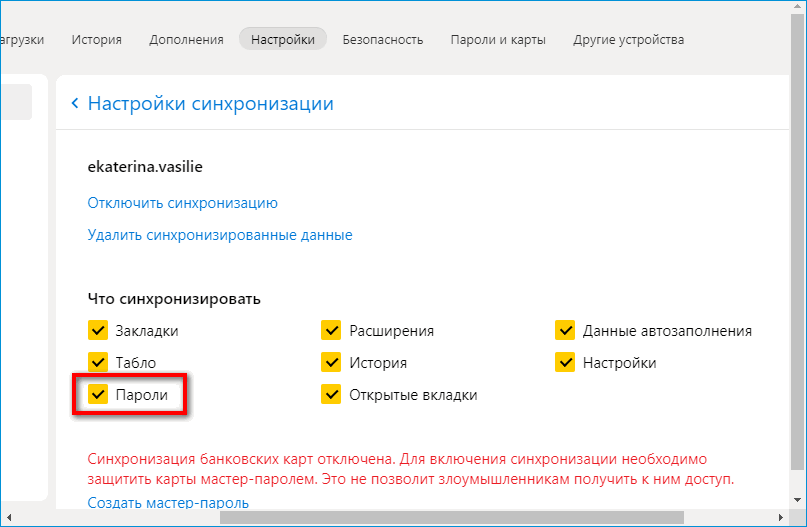
После этого можно зайти в этот же аккаунт в обозревателе Yandex на другом компьютере и проверить, сохранились ли данные. Если нет, подождать некоторое время – пока на сервер будут загружены все пароли от аккаунтов.
Как экспортировать пароли из мобильного Яндекс Браузера
В мобильных версиях перенос паролей через файл или настройки импорта невозможен. Есть только одно решение – установить на другой телефон Яндекс Браузер и включить синхронизацию:
- Тапнуть по иконке из трех точек. Выбрать «Настройки». Либо сразу войти в электронную почту Yandex с помощью пункта вверху панели.
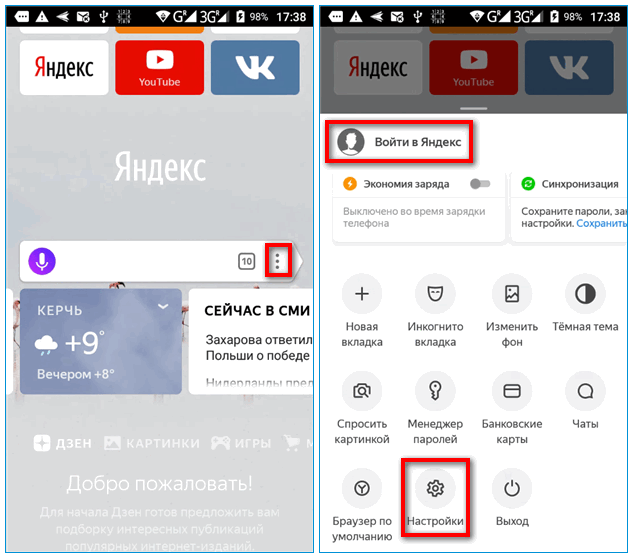
- Выбрать «Включить синхронизацию». Зайти в аккаунт Яндекса. Можно также использовать для входа соцсети: ВКонтакте, Facebook.
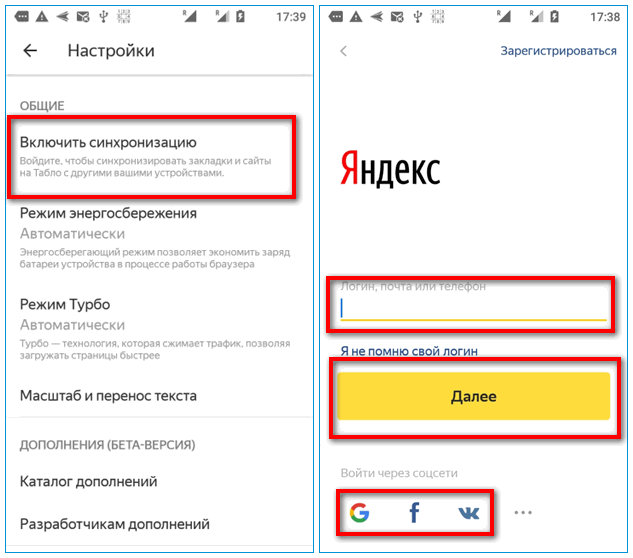
- Когда вход будет выполнен, кликнуть по ссылке «Подробнее». Убедиться, что напротив «Пароли» стоит галочка. Нажать на «Закрыть».
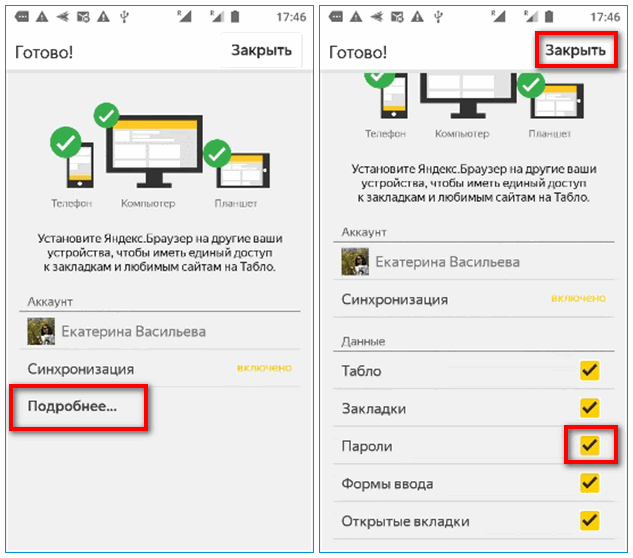
- Зайти в этот же аккаунт в Яндекс.Браузере на другом смартфоне и посмотреть, скопировались данные или нет.
Если нужно скопировать логины и пароли из Яндекс Браузера, лучше выбрать Opera в качестве приемника. Он позволяет быстро и легко перенести все данные прямо в самом интерфейсе – в настройках импорта. Также можно воспользоваться функцией «Синхронизация», если требуется сделать экспорт в Яндекс Браузер на другой компьютер.
Как экспортировать закладки из Яндекс Браузера и пароли
Экспортировать закладки из Яндекс.Браузера можно через встроенную функцию и копирование файла bookmarks. В обоих случаях, не требуется установка дополнительного программного обеспечения. Перенос закладок необходим при переустановке операционной системы или покупке нового компьютера.
- Как перенести закладки из Яндекс.Браузера
- Способ 1: создание html-файла
- Способ 2: перенос файла bookmarks
- Способ 3: онлайн сервис
- Как перенести закладки в другие браузеры
Как перенести закладки из Яндекс.Браузера
Экспортировать ссылки на сайты в web-обозревателе можно через:
- встроенную функцию;
- копирование bookmarks;
- онлайн-сервис Atavi.
Для выполнения задачи не нужно устанавливать дополнительный софт. Процедура переноса осуществляется средствами обозревателя и операционной системы.
Способ 1: создание html-файла
Чтобы перенести сохраненные гиперссылки на сайты из обозревателя требуется создать html файл с закладками. Для этого:
- Запустите Яндекс.Браузер.
- Перейдите в меню, нажав на три горизонтальные полоски.
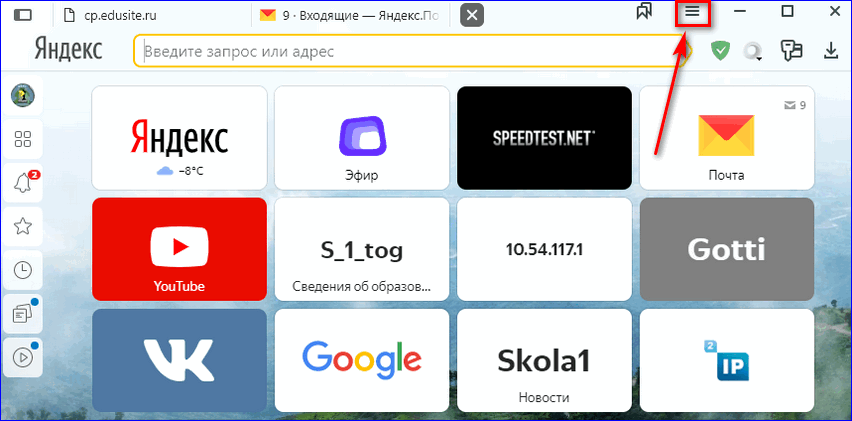
- Наведите курсор на «Закладки» и выберите «Диспетчер».
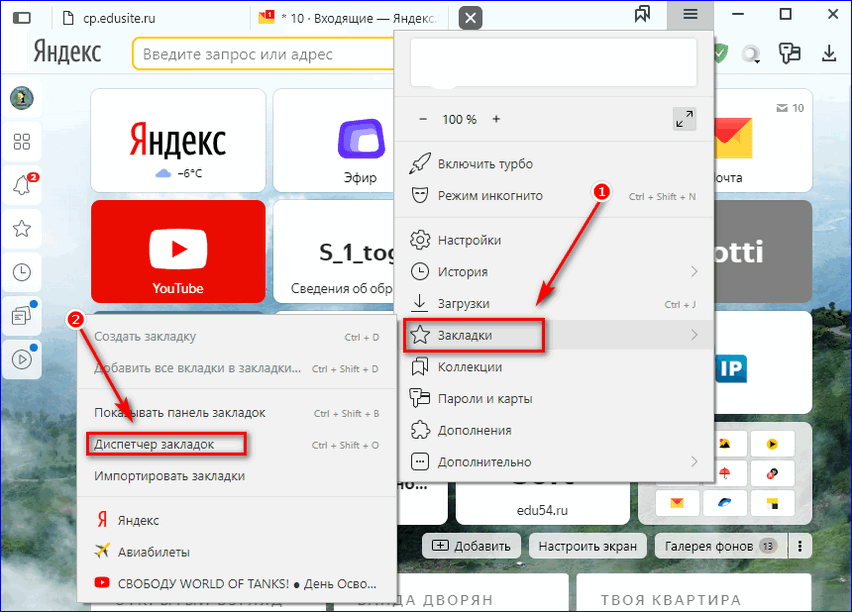
- Кликните на точки, находящиеся в правом верхнем углу.
- Выберите «Экспорт».
- Придумайте название и кликните кнопку «Сохранить».
- Скопируйте файл на съемный носитель.
Чтобы импортировать закладки в новый web-обозреватель:
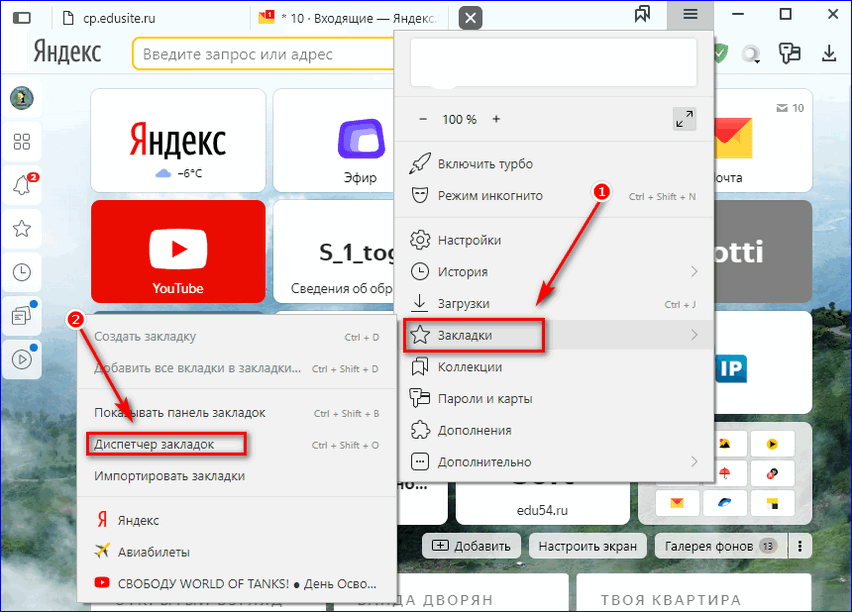
- Перейдите в меню.
- Кликните по надписи: «Диспетчер» из раздела «Закладки».
- Откройте меню, нажав на три точки.
- Выберите «Импорт».
- Найдите html-документ и нажмите «Открыть».
Важно! Выполнить экспорт паролей подобным способом нельзя.
Способ 2: перенос файла bookmarks
Осуществить экспорт на другой компьютер можно при помощи копировании файла bookmarks. Чтобы сделать это:
- Найдите на рабочем столе значок Yandex.
- Кликните по ярлыку правой кнопкой мыши.
- Выберите «Расположение».
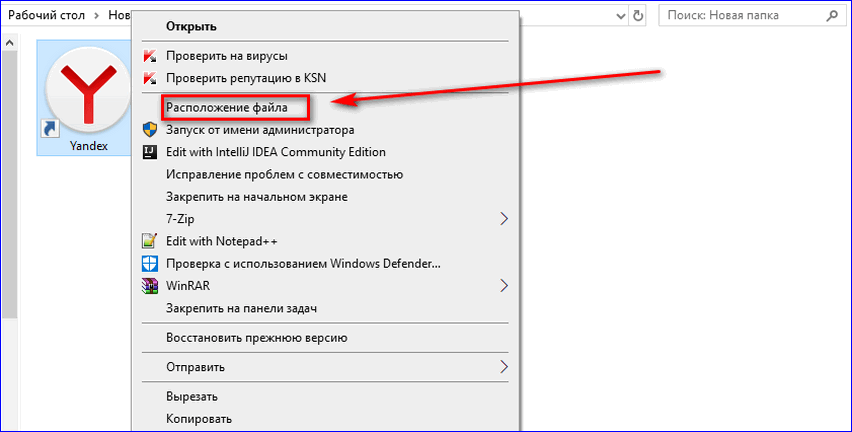
- Перейдите на уровень выше, нажав на стрелку.
- Откройте папку User Data.
- Перейдите в каталог Default.
- Нажмите на вкладку «Вид» на навигационной панели.
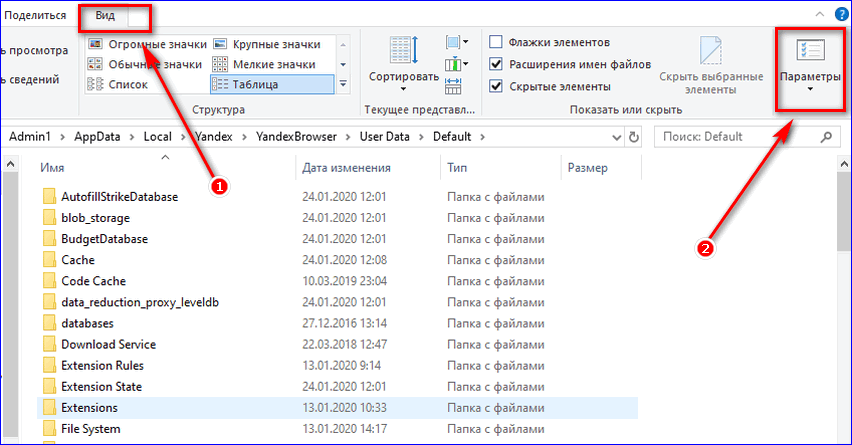
- Кликните на «Параметры» и выберите «Изменить».
- Откройте вкладку «Вид».
- Включите «Показывать скрытые файлы».
- Кликните кнопку «Ок».
- Найдите и скопируйте bookmarks.
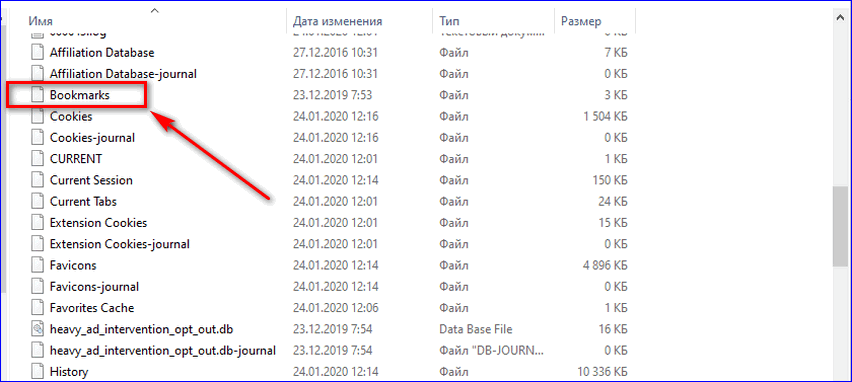
Чтобы импортировать пароли хранящиеся в браузере, нужно скопировать Login Data, который хранится в папке Default. Процедура выполняется также, как при копировании bookmarks.
Важно! В Windows 8 или более ранней версии ОС, включить отображение скрытых файлов можно через параметры проводника.
Чтобы перейти в панель управления:
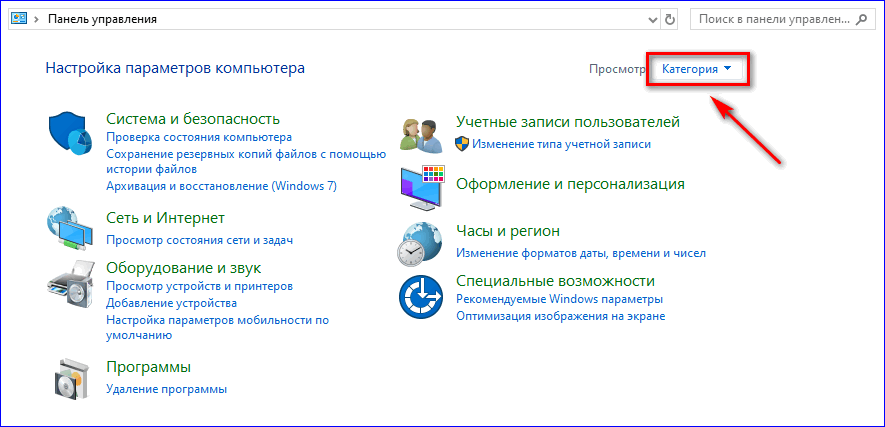
- Откройте любой каталог.
- Пропишите в адресной строке: «Панель управления».
- Выберите режим просмотра: «Маленькие значки».
- Перейдите в «Параметры проводника».
- Откройте вкладку «Вид».
- Активируйте «Показывать скрытые».
Чтобы перенести закладки из Яндекс.Браузера на другой компьютер добавьте в папку Default файл bookmarks.
Способ 3: онлайн сервис
Чтобы выполнить экспортирование при помощи онлайн сервиса, перейдите по гиперссылке. После этого:
- Нажмите на горизонтальные полоски.
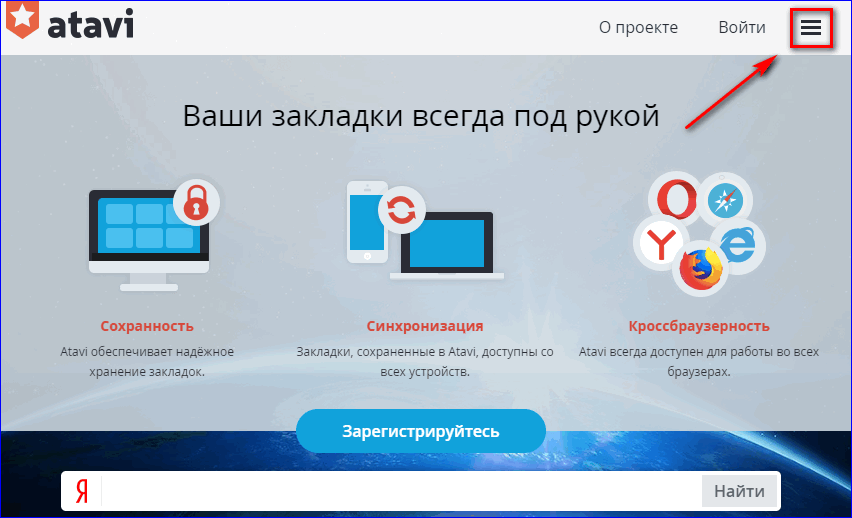
- Выберите «Зарегистрироваться».
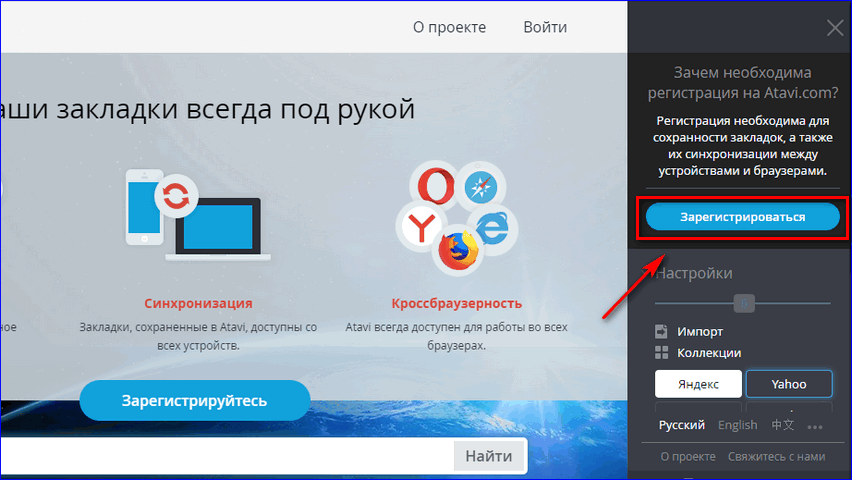
- Заполните регистрационную форму.
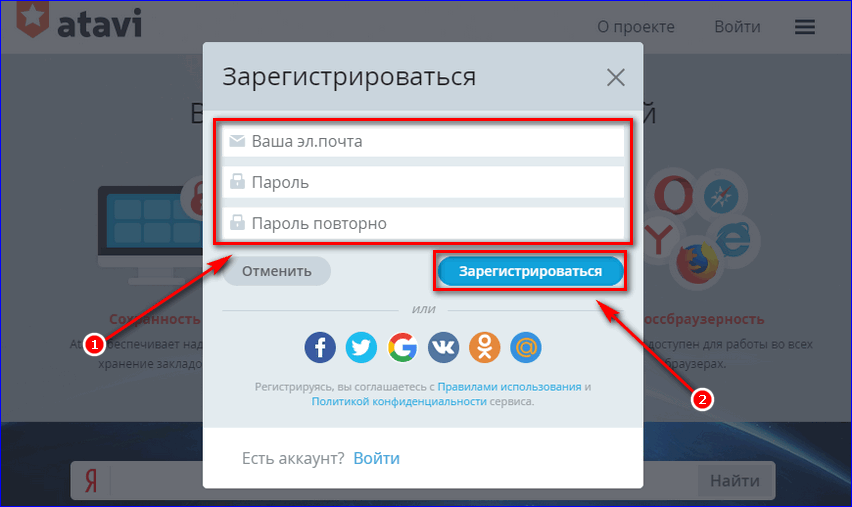
- Откройте меню.
- Нажмите ссылку «Экспорт».
- Выберите «В файл».
Когда экспорт закладок из Яндекс.Браузера будет завершен импортируйте закладки в новое устройство. Для этого авторизуйтесь на сайте, а затем:
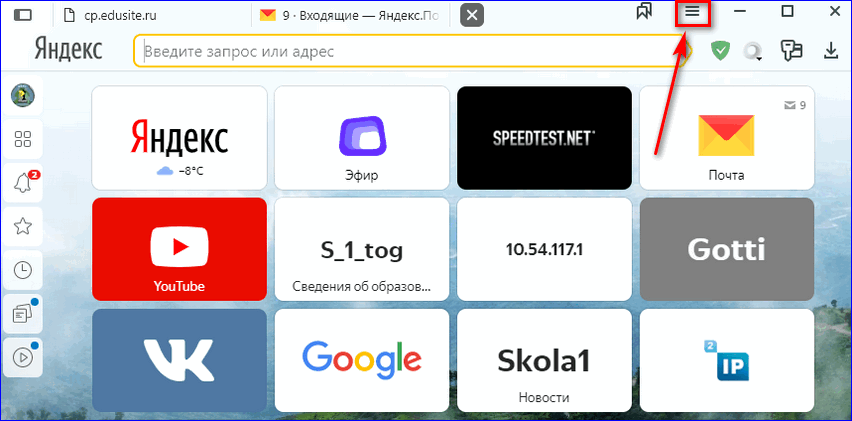
- Откройте меню.
- Кликните «Импорт».
- Нажмите «Выбрать».
- Найдите и откройте нужный html-документ.
Гиперссылки появятся в web-обозревателе после перезагрузки.
Как перенести закладки в другие браузеры
Чтобы перенести закладки из Яндекс.Браузера в Chrome или другой обозреватель, экспортируйте html. Для этого:
- Откройте меню.
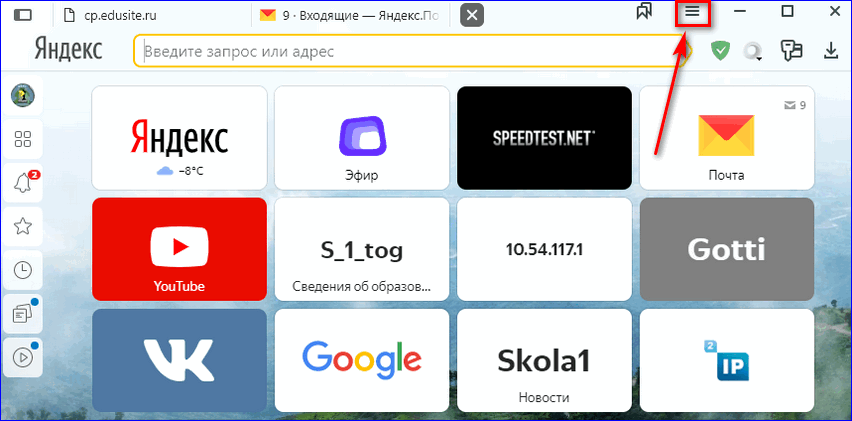
- Перейдите в «Диспетчер», находящийся в «Закладках».
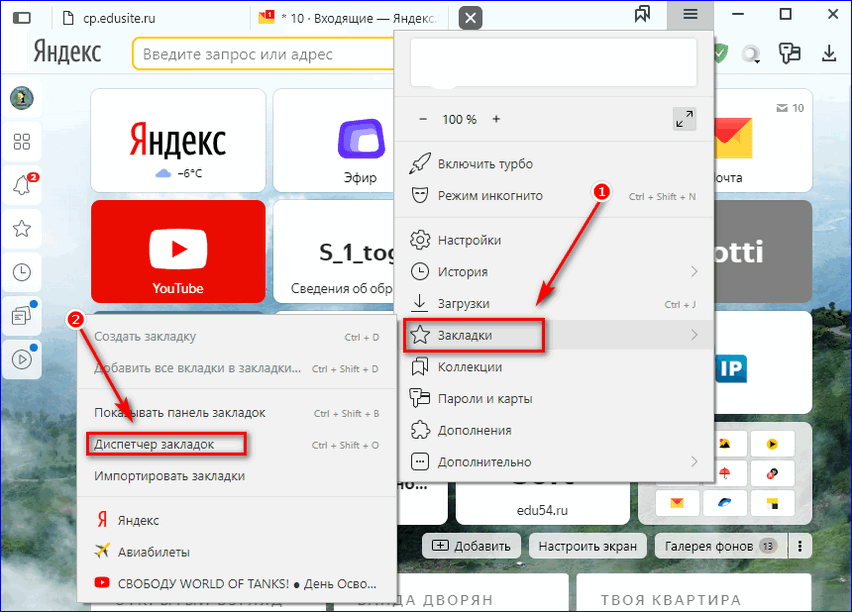
- Нажмите на три точки, расположенные в верхнем правом углу.
- Выберите «Экспорт».
- Сохраните файл.
Важно! Перенести настройки браузера полностью не получится.
Вторым способом, позволяющим скопировать ссылки на сайты, является использование ресурса Atavi. Экспортируйте файл из Yandex через аккаунт сервиса. Для копирования ссылок в другой web-обозреватель, перейдите в параметры и выберите «Импорт».
Экспорт и импорт закладок из Яндекс браузера
Иногда случается так, что необходимо сохранить закладки своего интернет браузера. Например, нужно его переустановить, так как начал глючить, или вы делаете переустановку операционной системы, или меняете свое устройство. Рассмотрим процесс сохранения закладок в Яндекс браузере.
Допустим, вы несколько лет накапливали закладки, они очень нужны для дальнейшего использования. Вручную их перебивать – это долго и трудно. Задача стоит такая: одним файлом сохранить закладки и, установив браузер повторно, экспортировать их.
Выполняем экспорт закладок
Это весьма простое дело. Нужно только знать точную инструкцию и никаких проблем не будет. В вашем браузере существует “Диспетчер закладок”, найдите там кнопку “Упорядочить” и ссылку “Экспортировать ваши закладки в файл HTML…” Стоит, всего лишь, на нее нажать, указать желаемый путь и ваши закладки будут сохранены. Многие пользователи просто боятся кликать на кнопку “Упорядочить”, так как почему-то считают, что это означает “Упорядочить по алфавиту”. Но можно не волноваться что-то испортить, под ней находится именно то, что нужно. Для большего восприятия данной инструкции посмотрите на фотографии своих необходимых действий:
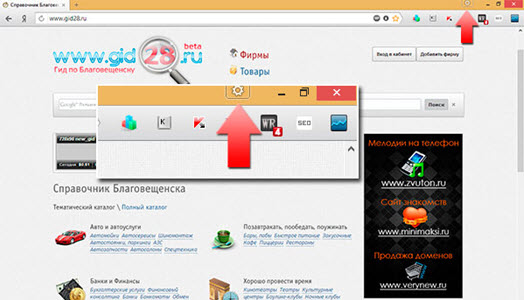
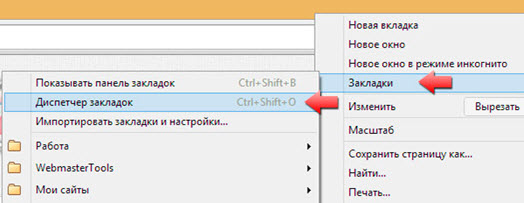
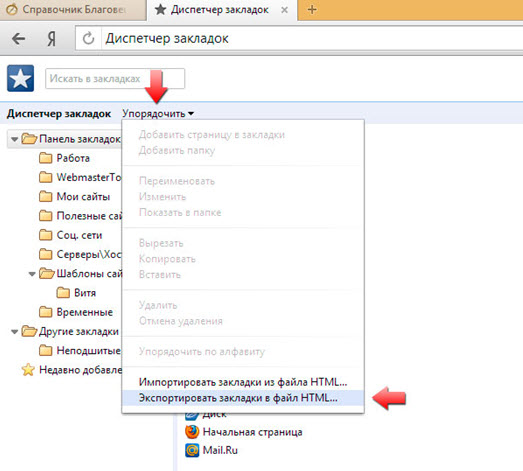
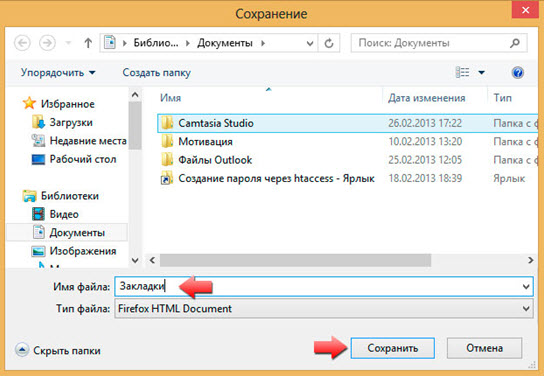
Теперь нужен импорт закладок
В том случае, когда вы желаете вставить их в иной Яндекс браузер, понадобится выполнить почти полностью все предыдущие пункты, кроме самого последнего. Вместо операции “Экспортировать ваши закладки в файл HTML…” необходимо выбрать другую: “Импортировать” и обязательно указать правильный путь к файлу. Все, дело сделано. Можно пользоваться в новом компьютере браузером Яндекс, как будто ничего не изменилось.
Применение облачного хранилища
Большим прогрессом в последние годы стала возможность хранить всю информацию в “облаке”. Сломался ваш компьютер, потерялось, с любого другого можно получить доступ ко всем данным в облачном хранилище. Если включена синхронизация. Так и вам не нужно будет никуда ничего импортировать. Стоит только выполнить “согласование данных” вашего интернет-клиента с Яндекс аккаунтом, абсолютно все настройки сохраняются в “облаке”, на сервере. И никуда, никогда не пропадут. Получается так, что закладки, пароли и иная информация легко восстанавливается, на каждом из устройств, что вы пользуетесь. Нужно только заранее побеспокоиться от этом.
Онлайн-сервис Atavi
Также существуют сервисы, которые занимаются онлайн-менеджментом букмарков (закладок). Один из таких – бесплатный, новый и универсальный – Atavi. Он подходит для всех браузеров и устройств. Остальные функции программы:
- Выделяем мышкой необходимые букмарки и за 10 секунд отравляем их на другое устройство. Раз и экспорт выполнен.
- Всего за несколько нажатий в них можно зайти с любого устройства, включая Android и IOS.
- Это касается любого браузера, для всех есть расширение.
- Когда вы добавляете новую букмарку, она тут же появляется во всех устройствах. Вы забудете такие фразы, как скопировать и перенести. Информация не потеряется нигде.
- Закладки можно легко разбить на группы.
- Хранятся они в облаке и доступ к ним будет всегда иметься. Он не потеряется. Можно и Windows переустанавливать и Яндекс не бояться удалять, затем заново ставить.
- Автоматически всегда создаются для букмарков.
Установка сервиса
Делается это просто. Всего лишь нужно зарегистрироваться на Atavi.com. Для этого вводим только почту и дважды пароль. Аккаунт сразу же создан и выполняем настройку закладок. Рекомендуется сразу же установить для браузера Яндекс расширение Atavi. Сразу же можно импортировать все букмакеры с Яндекс браузера. Экспортировать отдельно их не надо. И все готово для работы.
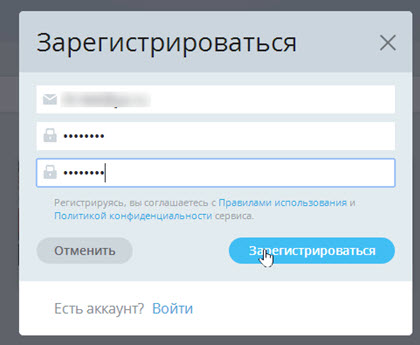
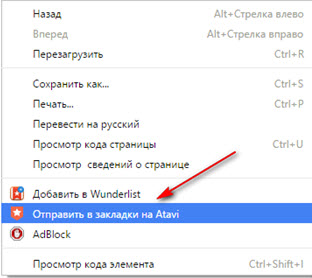
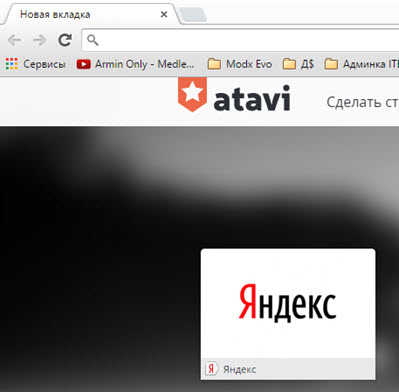
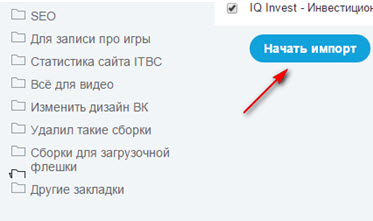
Есть большой смысл установить данный сервис: можно навсегда забыть о такой операции, как импорт – экспорт закладок и шанс когда-либо их потерять.
Самая основная задача статьи выполнена. Теперь мы хорошо знаем, как импортировать наши букмарки, как вывести их из браузера, сохранив при этом в целостности и сохранности.
Как перенести пароли в Яндекс Браузере
Перенос данных из Яндекс браузера важен как никогда для большинства пользователей, которые хотят без потерь перейти в другой веб-обозреватель и обратно. Например, можно легко передать пароли, закладки, историю посещений и даже дополнения. Сегодня мы не будем говорить обо всем, а лишь разберем, как перенести пароль в Яндекс браузере.
Как экспортировать пароли из Яндекс браузера

Как импортировать пароли в Яндекс браузер
Импорт паролей в Яндекс браузер означает то, что вы можете перенести все сохраненные пароли из другого обозревателя. Рассмотрим далее на примере как это происходит.
- Открываем с рабочего стола браузер от Яндекса и переходим в его настройки.
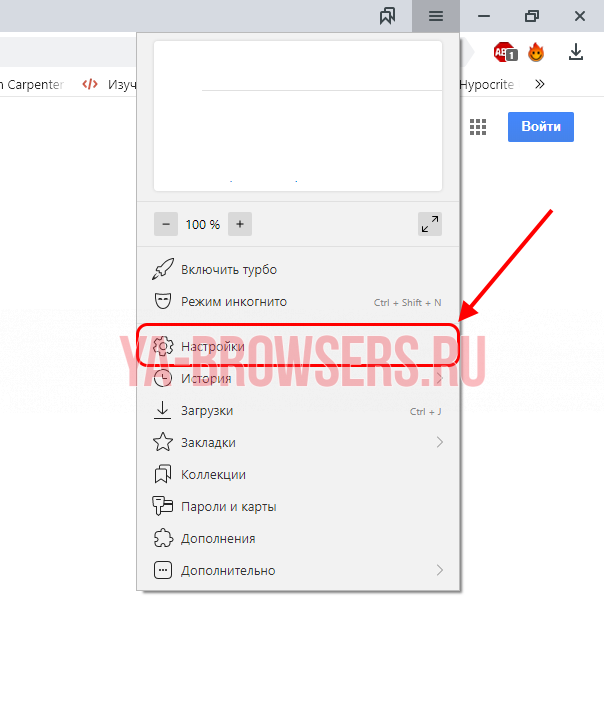
- В правой части экрана находим кнопку «Импортировать данные» и нажимаем на нее.

- В отобразившемся окне отмечаем галочкой пункт «Пароли», а также и другие при необходимости. После выбираем источник, из которого будут импортироваться данные, например, Microsoft Internet Explorer, и нажимаем «Перенести».
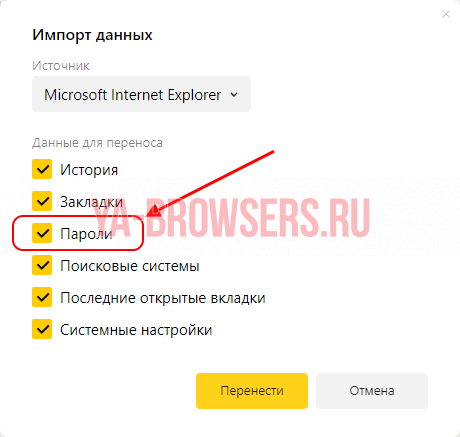
По окончании процедуры все данные, включая пароли из браузера Microsoft Internet Explorer перенесутся в Яндекс браузер.
Как синхронизировать пароли в Яндекс браузере
Синхронизация паролей в Яндексе отвечает за взаимодействие браузеров между различными устройствами. Например, вы можете перенести все данные Яндекс браузера с компьютера на телефон и обратно. Далее мы поговорим о том, как это сделать и на смартфоне, и на ПК.
На компьютере
Синхронизация на компьютере осуществляется непосредственно в настройках браузера. Чтобы ей воспользоваться, выполняем следующею инструкцию:
- Открываем в Яндекс браузере настройки через выпадающее меню, которое открывается в верхнем правом углу программы.
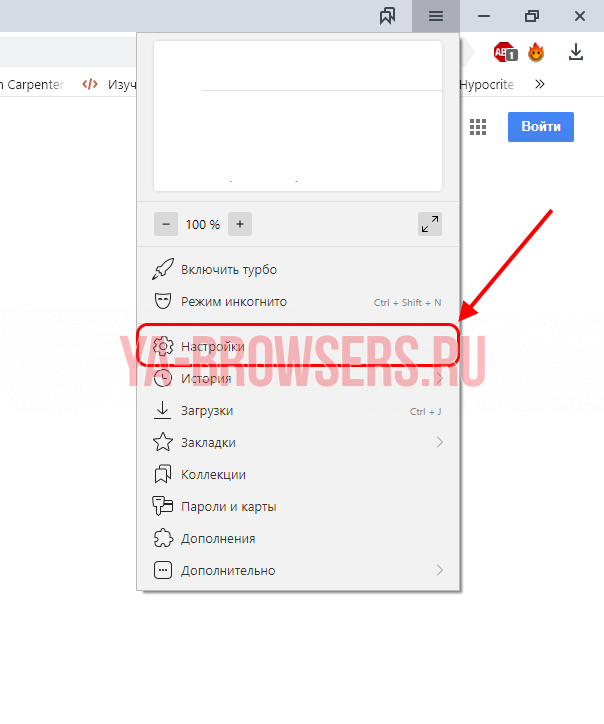
- После этого открываем настройки синхронизации.

- В отобразившемся окне нажимаем на кнопку «Включить».

- После активации синхронизации откроется новая вкладка, в которой будет предоставлен выбор с какого аккаунта переносить данные: из активного, либо другого. Если вы используете другой аккаунт на телефоне и хотите переместить из него все сохраненные данные и пароли, то нажмите кнопку «Включить с другим аккаунтом».
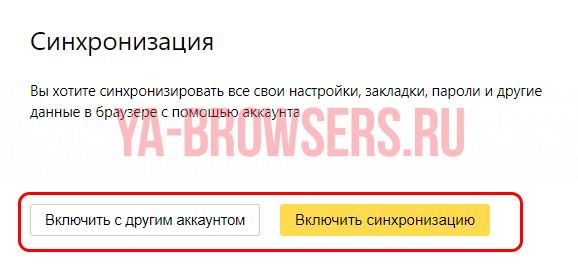
Как видите, включить синхронизацию на компьютере довольно просто. Давайте теперь посмотрим, как это сделать на телефоне.
На телефоне
Связать аккаунт в Яндекс браузере на телефоне с компьютера можно также в настройках. Чтобы это сделать, используем следующее:
- Запускаем приложение Яндекс браузер на телефоне и проходим в его настройки. Для этого нажимаем на главной странице на три точки, расположенные на поисковой строке, и выбираем меню «Настройки».

- Далее находим строку под названием «Включить синхронизацию» и нажимаем на нее.

- Выбираем аккаунт, с которым необходимо произвести синхронизацию.

- Готово! Теперь ваш аккаунт полностью синхронизирован с другим устройством. А это означает, что все данные, включая пароли перенесены на телефон.

Подытожив, стоит сказать, что синхронизация и перенос данных из одного браузера в другой очень важная функция, которая сильно упрощает серфинг в интернете. Кроме того, если вы знаете как перенести пароль в Яндекс браузере, то это сильно сократит время и вам не потребуется тратить силы на его восстановление.
Сохраненные пароли в Яндекс браузере и менеджер паролей
При посещении сайта где постоянно требуется вводить идентификационные данные. Что бы сэкономить время, вы можете запомнить данные от него, что бы в дальнейшем их не вводить вручную при каждом посещений сайта. Сохраненные данные вы можете удалять, смотреть, редактировать прямо в веб-браузере. Можно импортировать настройки прямо в Yandex browser из любых других браузеров. Например mozilla firefox или google chrome.
Помните что хранить пароли в браузерах опасно.
Поэтому рекомендуется использовать мастер-пароль в Яндекс браузере.
Теперь давайте все это разберем по подробнее.
Как сохранить пароль с сайта в браузере
Допустим вы заходите на какой нибудь сайт где вы зарегистрированы и при вводе login:pass Yandex browser выдаст следующее диалоговое окно.
Если вы хотите сохранить pasword от данного ресурса, что бы в дальнейшем постоянно его не вводить. Вы оставляете галочку. В противном случае её снимаете.
 Сохранение в браузере
Сохранение в браузере
Если не сохраняются пароли то проверьте включен ли в настройках менеджер паролей. Как это сделать читайте ниже. Та же проверьте стоит ли галочка сохранять пароли по умолчанию в окне где включается менеджер.
Вот и все, логин-пароль сохранен, теперь каждый раз при посещений данного сайта данные будет вписываться автоматически. Очень удобно и экономит много времени.
Импорт паролей из другого браузера в Yandex browser
Что делать в том случае если вы недавно установили Yandex.browser. И хотели бы перенести в него все ваши password из другого веб-браузера.
Для этого переходим в общие настройки. Если не знаете как это сделать читайте статью Настройки Яндекс браузера.
Там ищем блок синхронизация. Кликаем левой кнопкой мыши по ссылке Импортировать данные.
 Импорт данных
Импорт данных
Тут отмечаем галочкой Пароли и выбираем браузер из которого хотите перенести все pasword.
 Перенос паролей
Перенос паролей
Напомню еще раз что хранения логин-паролей в браузерах несет определенные риски утечки ваших данных.
Экспортировать пароли из Яндекс браузера
Если же вы хотите на оборот сделать перенос pasword из Яндекс.браузера в тот же Chrome, то у вас ничего не получится. Также и выгрузить login:pass нет возможности. Так как Яндекс данную возможно в новых версия исключил.
Раньше можно было ввести browser://flags/#password-import-export и далее после перезагрузки браузера зайти в настройки-паролей и экспортировать. Либо файл Login Data открыть в текстовом редакторе и вытащить от туда login:pass. На данный момент ничего из этих вариантов не работает. Что значительно повышает безопасность Яндекс браузера.
Где находятся сохраненные пароли в настройках Яндекс браузере
Что бы посмотреть сохраненные данные нужно нажать в верхнем правом углу на три горизонтальных полоски и затем нажать на менеджер-паролей. Либо просто вставить в адресную строку следующий адрес browser://passwords . Откроется следующее окно. Где будет показано на каких сайтах, какие login:pass у вас сохранены.
 Сохраненные логин-пароли
Сохраненные логин-пароли
Что бы быстро найти и узнать нужный вам password. Воспользуйтесь поиском, который находится над названием блока.
Что бы посмотреть сохраненный данные достаточно нажать на название какого либо сайта у вас появится окно где можно будет посмотреть и скопировать pass. На тот случай если вы его забыли.
 название-логин-пароль
название-логин-пароль
Удаление сохраненных паролей из браузера
Иногда бывает необходимость удалить login-password сохраненный в Yandex browser
Заходим сново в browser://passwords это менеджер-паролей. И далее достаточно просто отметить сайт с логином который нужно удалить. И затем нажать удалить.
 Удаления данных
Удаления данных
Если отменить верхний квадратик около слова сайт. То выделятся все запомненные ресурсы и соответственно при нажатий удалить. У вас получится стереть все логин-пароли разом.
Менеджер паролей и мастер-пароль
Данная функция позволяет осуществлять управление над формами авторизаций и запоминание в памяти пары login:pass
Что бы отключить автосохранение паролей достаточно выключить менеджер.
 Менеджер-паролей
Менеджер-паролей
Менеджер находится по адресу browser://passwords-settings, то есть можно скопировать в адресную строку этот адрес, и нажать Enter. Либо перейти в настройки и там нажать на «пароли и карты».
Что бы невозможно было извлечь запомненные данные и осуществить просмотр без вашего ведома на компьютере, достаточно создать мастер-пароль.
Важно помнить что если забудете мастер-pass то вариантов его восстановить не будет. Если не включите возможность сброса.
Как это сделать. Заходим в настройки-пароли по адресу browser://passwords-settings и нажимаем создать мастер-пароль.
 Создание мастер-пароля
Создание мастер-пароля
Далее придумываем password из не менее чем шести символов. Жмем продолжить.
 Ввод мастер-пароля
Ввод мастер-пароля
Далее выбираем включить или нет, возможность сброса. Если нажмете включить то вам потребуется синхронизация с аккаунтом Яндекс. И в дальнейшем если забудете password. То всегда сможете его восстановить с помощью пароля от Яндекса.
 Выбор сброса мастер-пароля
Выбор сброса мастер-пароля
Если нажмете я не забуду password. То возможности восстановить не будет. Придется только сбрасывать, а это повлечет за собой удаление всех login:pass.
Желаем Вам приятного и быстрого сёрфинга на просторах интернета.









