КАК ПЕРЕНЕСТИ ВСЕ НАСТРОЙКИ И ДОПОЛНЕНИЯ FIREFOX НА НОВЫЙ КОМПЬЮТЕР — ВОКРУГ-ДОМ — 2022
Mozilla Firefox хранит все ваши настройки и дополнения в папке профиля. Каждая учетная запись пользователя на компьютере имеет свою отдельную папку профилей. Firefox хранит в этой папке все личные данные, которые он помнит, включая ваши закладки, историю, кэш, сохраненные пароли и другую информацию. Вы можете перенести свою конфигурацию Firefox, включая ваши настройки и дополнения, на новый компьютер, скопировав папку профиля на новый компьютер.
Закройте Firefox, если он работает на старом компьютере.
Перенос закладок из Opera в Опера: 3 способа сохранить закладки
Разработчики Опера позаботились об удобстве пользователей и сделали несколько инструментов, которые без труда помогут сохранить любимые сайты в случае возникновения «внештатной ситуации».
Рассмотрим все способы переноса закладок из Оперы в Оперу.
Перенос в конкретные браузеры
Для каждого веб-обозревателя предусмотрен свой способ экспорта информации.
Mozilla FireFox
Импортировать пароли можно путем копирования файла или напрямую.
Во втором случае выполняют следующие действия:
Запускают «Фаерфокс». Кликают на значок меню.
Выбирают вариант «Закладки». Разворачивают раздел.
Нажимают клавишу «Импорт». Указывают, какие данные нужно экспортировать из другого веб-обозревателя.
Входят в учетную запись. Запускают процесс переноса.
При сохранении файла с паролями экспорт выполняют так:
Запускают браузер, входят в меню. Выбирают раздел «Дополнения». Активируют «Менеджер паролей». Для этого в поисковую строку вводят Password Exporter, нажимают клавишу «Установить».
Дожидаются завершения скачивания, перезапускают приложение.
Повторно открывают раздел настроек в FireFox.
В левой части окна находят список. Выбирают вариант «Защита». Активируют функцию импорта паролей.
Прописывают путь к файлу с авторизационными данными.

Перенос паролей в Mozilla FireFox.
В этом случае процедуру выполняют так:
Открывают «Панель управления» через пусковое меню компьютера. Выбирают раздел «Учетные записи».
Находят пункт «Данные Windows», подпункт «Архивация».
Запускают процесс восстановления данных с помощью соответствующей функции.
После этого должны появиться все пароли, использовавшиеся в предыдущем браузере.
Google Chrome
Чтобы перенести данные в «Хром», выполняют следующие действия:
В поисковую строку браузера вводят chrome://flags/#password-import-export. Нажимают клавишу Enter.
Находят строку «Импорт/Экспорт». Значение «По умолчанию» здесь меняют на «Включить».
Перезапускают веб-обозреватель. Переходят в раздел настроек. Открывают вкладку «Дополнительные».
Выбирают вариант «Пароли». Нажимают кнопку, расположенную возле надписи «Предлагать сохранение».
В открывшемся списке находят пункт «Экспорт». Вводят прикрепленный к профилю пароль.
Прописывают путь к папке, куда будет помещаться файл с авторизационными данными.

Перенос в Google Chrome.
Opera
В это приложение информацию импортируют так:
Запускают расширение Bookmarks. Используют команду «Импорт».
Прописывают путь к файлу с паролями. Загружают объект, после чего в браузере должны появиться использовавшиеся ранее данные.

Импорт в Оперу.
Импорт и экспорт закладок в браузере Edge предыдущей версии
Для того, чтобы импортировать закладки из другого браузера в Microsoft Edge, достаточно нажать по кнопке настроек справа вверху, выбрать пункт «Параметры», а затем — «Просмотр параметров избранного».
Второй способ зайти в параметры закладок — нажать по кнопке содержимого (с изображением трех строк), затем выбрать «Избранное» (звездочка) и нажать «Параметры».
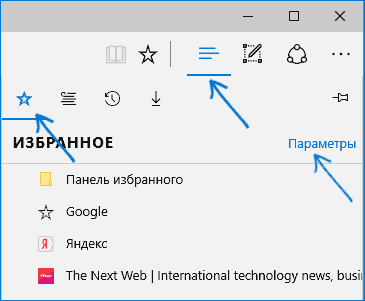
В параметрах вы увидите раздел «Импорт избранного». Если ваш браузер представлен в списке, просто отметьте его и нажмите «Импортировать». После чего закладки, с сохранением структуры папок, будут импортированы в Edge.

Что делать, если браузер в списке отсутствует или же ваши закладки хранятся в отдельном файле, ранее экспортированном из какого-либо иного браузера? В первом случае сначала используйте средства своего браузера для экспорта закладок в файл, после чего действия будут одинаковыми для обоих случаев.
Microsoft Edge по какой-то причине не поддерживает импорта закладок из файлов, однако можно поступить следующим образом:

- Импортируйте ваш файл закладок в какой-либо браузер, поддерживаемый для импорта в Edge. Идеальный кандидат, в котором работает импорт закладок из файлов — Internet Explorer (он есть на вашем компьютере, даже если вы не видите иконки на панели задач — просто запустите его, введя Internet Explorer в поиск панели задач или через Пуск — Стандартные Windows). Где находится импорт в IE показано на скриншоте ниже.
- После этого, импортируйте закладки (в нашем примере из Internet Explorer) в Microsoft Edge стандартным способом, как это было описано выше.
Как видите, импортировать закладки не так уж и сложно, а вот с экспортом дела обстоят иначе.
Как экспортировать закладки из Microsoft Edge
В Edge не предусмотрено средств для того, чтобы сохранить закладки в файл или как-то иначе экспортировать их. Более того, даже после появления поддержки расширений этим браузером, среди доступных расширений не появилось ничего, что бы упрощало задачу (во всяком случае, на момент написания этой статьи).
Немного теории: начиная с версии Windows 10 1511 закладки Edge перестали храниться в виде ярлыков в папке, теперь они хранятся в одном файле базы данных spartan.edb, находящемся в
Есть несколько способов, позволяющих экспортировать закладки из Microsoft Edge.
Первый из них — использовать браузер, который имеет возможность импорта из Edge. На сегодняшний момент времени это точно умеют:
При желании, после импорта избранного одним из браузеров, вы можете сохранить закладки Microsoft Edge в файл уже средствами этого браузера.
Второй способ экспорта закладок Microsoft Edge — сторонняя бесплатная утилита EdgeManage (ранее — Export Edge Favorites), доступная для загрузки на сайте разработчика http://www.emmet-gray.com/Articles/EdgeManage.html
Утилита позволяет не только экспортировать закладки Edge в файл html для использования в других браузерах, но и сохранять резервные копии базы данных избранного, управлять закладками Microsoft Edge (редактировать папки, конкретные закладки, импортировать данные из других источников или добавлять их вручную, создавать ярлыки для сайтов на рабочем столе).

Примечание: по умолчанию утилита экспортирует закладки в файл с расширением .htm. При этом, при импорте закладок в Google Chrome (а возможно и других браузеров на базе Chromium), диалоговое окно «Открыть» не отображает файлов .htm, только .html. Потому рекомендую сохранять экспортированные закладки со вторым вариантом расширения.
На текущий момент времени утилита полностью работоспособна, чиста от потенциально нежелательного ПО и ее можно рекомендовать к использованию. Но на всякий случай проверяйте загружаемые программы на virustotal.com (Что такое VirusTotal).
Если же у вас остаются вопросы, касающиеся «Избранного» в Microsoft Edge — задавайте их в комментариях, постараюсь ответить.
Копирование папки через проводник
Если браузер не открывается и требуется переустановка, то сохранить информацию можно через проводник.
- Откройте меню «Пуск».
- Введите в строку поиска следующую строку: «%APPDATA%MozillaFirefoxProfiles». Это тот путь, где находится аккаунт Firefox.

Внимание! Не нажимайте Enter, когда введете строку.
- Скопируйте папку полностью.
Переустановите браузер и перенесите папку с профилем в ту же директорию.
Сохранение информации об аккаунте в Mozilla Firefox рекомендуется производить регулярно, даже если предпосылок к потере данных нет. Предпочтительно использовать синхронизацию.











