Делаем Smart TV на ПК: как смотреть бесплатно каналы и приложения?
Если монитор компьютера позволяет беспрепятственно смотреть на нем различного рода контент, то почему бы не переделать его в полноценный TV? Соорудить Смарт-ТВ на компьютере не сложно, просто нужно понимать, какие именно задачи он должен решать.
- просмотр каналов с подключенной антенны (телевизионной, спутниковой или кабельного ТВ);
- цифрового телевидения через протоколы интернета (IPTV);
- медиа-сервисов YouTube, Netflix, MEGOGO, IVI и прочих.
Если с последним пунктом проблем на ПК обычно не возникает (просмотр в браузере или клиентской программе при подключенном интернете), то первые два настроить все же желательно.
Кабельное подключение
В стандартном системном блоке (вернее в материнской плате) нет входа под телевизионный кабель. Но это можно исправить с помощью TV-тюнеров, подключающихся к компьютеру через шину PCI или по USB.


Второй вариант более автономный, подойдет владельцам портативной техники (ноутбук, планшет-трансформер).
В комплекте к тюнерам может идти антенна, но использовать можно и свою. Также идет инструкция, диск с драйверами и программой.
- Подключите устройство по USB или через шину PCI-E к системному блоку, отключенному от питания.
- Соедините антенный разъем TV-тюнера с кабелем.
- Запустите компьютер.
- По инструкции с диска или официального сайта производителя установите драйвера для устройства и соответствующее программное обеспечение.
- Открываете программу, затем список каналов.
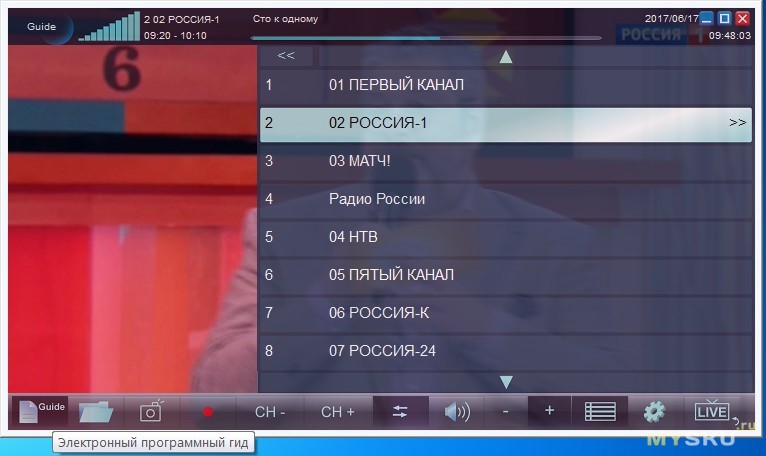
- Готово. Теперь телевизионные каналы, как и в Смарт-ТВ, можно смотреть на компьютере бесплатно.
Настройка IPTV
Множество русскоязычных каналов есть в интернете в бесплатном доступе. Их можно просматривать через специальные программы, что собрали в себя все эти каналы. За дополнительную плату, естественно, вы можете расширить свой список программ.
Эту опцию еще предлагают операторы интернета и мобильной связи. В общем, если вам нужны стабильность и качество, а не просмотр раз в месяц – присмотритесь в сторону предложений провайдеров.
Для IPTV можно использовать программы:
- IP-TV Player.
- VLC Media Player.
- SMPlayer.
- ProgDVB.
Каждой программе требуются источники, откуда нужно тянуть IPTV. Их можно найти в интернете в виде IP-адресов и порта, формата 233.7.71.94:500. Обычно такие IP-адреса для транслирования видео объединяются в плейлисты в формате M3U, которые тоже есть в интернете.
На примере VLC рассмотрим, как запустить потоковое IPTV на компьютере для бесплатного просмотра телевидения, как в Смарт-ТВ:
- Скачайте плейлист формата M3U для компьютера.
- Откройте VLC плеер и перейдите в «Media» – «Открыть файл».
- Из списка выберите плейлист и запустите его.
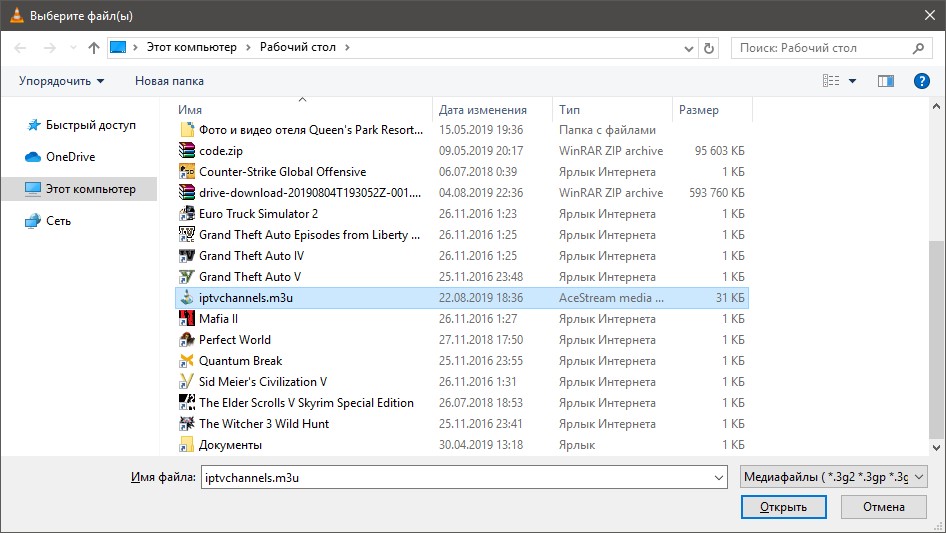
- Нажмите ПКМ по плееру и выберите «Вид» – «Плейлист».
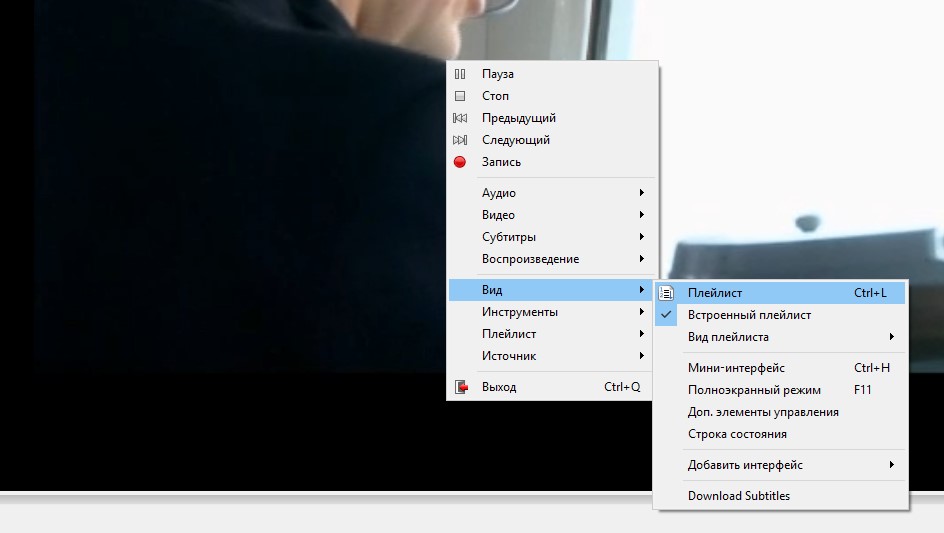
- Переключайтесь между каналами.
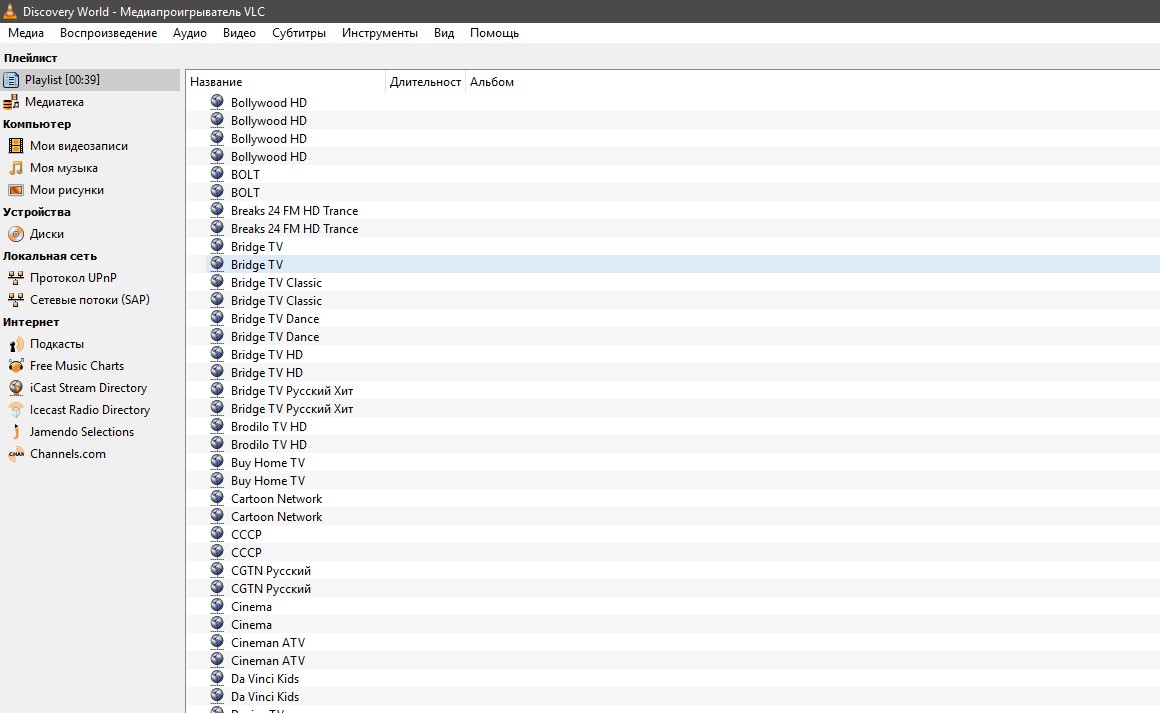
- Затем жмите «Показать видео во весь экран», для просмотра видео и возврата в стандартное состояние плеера.
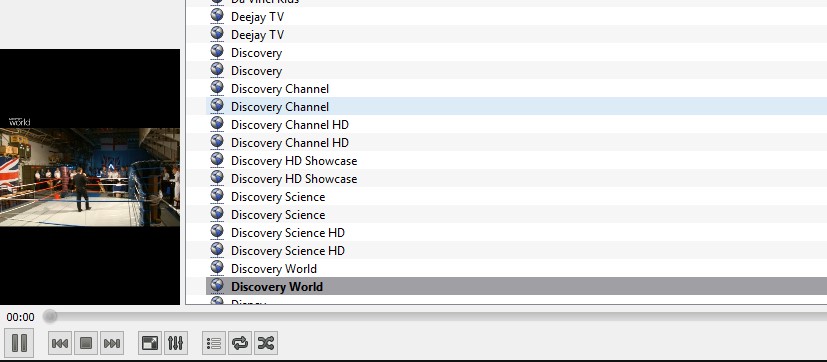
- Некоторые источники самообновляемые. Поэтому есть смысл не скачивать файл, а просто указать ссылку на его размещение. Для этого жмите «Медиа» – «Открыть URL».
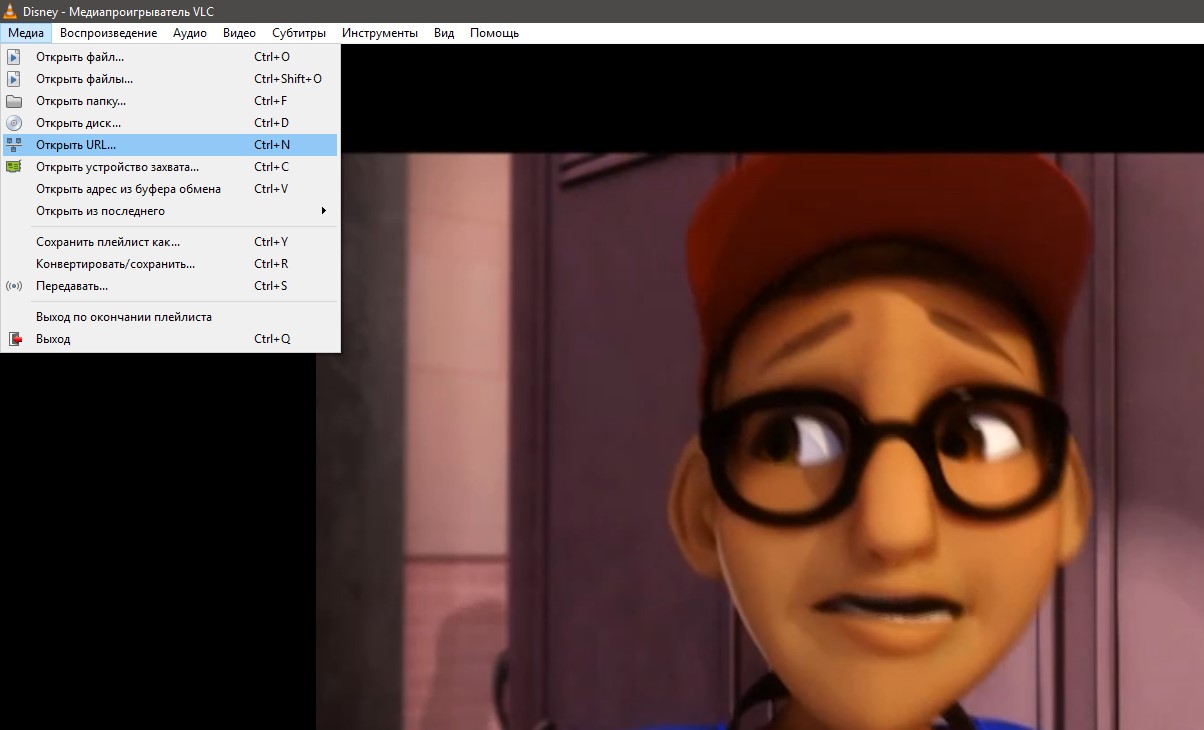
- И укажите адрес формата http.
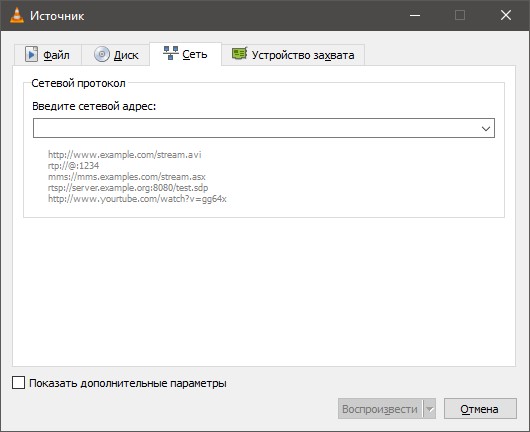
Чтобы понять, как использовать базу, предоставляется обучающее видео:
Также есть специальные программы, с помощью которых можно искать рабочие адреса транслирования каналов. Это будет полезно более продвинутым пользователям и тем, кто хочет создать свой собственный плейлист.
Программы для сканирования IPTV представлены в следующем видео:
Сервисы видеоконтента
Неофициальные сервисы видео-контента отживают свое в силу различных факторов, но на смену приходят гиганты с лицензированными видео и аудио. Среди таких сервисов:
- YouTube – видеохостинг от Google, о котором знают все. Есть бесплатная и платная версии.
- Netflix – компания-поставщик фильмов и сериалов (в том числе собственного производства) и иного медиа-контента. Пользование платное, но есть пробный месяц за 1 доллар.
- MEGOGO – крупнейший видео-сервис в Восточной Европе и СНГ. Можно смотреть бесплатно с рекламой или платную версию.
- IVI – сервис российской медиа-компании, работающий на рынке легального онлайн-видео.
- TVZavr – домашний кинотеатр. Доступен в платной и бесплатной версии.
- Divan.TV – украинский сервис для просмотра каналов и фильмов. Платная и бесплатная версии.
В основном, для платформы Windows от этих сервисов не предусмотрено клиентов для рабочего стола, так как все отлично смотрится в веб-версии. Но их можно скачать и установить через Microsoft Store.
Xiaomi Mi TV Stick — купить
Признанный лидер отрасли — Xiaomi Mi TV Stick. Эта штуковина, как и традиционные ТВ-стики, имеет внешний вид большой флэшки, только вместо USB у неё — HDMI. С его помощью стик подключается к телевизору и превращает его в Smart TV, позволяя в том числе выводить на него экран смартфона.

Xiaomi Mi TV Stick — самый популярный стик с Android TV для обычных телевизоров
Xiaomi Mi TV Stick оснащается 1 ГБ оперативной памяти, 8 ГБ ПЗУ для установки приложений, Bluetooth 4.2, модулем Wi-Fi, а работает он на базе Android TV 9.0. Для управления в комплекте со стиком поставляется пульт с базовыми кнопками и микрофоном для управления телевизором через Google Assistant.
Цена: 2605 рублей (с промокодом 400RADUET)
ТВ-стики на Android TV вроде этого поддерживают почти все приложения, что и Android. Вы можете установить на телевизор любые онлайн-кинотеатры, музыкальные стриминговые сервисы, YouTube и много чего ещё. А поскольку приложения в основном весят не больше 200 МБ, доступных 8 ГБ вам хватит надолго.
Операционная система в качестве платформы Smart TV
Операционная система Android в большей степени заточена под обывательские нужды типа просмотра мультимедиа. Во-первых, это система с мобильным интерфейсом, адаптированным под небольшие экраны или большие, но с которыми нужно работать на расстоянии. Во-вторых, в магазине Google Play имеется огромнейшее число приложений кинотеатров, IPTV-плееров, клиентов различных медиасервисов. В магазине Microsoft Store для Windows 10 представлен гораздо меньший выбор адаптированных под мобильный формат мультимедийных UWP-приложений.
Но Android установится не на каждый ПК или ноутбук. Ради эксперимента можно попытаться скачать с сайта Android-x86.Org установочный образ Android и установить эту операционную систему. Но есть вероятность того, что некоторые компоненты компьютера не будут работать. Или будут работать, но с ошибками. Android-x86.Org – это ресурс энтузиастов, где создаются сборки Android, адаптированные под десктопы, но эти сборки предлагаются как есть. И никак не обещается корректная работа всей возможной компьютерной начинки.
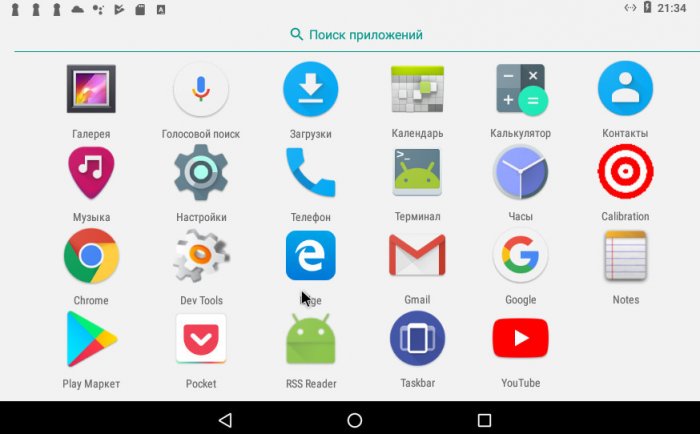
В качестве альтернативы десктопной сборке Android можно попробовать Remix OS – операционную систему, базирующуюся на Android-x86, с поддержкой приложений из Google Play, но со своим уникальным интерфейсом по типу десктопной операционной системы. Проект Remix OS, увы, уже мёртв, но её дистрибутив по-прежнему можно скачать на официальном сайте www.jide.com.
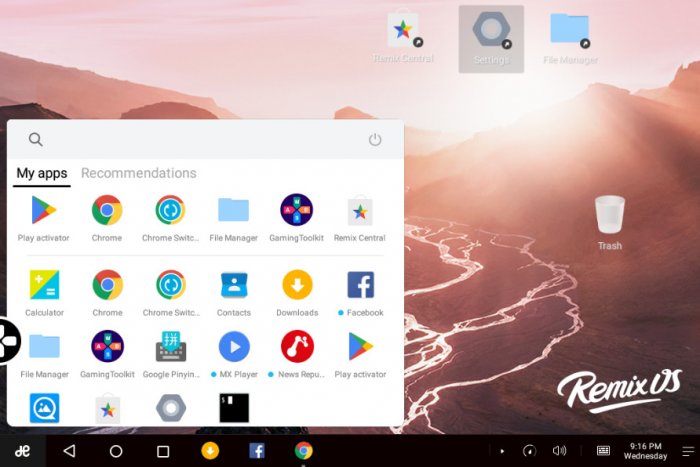
Что же касается Windows, её версия 10 неплохо адаптирована под мобильный формат. Ну а проблемы со скудным выбором контента в Microsoft Store можно решить. Но, прежде чем мы рассмотрим, как именно решить эти проблемы, поговорим о дистанционном управлении компьютером.
Дистанционное управление компьютером
Как дистанционно управлять Windows-компьютером? Это возможно с помощью смартфона, беспроводных клавиатуры или мыши. Но, например, для кухонь или детских комнат лучше приобрести специальный пульт ДУ для ПК. Такой пульт — самый бюджетный способ укомплектовать собственный Smart TV. На AliExpress по запросу «пульт для Windows» увидим массу предложений по цене до 700 руб.
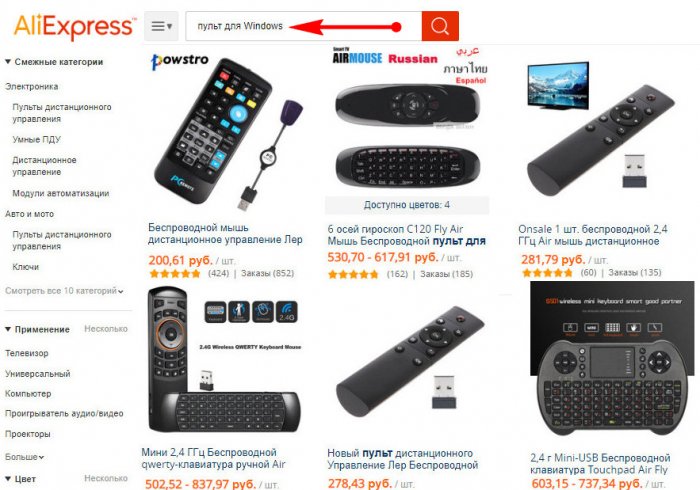
Например, самый дешёвый пульт ДУ за 200 руб. имеет поддержку версий Windows от 2000 до 10, оборудован навигацией, кнопками Power, Win, Esc, Enter, Tab, Backspace, Page Up и Page Down, громкости. Есть кнопки разворачивания на весь экран, вызова проводника, браузера, почтового клиента. Предусмотрен комплект мультимедийных кнопок, стик управления курсором, кнопки правого/левого клика мыши. Ввод данных осуществляется с помощью раскладки Т9. Работает пульт посредством приёмника, подключаемого к компьютеру через USB.

Настройка Windows 10
Как лучше всего настроить Windows 10 в качестве Smart TV? В этой системе особых усилий не нужно прикладывать. Активируем режим планшета.
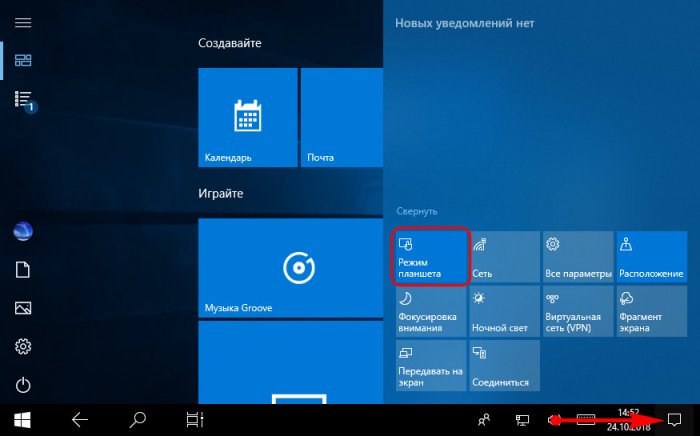
И, по сути, всё. Ну разве что можем в параметрах этого режима указать, хотим ли мы видеть на панели задач значки приложений. И хотим ли мы, чтобы сама панель задач автоматически исчезала, когда возле неё нет курсора.
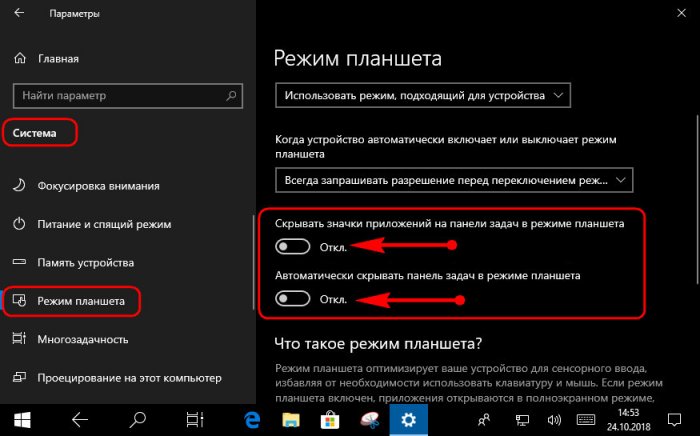
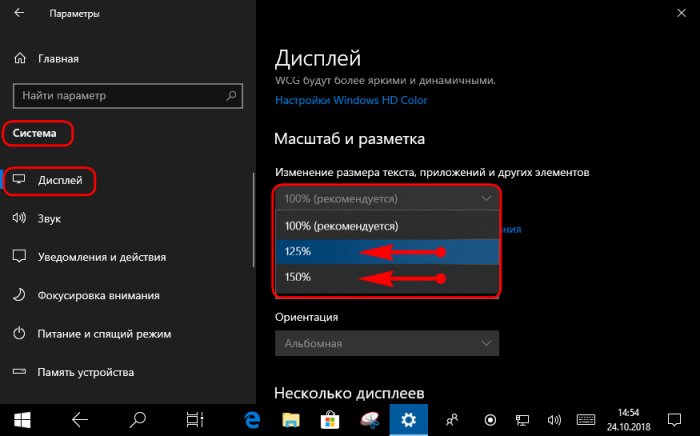
Можно ещё провести оптимизацию Windows с целью улучшения её быстродействия – отключить ненужные службы, убрать некоторые эффекты, отказаться от обновлений. Но это уже совсем другая история.
Мультимедийный контент в Microsoft Store
Как упоминалось, мультимедийного контента в магазине приложений Windows 10 немного, если сравнивать с Google Play. Но для базовых потребностей кое-что найдётся. Есть подборка приложений для просмотра IPTV-телевидения.
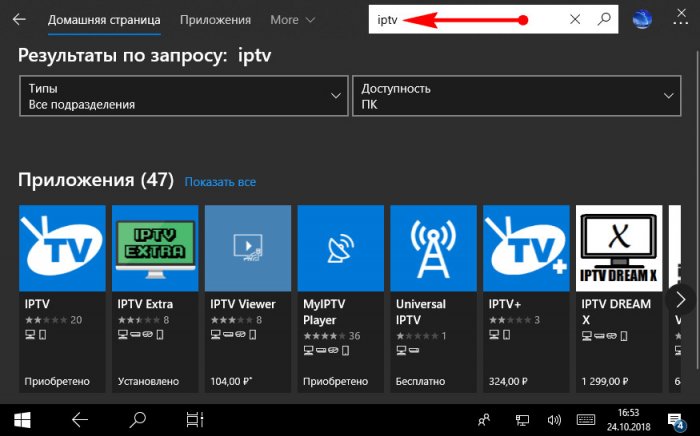
Оптимальный вариант – приложение MyIPTV Player, бесплатное и без рекламы. Заходим в его раздел «Параметры». Жмём ссылку добавления нового плей-листа.
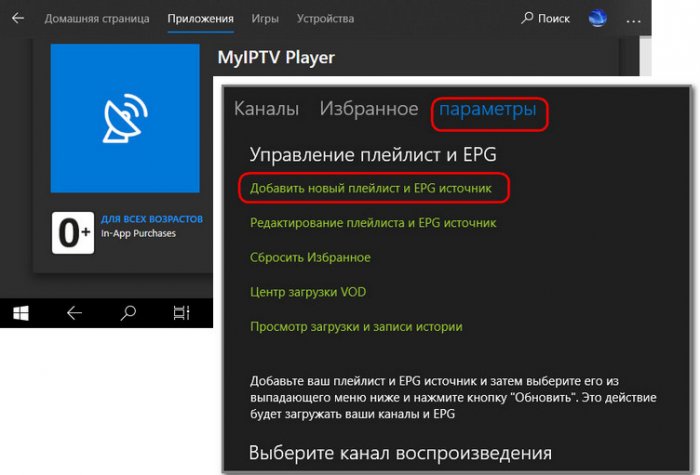
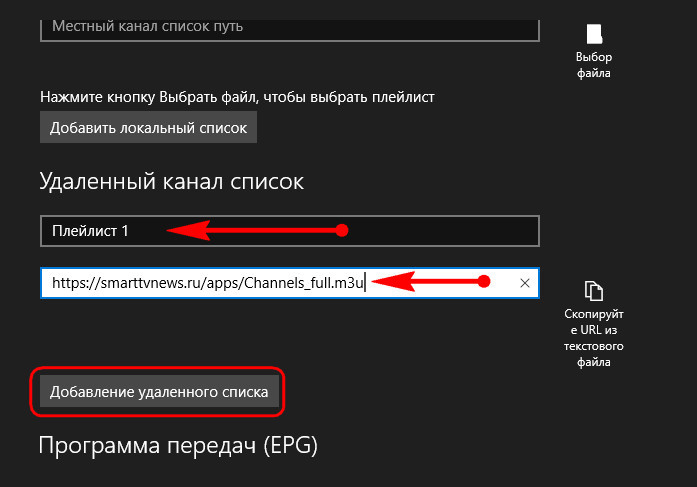
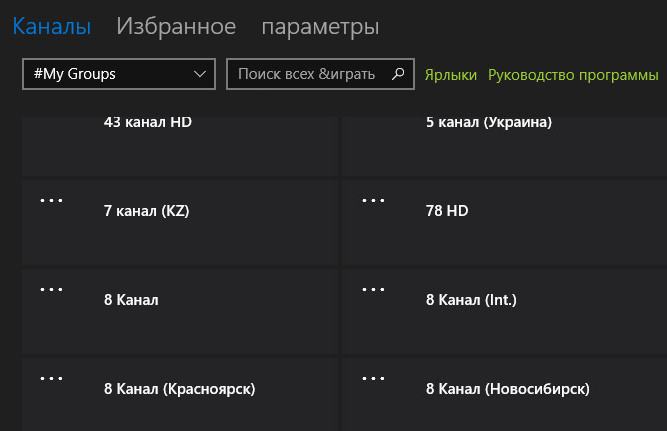
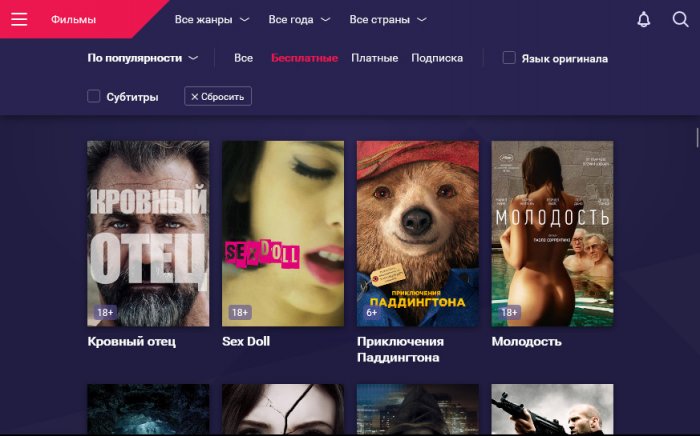
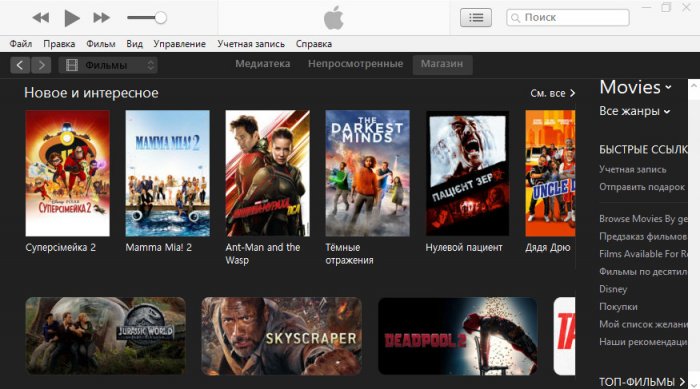
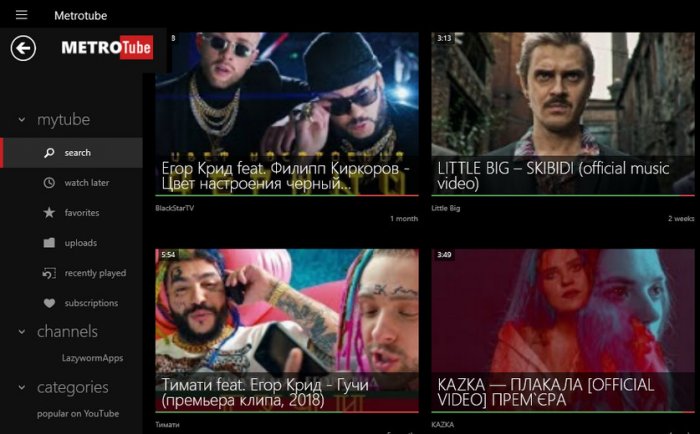
Если YouTube-приложения из Microsoft Store не нравятся, можно в окне браузера использовать официальную версию сайта видеохостинга, оптимизированную для телевизоров — YouTube TV.
Сайт YouTube TV в Chrome-приложении
Здесь, собственно, и представлен вариант сайта YouTube в мобильном формате. Для полноэкранного режима нужно просто нажать клавишу F11.
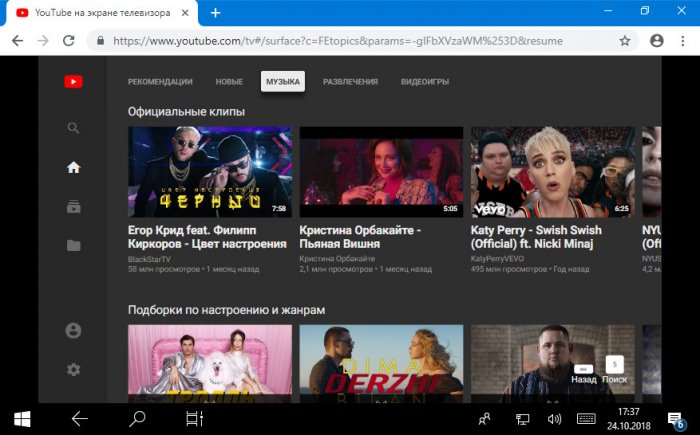
YouTube TV позволяет вести полноценную работу с аккаунтом Google — просматривать подсписки, историю, сохранённые плей-листы, свои загруженные ролики. На этом сайте по идее должны работать мультимедийные кнопки на пультах ДУ. Но даже без таковых работать с YouTube можно с помощью курсора, клавишами навигации и Esc/Backspace.
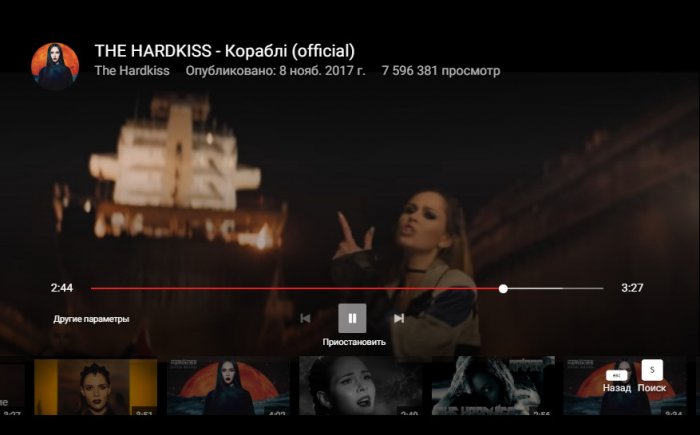
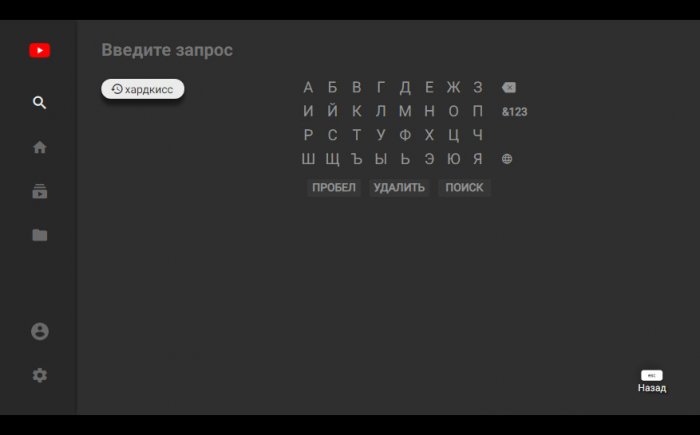
Такую версию сайта YouTube для Smart TV можно укомплектовать в отдельное приложение на базе Chrome. Создаём его ярлык.
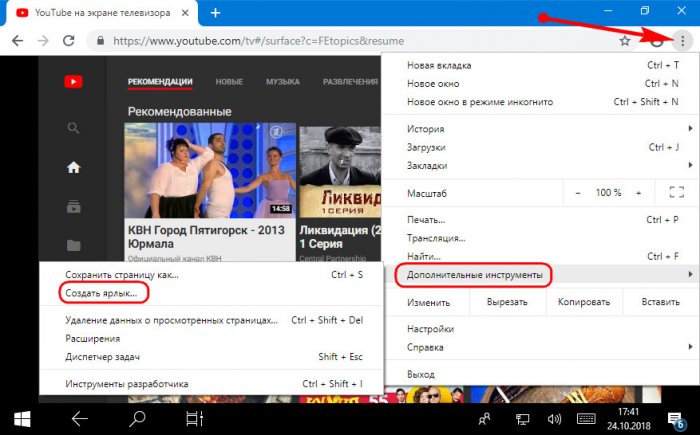
На странице сервисов браузера в контекст-меню на появившемся ярлыке активируем опцию «Открывать в отдельном окне».
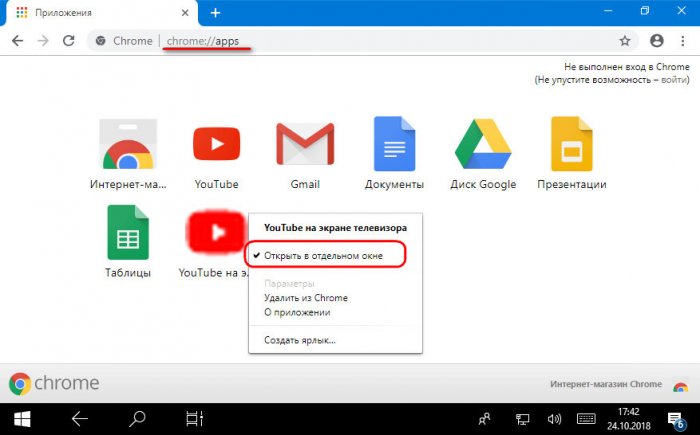
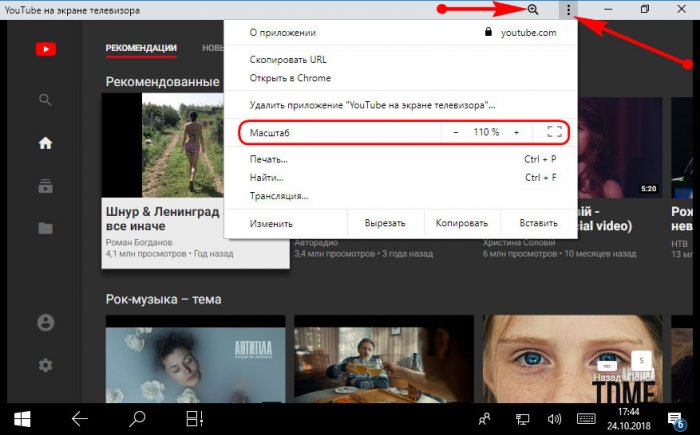
По этому же принципу можно любой веб-сервис укомплектовать в такое вот Chrome-приложение и закрепить его ярлык в меню «Пуск» или на панели задач.
Как простой телевизор сделать смарт телевизором
Обычно решение о покупке нового телевизора возникает из-за отсутствия в старом, функции смарт, ведь всем хочется идти в ногу со временем. Но для этого не обязательно менять технику, есть несколько способов превращения обычного телевизора в смарт.
А сделать это можно с помощью подключенных к нему устройств
-
Персональные компьютеры и ноутбуки — подключение к телевизору кабелем HDMI или VGA, зависит от разъёмов и того и другого. Своего рода, второй экран компьютера и управление мышкой, клавиатурой, в данном случае лучше беспроводные, чтобы не быть привязанными к экрану, а управлять на расстоянии
Игровые приставки — подключение значительно расширит функции телевизора, скачав браузер и установив его, сможете использовать интернет, установив соответствующие приложения, смотреть видео контент в режиме онлайн.
Доступны будут популярные стриминговые сервисы, управление осуществляется джойстиком. Но этот вариант подойдёт тем у кого уже есть игровая консоль, потому, как покупать, просто для расширения функций телевизора — это дорогое удовольствие
Смартфоны и планшеты — подключить можно с помощью кабеля HDMi, если предусмотрен соответствующий разъём в гаджетах, либо беспроводное соединение, при наличии функции Miracast в устройствах.
Экран планшета или смартфона будет выведен на телевизор и управление осуществляться только за счёт них. Неудобство в том, что, либо привязаны к кабелю, либо к заряду устройства, разрядившись, трансляция на телевизоре прекратится
Смарт ТВ бокс (Андроид ТВ) — по своей сути это и есть Smart TV, отличие от находящегося в телевизоре в том, что работает на популярном Андроиде с соответствующими фишками и возможностями, а встроенное ограничено системой прошитой заводом-изготовителем телевизора.
Представлены в двух вариантах
-
Миниатюрного типа, как флэшка — вставляется в порт HDMI на телевизоре, питание через USB кабель, управление пультом или без
А теперь расскажу, какой способ выбрал я…
↑ 5. Мультимедийный контент в Microsoft Store
Как упоминалось, мультимедийного контента в магазине приложений Windows 10 немного, если сравнивать с Google Play. Но для базовых потребностей кое-что найдётся. Есть подборка приложений для просмотра IPTV-телевидения.
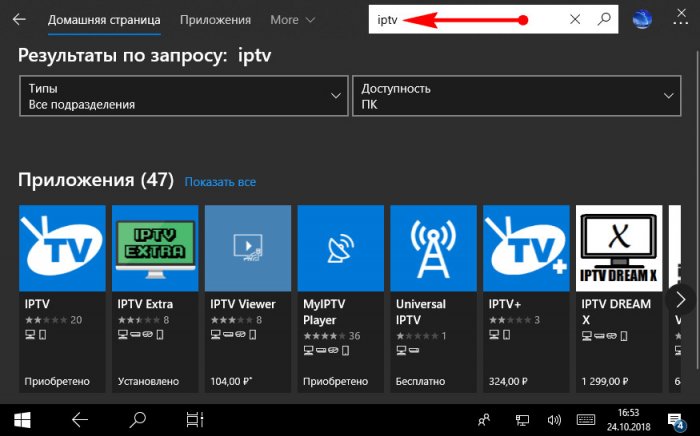
Оптимальный вариант – приложение MyIPTV Player, бесплатное и без рекламы. Заходим в его раздел «Параметры». Жмём ссылку добавления нового плей-листа.
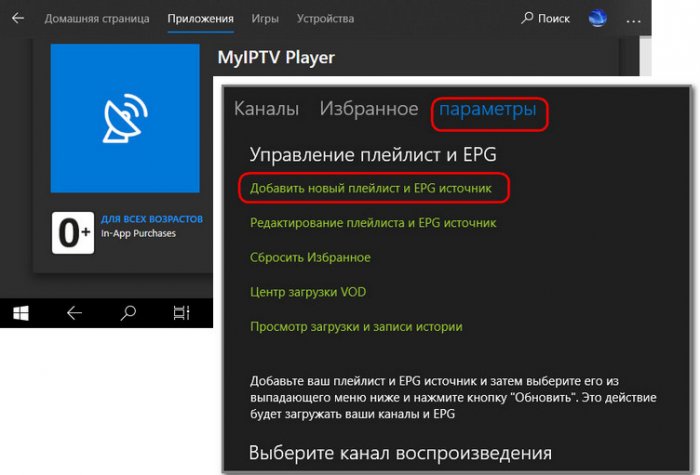
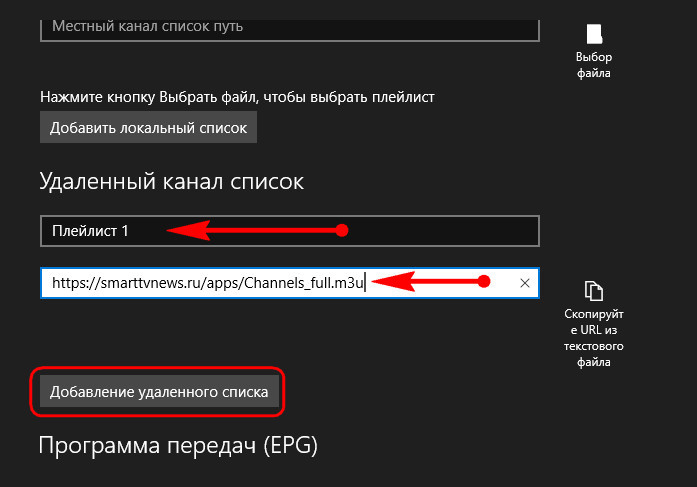
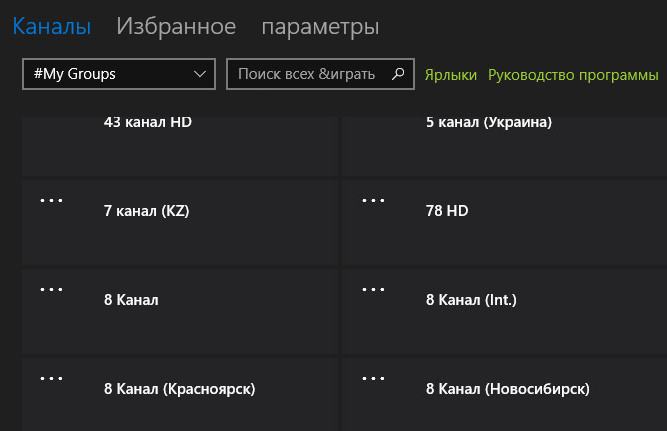
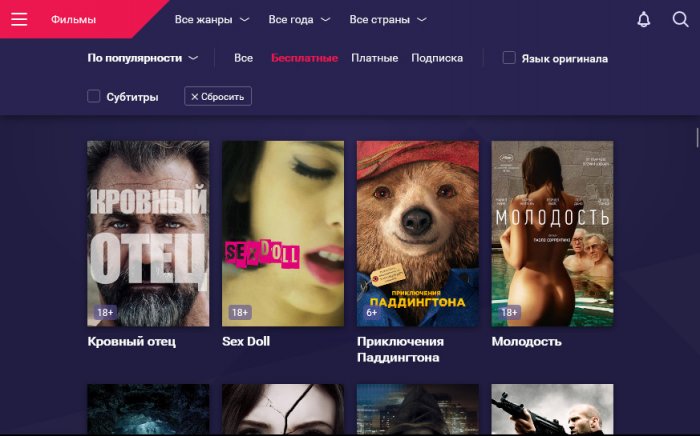
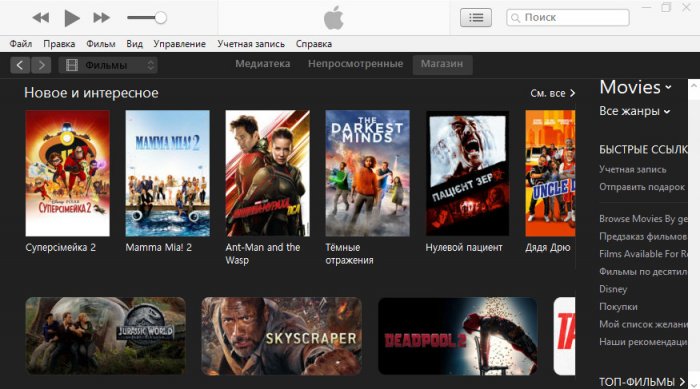
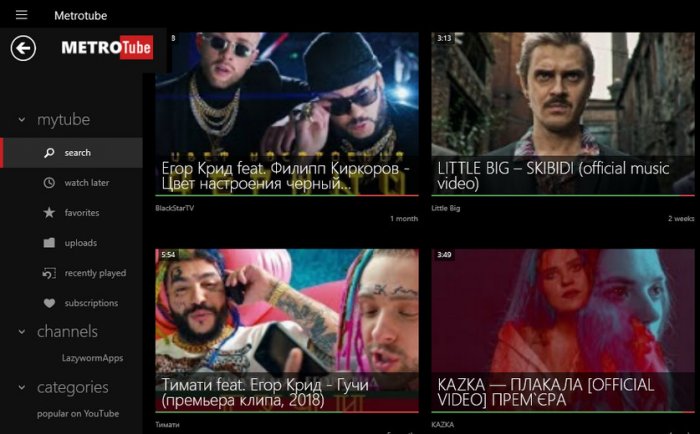
Если YouTube-приложения из Microsoft Store не нравятся, можно в окне браузера использовать официальную версию сайта видеохостинга, оптимизированную для телевизоров — YouTube TV.
Зачем устанавливать Android TV на компьютер

Для более быстрой навигации, комфортного запуска приложений и поиска нужного контента лучше использовать специально разработанную для этого операционную систему.
В случае со сборкой приставки на полноценной операционной системе MacOS или Windows вы получите долгое время запуска, неприспособленный для большого экрана телевизора интерфейс и необходимость периодически использовать клавиатуру и мышь. Специальный пульт ДУ может частично решить последнюю проблему.
А еще для запуска полноценной настольной операционной системы понадобится более мощный компьютер, чем для работы на Android TV. Данная система разрабатывалась специально под маломощные устройства на мобильных процессорах с минимальным объемом ОЗУ (1-2 ГБ) и небольшим накопителем (от 8 ГБ).
Изначально система предназначалась для узкого круга гаджетов, но за несколько лет существования платформы китайцы выпустили сотни девайсов, удовлетворяющих минимальным требованиям Android TV.
С недавнего времени данную операционную систему можно установить и на обычный компьютер.
Настройка
Первое включение приставки длится дольше обычного — она автоматически настраивается, генерирует данные для работы и подгружает системные файлы. Через несколько минут устройство загрузится и предложит настроить систему.

Желательно настроить все сразу, чтобы позже не искать настройки по отдельности в меню системы. Первым делом приставка выполняет поиск манипуляторов — в нашем случае это Bluetooth-пульт для Mi Box.

Далее система проведет пользователя через стандартные настройки. Выбираем язык, регион и нажимаем «Продолжить».

Затем приставка выполнит поиск беспроводных сетей и предложит подключиться к одной из точек WiFi. Выбираем рабочую точку, вводим пароль и даем приставке вздохнуть полной грудью.

Теперь необходимо настроить сервисы — это авторизация приставки в сети с помощью аккаунта Google. Перед этим система спросит, как пользователю удобнее выполнить настройку — с помощью смартфона или с помощью пульта. Выбираем удобный способ, вводим логин и пароль от аккаунта или регистрируем новый и нажимаем «Продолжить».
После первоначальной настройки и авторизации в аккаунте приставка готова к работе. На всякий случай нужно проверить разрешение экрана. Переходим в настройки — настройки устройства — экран — разрешение и выбираем максимальное значение, которое поддерживается телевизором. Все, теперь можно заняться изучением новой системы.
Программируемые кнопки пульта
Нажатие одной из четырёх цифр в графе «Быстрый вызов» свойств ярлыка приложения задаёт системные горячие клавиши Ctrl+Alt+цифра для запуска этого приложения. А также программирует запуск этого приложения под одну из четырёх разноцветных кнопок пульта – A, B, C и D.

В нашем случае киоск YouTube on TV был запрограммирован назначением клавиш Ctrl+Alt+1 на первую кнопку A. Три оставшиеся кнопки пульта можно запрограммировать на запуск других классических программ Windows таким же образом – путём назначения системных горячих клавиш в свойствах их ярлыков. Соответствие клавиш функциям пульта последовательно:
• Ctrl+Alt+1 – кнопка A;
• Ctrl+Alt+2 – кнопка B;
• Ctrl+Alt+3 – кнопка C;
• Ctrl+Alt+4 – кнопка D.












