Правильная работа с закладками: как работать эффективнее и запоминать больше
Принцип гиперссылок, создающий основу для интерактивных медиа, воплощает процесс ассоциаций, нередко рассматриваемый в качестве одной из важнейших составляющих человеческого мышления.
Л. Манович, «Язык новых медиа».
Когда кто-нибудь из моих знакомых открывает при мне браузер, я вижу стену из сотен старых и новых закладок. Некоторые из них настолько старые, что за время, прошедшее с добавления, фавиконки и описания страниц успели смениться несколько раз. Как правило, список продолжается далеко вниз и скрывается где-то внизу HD-экрана, заставляя забыть о надежде найти что-либо.
В какой-то момент меня стало удивлять, почему многие пользователи не обращают внимание на очевидные преимущества, которые даёт «закладочная система», ведь она позволяет не только быстрее работать, но и запоминать больше (напомню, главная функция закладок как раз и состоит в запоминании)!
Данная статья посвящена азам создания собственной системы браузерных закладок и будет полезна всем, кто ощутимо много работает с информацией и заинтересован в повышении личной эффективности и снижении информационной нагрузки.
Материал собирался на основе анализа функционала браузеров Mozilla Firefox, Google Chrome, Opera, Yandex.Browser, Opera Mobile и Chrome Mobile, которые у меня стоят больше в целях проверки вёрстки сайтов, но также позволили сравнить закладочные возможности браузеров сами по себе.
Как в «Гугле» добавить визуальные закладки своих любимых сайтов
В новых версиях Google Chrome отсутствует такая функция, как «Закрепление визуальных закладок». Поэтому многие пользователи не знают, как в «Гугле» добавить визуальные закладки.
При открытии новой вкладки на экране монитора появляется окно быстрого доступа, в котором расположены восемь плиток с отображающимися в них снимками часто посещаемых сайтов. Эта панель динамичная и постоянно меняется по мере посещения вами различных страниц. Отображающиеся в плитках сайты нельзя закрепить или переместить стандартным способом. Можно только удалить. Тем не менее в браузере имеется возможность создать панель с визуальными закладками с помощью расширений.
Яндекс
В браузере Yandex в конце адресной строки есть специальная звездочка для добавления информации в память программы. Нажали — и данные сразу же сохранились. Можно поменять название и выбрать папку, если нужно.


Потом чтобы открыть записанную страницу, нужно нажать на маленькую кнопку с горизонтальными стрелками справа вверху и из списка выбрать «Закладки».

Там же можно включить показ добавленных страниц в верхней части Яндекс браузера, нажав на «Показывать панель». Тогда вверху программы, прямо под адресной строкой, будет показана вся записанная информация.

Здесь же ею можно и управлять — удалять, создавать папки, перетаскивать куда надо.
Как добавить страницу в закладки в браузере Mozilla Firefox
1. Нажмите на кнопку “Закладки” в строке меню браузера и перейдите по пункту “Добавить страницу”.

2. Откроется следующее окно

— указываем категорию из существующих, в которую будет перемещена закладка, или создаем новую (кнопка “ Создать папку ” );
3. Нажимаем Готово.

Для чего нужен браузер?
Веб-страницы, как мы рассмотрели в прошлом уроке, могут состоять из различных элементов: текста, картинок, видео и т.д. Обычно картинка находится в одном месте, текст в другом, видео еще где-то и задача браузера — собрать все воедино. После того, как Вы отправляете запрос на открытие сайта (вбиваете в адресную строку название сайта), браузер усердно работает, концентрируясь на расположении элементов и на том, как они будут выглядеть. Эта задача является главной для всех браузеров — правильное открытие элементов веб-страницы. А большое количество видов браузеров обусловлено, во-первых, операционной системой, как упоминалось выше, во-вторых, различными технологиями и функционалом.
Каждый открытый сайт в браузере появляется во вкладке, так же как и каждая открытая программа на компьютере появляется в окне. Обычно эта вкладка прикрепляется на верхнюю панель браузера, так же, как и окна программ открываются на панели задач. Открытых окон может быть множество, все зависит от производительности Вашего компьютера и размеров монитора. Менять активную вкладку можно по щелчку ЛКМ на нужной вкладке.
Как открыть новую вкладку браузера?
Несмотря на различия интерфейса различных браузеров, открытие новой вкладки должно быть понятно интуитивно. Обычно кнопка открытия новой вкладки появляется возле уже открытых вкладок. В браузере Opera открыть новую вкладку можно по щелчку на эту кнопку:
![]()
В браузере Google Chrome идентичным образом, разве что на кнопке нет значка «+»
![]()
Как перетащить сайт на панель задач?
Мы видим, что все вкладки появляются в окне самого браузера, а браузер в это время находится на панели задач (то есть на нижней горизонтальной полоске). Иногда удобно выделить какой-то один сайт от все остальных и так же перенести его на панель задач отдельным окном. Для этого нужно навести курсор на необходимую вкладку и, нажав ЛКМ, потащить её вниз, сразу появится анимация отделения вкладки от браузера, после чего вкладка появится на панели задач вот так:
![]()
Так же вкладки можно менять местами друг с другом перетаскиванием.
Как закрыть вкладку в браузере?
Пользователь, знакомый со строением окон Windows уже знает, что нажатие на крестик в углу программы закрывает её. Так и здесь, крестик в углу каждой вкладки позволяет закрыть её, в то время, как красный крестик в правой верхнем углу закрывает сам браузер.
Мы выяснили, что браузер нужен для открытия сайтов, которые открываются в специальных вкладках, научились открывать новые вкладки и узнали, что такое адресная строка браузера.
Синхронизация
К сожалению, случается так, что все закладки пропадают из браузера. Происходит это по разным причинам — переустановка браузера, операционной системы, вирусная атака, ошибочные действия пользователя.
Но можно обойти стороной подобные неприятности, если заблаговременно воспользоваться опцией «Синхронизация». Она даёт возможность восстановить закладки в Яндексе.
Внимание! Вам понадобится аккаунт в системе Yandex. Если такового нет, обязательно его зарегистрируйте.
Итак, синхронизируются ссылки следующим образом:
1. Откройте в меню «Настройки».
2. В строчке «Синхронизация» нажмите кнопку «Настроить… ».

3. Авторизуйтесь в системе (введите логин, пароль).
4. Нажмите «Включить синхронизация», чтобы скопировать закладки.
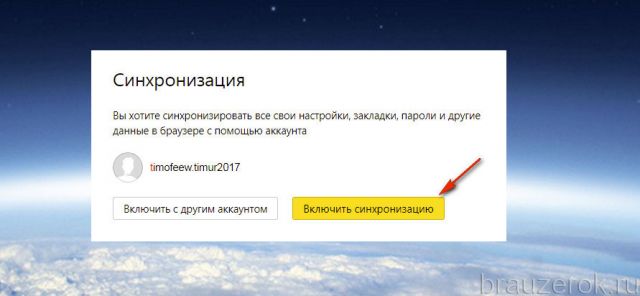
5. Кликните «Изменить настройки».
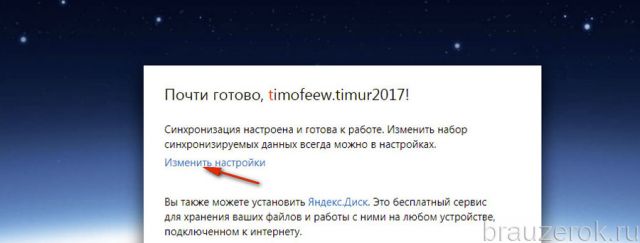
6. Убедитесь в том, что возле элемента «Закладки» установлен флажок.
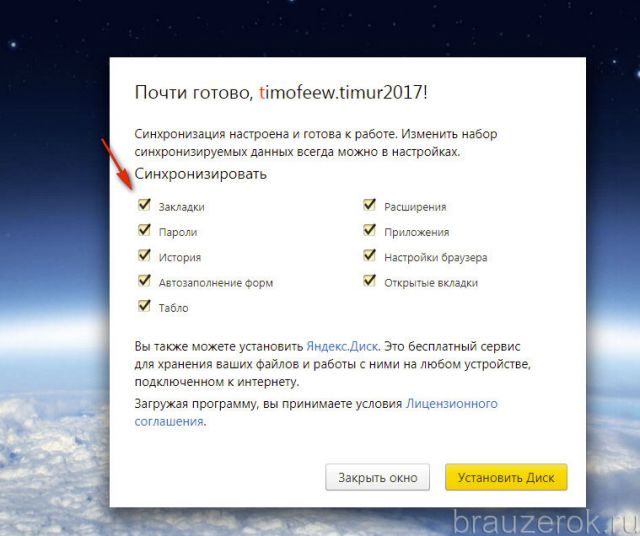
По завершении процедуры сохранённую копию вы можете снова загрузить в Яндекс Браузер после авторизации в профиле не только на ПК, но и на мобильных устройствах.
Как быстро посмотреть все закладки
В яндекс браузере существуют свои «Горячие клавиши», благодаря которым можно быстро запустить раздел с закладками. Мы рассмотрим две комбинации таких кнопок:
- Ctrl + Shift + O. Если нажать на эти кнопки одновременно, то в браузере откроется страница с закладками. Она будет иметь следующий вид:
- Ctrl + Shift + B . Такая комбинация клавиш будет отображать строчку со всеми закладками. Данная строка имеет следующий вид:
Благодаря таким сочетаниям клавиш можно легко запустить раздел с закладками.
Из данной инструкции вы узнали, как открыть закладки в яндекс браузере, не только на компьютере, но и на телефоне.












