Пропали значки с рабочего стола Windows 10
Как не стремятся разработчики Windows к созданию совершенной и идеальной операционной системы, количество ошибок меньше не становится. Это связано со сложностью системы и, как думается, с ошибками изначального ядра. Одной из таких странных проблем является ситуация, когда пропали значки с рабочего стола Windows 10. Вы загружаете свой компьютер, а экран чист, словно только что произошла переустановка. Но даже после инсталляции мы видим какие-то ярлыки. А в нашем случае нет ничего.
Истоков проблемы, почему с рабочего стола пропали все значки, может быть несколько:
- Изменение разрешения экрана.
- Папки и файлов стали «скрытыми».
- Сбились настройки отображения.
Если какая-то программа установила собственное разрешение на вашем компьютере, то некоторые значки будут не видны. Но это только в случае частичного пропадания – вряд ли не будет видно абсолютно всего содержимого.
Если с рабочего стола пропали только папки, а не ярлыки, поищите в настройках проводника опцию «Вид». В ней можно указать показ скрытых элементов.

Просто поставьте галочку и все скрытые папки появятся, в том числе и на экране.
Как создать ярлык для определенного файла
Если вы желаете создать ярлык от какого-либо файла .txt, .exe и т.п, то:
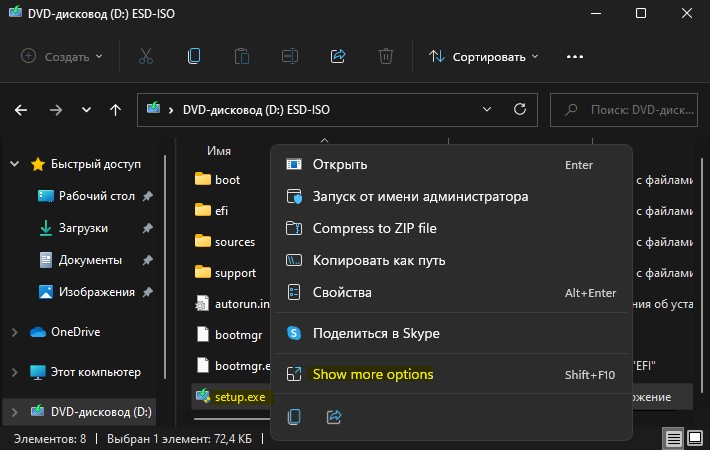
1. Нажмите по нужному файлу правой кнопкой мыши и выберите из контекстного меню «Show more options«.
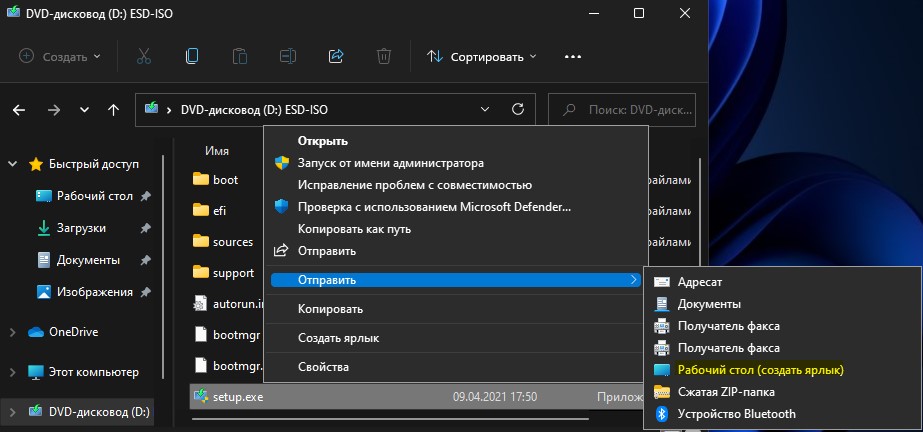
2. Появится классическое меню, где выберите Отправить > Рабочий стол (Создать ярлык), после чего ярлык данного файла появится на рабочем столе.
Способ при помощи команды расширения
В Windows 10 за быстрое выполнение операций отвечают специальные команды и расширения. Одно из них «Rundll32 shell32.dll,Control_RunDLL desk.cpl,,5» без кавычек. Фразу прописывают в поле «Открыть» окна «Выполнить», которое открывается с помощью одновременного нажатия WIN+R. Выбрать «Ок». Во всплывшем окне установить галочки рядом с нужными элементами системы. Если команда не сработала, стоит проверить правильность ее внесение в поле «Открыть».

Заветная кнопочка «Пуск»
Перед тем, как начинать поиски, внимательно посмотрите на рабочий стол. Многие приложения, зачастую во время процесса установки в автоматическом режиме по умолчанию создают собственный ярлык на рабочем столе. Для запуска достаточно будет нажать на соответствующую иконку.
Отыскать «пропажу» можно и с помощью кнопочки «Пуск».
Если вдруг у вас нет кнопки «Пуск», то в этой статье написано, как ее вернуть.
Кликнете на неё, и в выпадающем окошке увидите полный список ваших приложений. Чтобы запустить установленную программку либо открыть определенный её файл или папку (справку, инсталляцию и прочее), выберите нужную строку и кликните по ней.

Способ 1: как восстановить удаленный ярлык?
Пожалуй, это простейший способ восстановления иконок рабочего стола, однако он может быть эффективным не во всех случаях, а только в том, если они были удалены непосредственно самим пользователем. Итак, вот что для этого необходимо сделать:
- Откройте «Корзину». Если ее ярлык также исчез с рабочего стола, то сделать это можно так: нажмите Win+R, введите в появившееся окно команду shell:RecycleBinFolder, нажмите ОК.
- В появившемся окне вы должны обнаружить все удаленные ярлыки. Выделите все необходимые для восстановления элементы.
- Нажмите на верхней панели кнопку «Восстановить выделенные объекты».
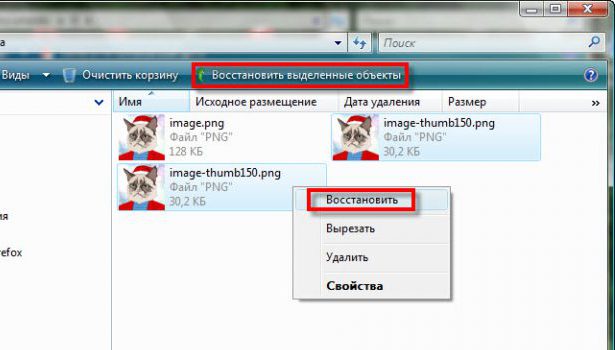
После этого они должны отобразиться снова на рабочем столе. Если в папке «Корзина» их нет, то значит переходите к следующему способу, как восстановить ярлыки на рабочем столе.
Почему исчезают иконки с «Рабочего стола» Windows 10
Перед тем как решить проблему с внезапным исчезновением иконок в Windows 10, необходимо рассмотреть, по каким причинам это могло произойти. Существует несколько объяснений:
- Заражение вирусами. Они способны вносить изменения в настройки системы, тем самым удаляя значки. В связи с этим нужно перед возвратом иконок на «Рабочий стол» просканировать жёсткие диски ПК на наличие вредоносного ПО с помощью антивируса, чтобы после восстановления значков, ситуация не повторилась.
- Сбой в системе. Это может быть единичный баг. В этом случае нужно просто вернуть вручную все значки.
- Выключенный системный процесс explorer.
- Активированный «Режим планшета». Чтобы вернуть привычные иконки, нужно отключить данный режим.
- Установка обновлений Windows с ошибками. Если значки пропали сразу после обновления системы, возможно, установка апдейта была некорректной. Добавьте в этом случае ярлыки заново вручную.
- Некорректное отключение второго монитора.
Как вывести ярлык на рабочий стол. Первый способ
Щелкнем два раза левой кнопкой мыши по значку «Этот компьютер». У вас этот значок может быть подписан «Мой компьютер». Или просто «Компьютер». В открывшемся окне нажимаем на диск С: На этом диске обычно находятся все наши программы. Если только вы не создавали отдельную папку для программ на диске D: Или на каком-то другом диске.

У меня на диске С: находятся только системные файлы. Все остальные программы, которые я устанавливала дополнительно, расположены на диске D: Для них я создала отдельную папку и назвала ее Programmy. Ищем программу, ярлык которой мы собираемся вывести на рабочий стол. Я буду искать программу на диске D: в папке Programmy. Вы можете у себя поискать на диске С:
Открываем папку с программами. Нажимаем на папку с выбранной программой правой кнопкой мыши. Саму программу открывать не надо! Для примера я выбрала у себя программу Paint.NET. В появившемся меню выбираем команду «Отправить» и далее «На рабочий стол (создать ярлык)».

Ярлык выбранной программы тут же появился на рабочем столе. Вот так он выглядит.
Не рекомендую слишком загромождать рабочий стол ярлыками. Я у себя на рабочем столе создала для ярлыков отдельную папку. Назвала ее «Ярлыки». В этой папке находится то, что чаще всего я использую в своей работе.
И всего четыре программы я закрепила на панели задач на рабочем столе. Это «Ножницы» для скриншотов, Блокнот WordPad, Microsoft Word и Microsoft PowerPoint. Это то, чем я пользуюсь постоянно.
Microsoft Word можно и не закреплять на панели задач. Для создания нового текстового документа достаточно щелкнуть правой кнопкой мыши на рабочем столе. А затем в появившемся окошке выбрать команду «Создать». И далее выбрать «Документ Microsoft Word». Но мне удобнее открывать это приложение на панели задач.

Вариант 7: Откат системы
Этот вариант рекомендуется применять только в крайних случаях, когда все остальные не дали никакого ощутимого результата. Для этого вам понадобятся «Точки восстановления» на компьютере либо загрузочная флешка с образом той системы, которая в данный момент установлена на компьютере.
К сожалению, дать универсальную инструкцию по восстановлению/откату системы невозможно, так как есть несколько способов произвести эту процедуру и для каждой операционной системы они могут отличаться. Чтобы было проще понять суть процесса, рассмотрим пример инструкции восстановления системы Windows 7:
-
Откройте меню «Пуск» и выберите вариант «Все программы».






В качестве ещё более радикального решения можно переустановить ОС, но рекомендуется это делать только в совсем безвыходных ситуациях.
В рамках данной статьи были рассмотрены все основные способы решения проблемы с исчезнувшими значками на «Рабочем столе». В определённых ситуациях для решения проблемы вам придётся комбинировать несколько описанных вариантов её решения.












