Работа с учётными записями в новой Windows 10
В новой Windows 10 компания Microsoft продолжила традицию разграничения компьютерного пространства отдельными учётными записями для случаев, когда устройством пользуются несколько человек. Каких-либо кардинальных изменений по сравнению с предшественницей Windows 8.1 в новой системе мы не увидим. Windows 10, как и Windows 8.1, предусматривает работу и с локальными учётными записями пользователей, и с подключаемыми аккаунтами Microsoft.
Последним по-прежнему отдаётся предпочтение. Как и ранее, учётная запись Microsoft являет собой нечто ключа доступа к синхронизации настроек системы, к работе некоторого Metro-функционала, а также к прочим веб-сервисам компании Microsoft. Изменения в функционале учётных записей незначительны, но они есть: в отличие от предшественниц, Windows 10 предлагает более продуманную систему использования одного компьютерного устройства несколькими пользователями. Теперь операционная система жёстко разделяет их на своих и чужих . Для своих Windows 10 предусматривает создание специальных учётных записей членов семьи, включая детские с настраиваемой в онлайне функцией родительского контроля.
Рассмотрим детальней функционал учётных записей в системе Windows 10.
Создание нового пользователя в Windows 10 через раздел Параметры
Самый простой способ, как добавить пользователя в ОС Windows 10, заключается в использовании возможностей раздела «Параметры». Для того, чтобы добавить еще один аккаунт на Windows 10, стоит выполнить следующее:
- Жмём «Пуск», «Параметры» и выбираем раздел «Учетные записи».
- В меню слева выбираем раздел «Семья и другие люди». Нажимаем «Добавить пользователя для этого компьютера».
- Появится новое окно. Система попросит ввести имя или номер телефона пользователя. Если вы хотите выполнить создание нового пользователя в Windows 10 без указания принадлежность аккаунта конкретному человеку, стоит нажать «У меня нет данных для входа этого человека».
- Вновь появится новое окно. Нажимаем «Добавить пользователя без учетной записи Microsoft».
- Далее нужно придумать имя нового пользователя и ввести пароль и подсказку для пароля.
Создание учётной записи нового локального пользователя завершено.
в левом нижнем углу экрана нажимаем на значок «пуск» правой кнопкой мыши, в открывшемся окне выбираем «панель управления»

Далее все действия для windows 7, 8, 8.1 практически ни чем не отличаются, единственное в windows 7 вопросов системы будет меньше. Просто внимательно читайте о чем спрашивает система (Все будет показано на примере windows 10), открываем пункт управления учетными записями пользователя.

В открывшемся меню выбираем пункт управление другой учетной записью

Выбираем добавить нового пользователя в окне «Параметры компьютера»

Добавить пользователя, как показано ниже
Выбрать нет данных,

затем без учетной записи Майкрософт чтоб создать нового пользователя не привязанного к учетной записи Майкрософт

В следующем окне пишем имя нового пользователя, если необходимо пароль, подтверждаем пароль и подсказку для пароля — пароль не обязателен

Теперь в следующем окне, нажмем на созданную учетную запись и затем выберем изменить тип учетной записи (это необходимо, чтоб при запуске в windws 10 появлялось окно выбора пользователя)

В следующем окне выбираем тип учетной записи «администратор»

На этом создание новой учетной записи закончено.
Перезагрузите компьютер и после нескольких минут настроек сможете пользоваться новой учетной записью.
Видео: Как создать локальную учетную запись в Windows 10
-
Откройте приложение «Параметры» (этого можно сделать через меню «Пуск», либо нажатием клавиш Win+ i);






На этом все. Добавленная учетная запись отобразится в группе «Другие пользователи», откуда вы можете изменить тип учетной записи или удалить ее.

Чтобы изменить тип учетной записи выберите ваш локальный профиль и нажмите «Изменить тип учетной записи».

Вместо стандартного пользователя выберите администратора.

Так же вы всегда можете удалить неиспользуемую учетную запись Microsoft, нажав на соответствующую ссылку.
↑ Как создать учётную запись в Windows 10
Самый простой и всеми используемый способ создания учётной записи в Windows 10 — использование пункта «Учетные записи», доступного в меню «Пуск» —> «Параметры».

Выбираем «Учётные записи»

Откройте раздел «Семья и другие люди» и нажмите «Добавить пользователя для этого компьютера»

«У меня нет данных для входа этого человека»

«Добавить пользователя без учётной записи Майкрософт»


Новая учётная запись создана, но она имеет права «обычного пользователя», если вы захотите сделать его администратором, то в этом же окне: Параметры —> Учетные записи —> Семья и другие люди, жмите на созданной локальной учётной записи, которой нужно присвоить права администратора и выберите «Изменить тип учетной записи».

Выбираем тип учетной записи — «Администратор» и жмём «ОК»


Войти в новую учётную запись очень просто.
Щёлкаем правой мышью на меню «Пуск» —> «Завершение работы или выход из системы» —> «Выход»

Выбираем нового пользователя и входим в его профиль.

↑ Создаём учётную запись Windows 10 с помощью команды control userpasswords2

Вводим команду control userpasswords2 и жмём «ОК».


«Вход без учётной записи Майкрософт»

«Локальная учётная запись»

Придумываем имя учётной записи и пароль, жмём «Далее» и всё.

↑ Как создать нового пользователя Windows 10 в командной строке
Щёлкаем правой мышью на меню «Пуск» и запускаем командную строку от имени администратора.

Вводим команду: net user имя пользователя пароль /add
например: net user Roman 123 /add
где Roman — Имя пользователя,

↑ Создание пользователя Windows 10 с помощью элемента управления «Локальные пользователи и группы»


В открывшемся окне выделите левой мышью пункт «Пользователи», затем в правой части окна щёлкните правой кнопкой мыши и выберите «Новый пользователь».

Вводим имя учётной записи и пароль, подтверждаем пароль, жмём «Создать»

Если вы захотите присвоить созданной учётной записи права администратора, то щёлкните на ней двойным щелчком левой мыши.

Перейдите на вкладку «Членство в группах» и нажмите на кнопку «Добавить».

Наберите в поле ввода «Администраторы» и нажмите «Ок».


Создание нового пользователя посредством командной строки

После того как команда будет выполнена в системе появится новый пользователь. Если вам потребуется наделить его правами администратора, то необходимо дополнительно использовать такую команду: net localgroup Администраторы Имя_Пользователя /add (если не сработало, то вместо «Администраторы» введите administrators).
На этом создание нового пользователя можно считать завершённым, но если требуется задать для пользователя права администратора, то выполните следующее:
Создание нового пользователя с помощью раздела «Учетные записи пользователей»
Нужно вызвать окно «Выполнить». Для этого можно, к примеру, навести курсор на кнопку «Пуск» и кликнуть по правой клавише мыши.
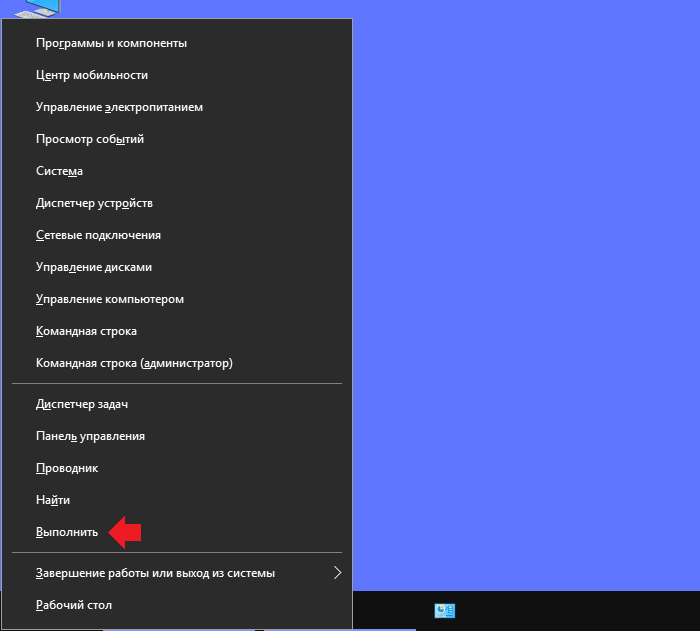
Еще вариант — нажать Win+X.
Окно «Выполнить» запущено, необходимо указать команду control userpasswords2 и нажать ОК.
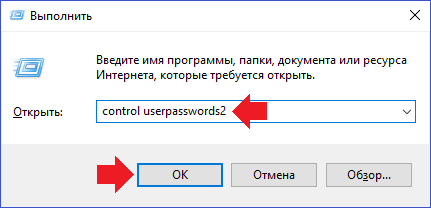
Открылось окно «Учетные записи пользователей». Нажмите на кнопку «Добавить».
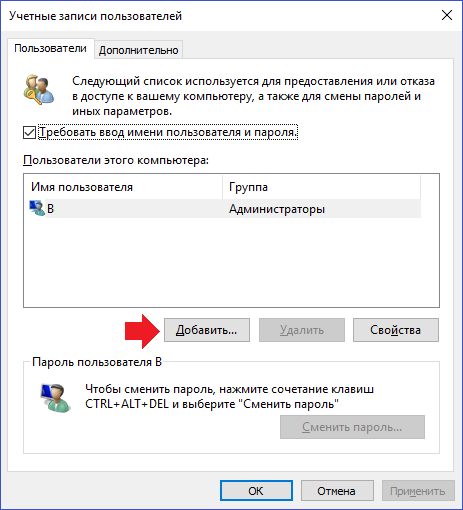
Здесь нажмите «Вход без учетной записи Майкрософт (не рекомендуется)».
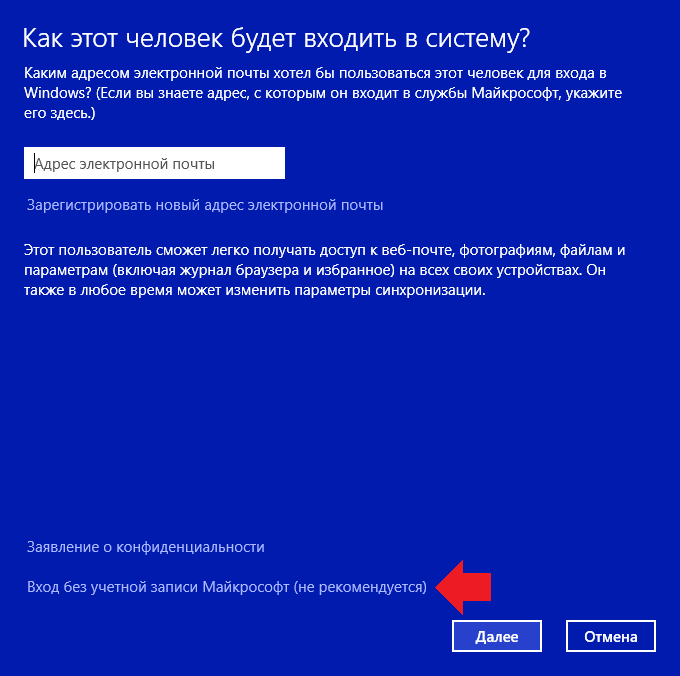
Теперь выберите «Локальная учетная запись».

Укажите имя пользователя, при необходимости — пароль с подсказкой, а затем — «Далее».
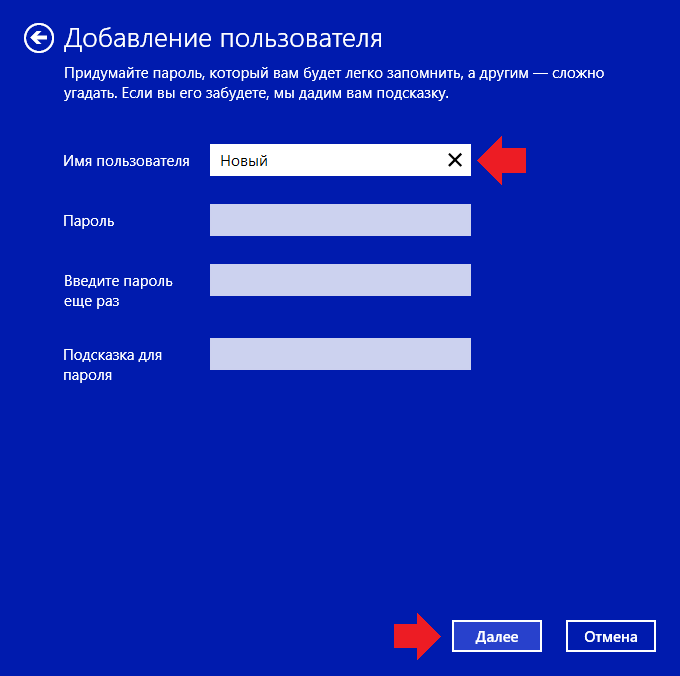
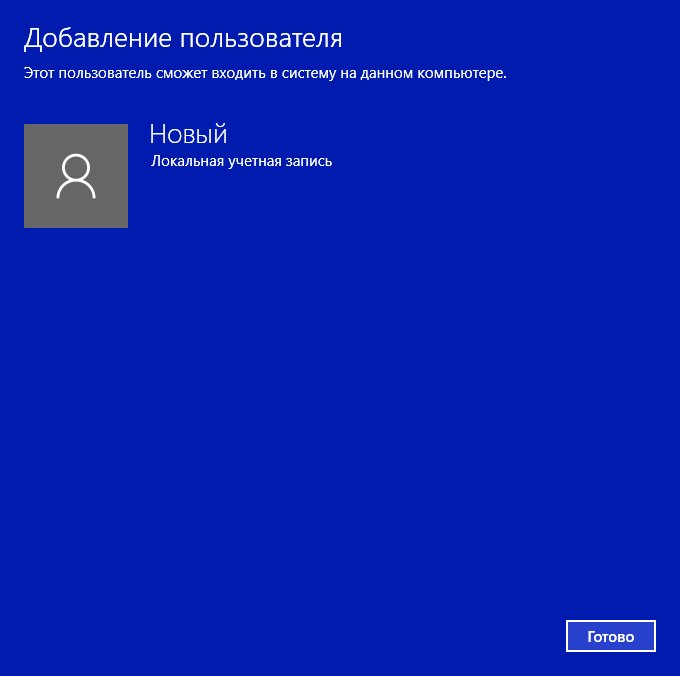
Как добавить пользователя в Windows 10 для удаленного доступа через RDP?
Если планируется использовать созданную учетную запись для подключения пользователя к компьютеру через удаленный рабочий стол (функция RDP полноценно доступна в версиях PRO). В «свойствах» компьютера выбираем «Дополнительные параметры системы»:

Переходим во вкладку «Удаленный доступ», затем настраиваем сначала саму возможность подключения к RDP, а затем выбираем пользователей вашего компьютера, которые после завершения всех настроек сможет удаленно работать:
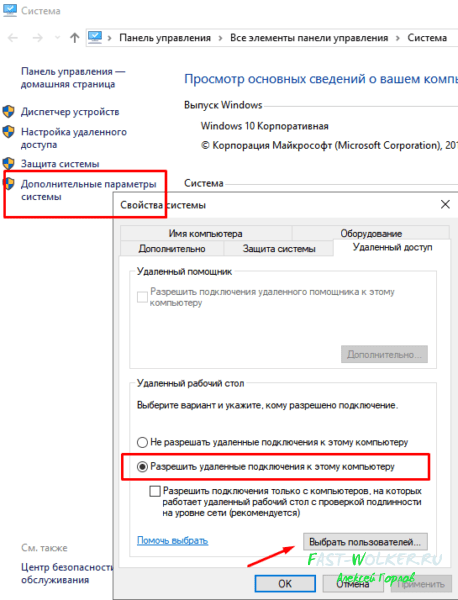
Далее добавляем, пишем имя нужного пользователя, проверяем. Крайне желательно установить пароль пользователю для успешного подключения!
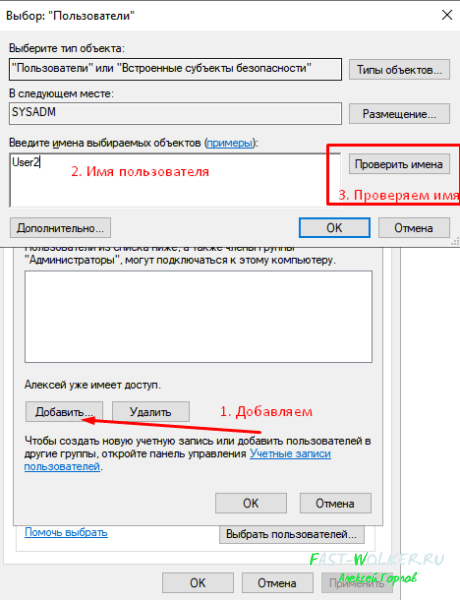
Только указанные пользователи будут иметь возможность подключения по RDP. Всё, справились, ничего сложного! Пока!












