Исправление «BOOTMGR is missing Press Ctrl Alt Del to restart» в Windows
Одна из самых неприятных, и при этом очень распространённая ошибка, которую можно наблюдать на компьютерах с Windows 7/8/10 – «BOOTMGR is missing Press Ctrl Alt Del to restart». Означает это только одно – не найден загрузчик операционной системы. Не стоит паниковать, компьютер не сломался, просто нужно проделать кое-какие действия чтобы решить проблему.
Для общего понимания ситуации расскажу что случилось. При включении компьютера происходит поиск на жёстком диске мини-программы, которая знает как загрузить операционную систему. Вот эта мини-программа оказывается недоступной или повреждённой. Проблема может появиться по разным причинам: сбой напряжения в электросети, неправильное выключение компьютера, неграмотные манипуляции в BIOS, вирус наконец.
Будем идти от простого к сложному. Итак, возможные пути решения:
- Проверить, правильный ли выбран загрузочный диск в БИОСе
- Восстановление загрузчика Windows – bootmgr в автоматическом режиме
- Исправление ошибки BOOTMGR is missing с помощью командной строки
Пару абзацев теории…
Файловая система NTFS использует параметр «единица сжатия» с целью определить степень разбиения, гранулярности потока байтового диапазона, а также их выравнивание или группирование по блокам. Размер этой самой единицы зависит только от размера кластера в системе NTFS. До последнего момента для расчёта размера кластера используется такая таблица:

Как видите, начиная с определённого момента начинаются исключения: «родное» NTFS-сжатие перестаёт работать на томах и разделах, размер кластера которых выбран более чем 4 КБ. Для размеров от 8 КБ начинает использоваться сжатие для разреженных файлов. Такие файлы — очередной конёк файловой системы NTFS, который позволяет создавать приложениям файлы очень больших размеров, которые, как это ни странно звучит, могут превышать размер родительской директории. Это происходит потому, что львиная доля содержимого таких файлов (а порой и полностью) заполняется нолями или нолевыми цепочками. При этом файловая система логические кластеры таким цепочкам не предоставляет. А NTFS создаёт лишь «указатель места заполнения виртуального количества кластеров». Причём здесь сжатие? NTFS, работая над сжатием файла или папки, разделяет поток данных по тому же принципу. При этом процесс сжатия для каждого файла индивидуален; степень сжатия и последующие с файлом операции очень зависят от его реального размера.
Что делать с ошибкой при запуске системы Windows 7?
Избавиться от этой проблемы можно с помощью загрузочного диска. Сразу спешу успокоить — в большинстве случаев ничего, кроме этого самого спрессованного бутменеджера не пострадало!
Как исправить на компьютере или ноутбуке
- Вставьте в дисковод установочный диск Windows 7 также, по словам наших читателей подходит и установочный диск от Windows Vista.
- Перезагрузите компьютер и выберите загрузку с DVD-привода (в котором уже стоит установочный диск). Для этого сразу при перезагрузке внизу экрана обычно написано что-то вроде Press F9 for boot menu (вместо F9 может быть другая кнопка. Если этой или схожей надписи нет, попробуйте последовательно клавиши с F8 по F12).
- В появившемся меню выбора загрузки стрелками вверх и вниз выберите ваш DVD-дисковод и нажмите кнопку «Enter».
- В связи с особенностями различных установочных дисков Windows 7 система может предложить следующее: «Press any key for boot from CD/DVD» (кликните любую кнопку для загрузки с CD/DVD диска). В ответ на это нажмите любую кнопку. Например, «Пробел».
- Если вы всё сделали правильно, начнётся процесс загрузки установщика Windows 7. Подождите немного, на экране должно появиться окно выбора языка установки.
- Нажмите комбинацию клавиш Shift+F10, и в появившемся окне нажмите на последнюю строчку.
Всё. Теперь компьютер будет загружаться без сбоев!
Видео: как избавиться от ошибки Bootmgr is compressed
Обновлено 15.01.2012
Также народ поговаривает, что иногда выпадает ошибка
LOADMGR is compressed
Press Ctrl+Alt+Del to restart
Причины возникновения и способы лечения точно такие же!
Исправить ошибку Bootmgr is compressed можно за несколько минут. Для этого достаточно загрузочного диска и немного терпения.
Вручную восстановить MBR
Последний способ – вручную перестроить MBR или Master Boot Record. Есть много способов сделать это. Вы можете следить за созданным мной видеоуроком по восстановлению MBR. Подробнее об этом читайте в этом руководстве о том, как исправить ошибку Bootmgr.
Надеюсь, что-то поможет! Если ни один из шагов не сработает, не стесняйтесь размещать его на наших форумах. Мы будем рады помочь вам в этом.
Почему возникает ошибка
Если вы, включая компьютер, вместо загрузочного экрана операционной системы Windows видите сообщение «BOOTMGR is compressed. Press Ctrl+Alt+Del to restart», то паниковать не стоит.
СОВЕТ. Иногда эта же ошибка может называться «LOADMGR is compressed. Press Ctrl+Alt+Del to restart» или же «Bootmgr is missing».
Суть данной ошибки заключается в том, что операционка автоматически сжимает данные на жёстком диске, в том числе и системные файлы, необходимые для загрузки ОС. Причиной сжатия обычно является включенная функция, которая активизируется в том случае, если пользователь забыл очистить жёсткий диск. Когда он переполняется, система начинает очищать его сама, сжимая данные.
ВАЖНО. Во избежание появления данной проблемы никогда отмечайте галочкой пункт «Сжать этот диск для экономии места» во вкладке «Свойства системного диска C».
В некоторых случаях проблема может возникнуть из-за неверных настроек в BIOS, особенно если недавно какие-либо настройки менялись. Системный сбой также возможен – появление определённых программ или вирусов может переместить, а иногда и повредить файл загрузчика. В более редких случаях можно вместо «BOOTMGR is compressed» увидеть надпись «BOOTMGR image is corrupt». Если вы видите именно эту вариацию, то советуем сначала проверить HDD на предмет повреждений. Просто нажав комбинацию клавиш, вы ошибку не исправите. Компьютер перезагрузится, а надпись появится снова. Давайте выясним, как же её исправить.
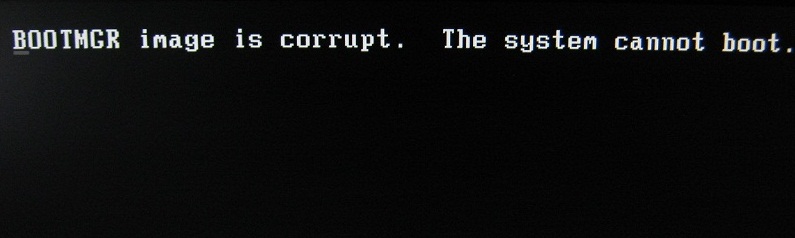
Способ 1: через устранение неполадок
Перезагружаем компьютер и включаем режим, где вы увидите дополнительные варианты загрузки – для этого при включении компьютера зажмите кнопку F8 (находится в верхнем ряду клавиатуры). Должно отобразиться вот такое окошко, где нужно будет выбрать самый первый пункт, как на картинке ниже. Если это не поможет, то идем дальше.

Способ 2. Проблема возникла из-за программного сбоя.
Если жесткий в порядке, а просто файл загрузчика поврежден или удален, то спасает полная переустановка операционной системы Windows — будет отформатирован системный раздел и заново создан загрузчик. Это самый простой способ как исправить ошибку Bootmgr is Missing и он же самый оптимальный в том случае, если у Вас Виндовс установлена относительно давно и есть предположение что забита вирусами.
Если же операционка установлена недавно и/или есть важные данные в разделе C:, которые терять крайне не желательно, то можно попытаться восстановить работоспособность ОС. Для этого есть несколько вариантов.
BOOTMGR is compressed: что делать без диска и флешки
Не паникуйте, обнаружив при загрузке операционной системы (ОС) эту ошибку. Ее относительно несложно исправить. Достаточно разобраться в причинах, а потом правильно действовать.
Причины ошибок
BOOTMGR — загрузчик ОС Windows, начиная с версии Vista. Он загружает ядро Виндовс в операционную память, подготавливает оборудование к работе, определяет какие ОС установлены на компьютере.
То есть, он ответственный за начало работы системы, поэтому при его сбоях невозможно использовать компьютер. Коварство неполадки заключается в том, что ОС не будет грузиться ни в обычном, ни в безопасном режиме.
Еще эта ошибка может предшествовать скорому выходу из строя накопителя.
BOOTMGR is compressed
Означает, что файл был сжат, а поэтому не может нормально определяться BIOS-UEFI-прошивкой материнской платы, которая стартует еще до запуска Windows.
В подавляющем большинстве случаев такой сбой вызван активированной опцией сжатия системного диска для экономии свободного пространства.
То есть, специальная утилита взяла и заархивировала BOOTMGR, а в таком виде он не может нормально функционировать. Также в некоторых ситуациях ошибка может означать, что файл повредился.
BOOTMGR is missing
Означает, что файл невозможно найти на жестком диске. Это не обязательно означает, что он был стерт или перемещен. Для таких манипуляций все равно нужны специальные права допуска и неплохие познания в компьютерах. Порой сбой возникает из-за неправильного приоритета загрузки — БИОС выбирает не тот накопитель для запуска ОС.
BOOTMGR is is corrupt
Означает, что файл поврежден и невозможно выполнить его полное чтение с диска. Наиболее редкий вариант ошибки, но и последствия у него самые печальные. Чаще всего это происходит при существенной деградации поверхности магнитных пластин на жестком диске (HDD) или исчерпании ресурса циклов записи данных в ячейку памяти в твердотельном диске (SSD).
Способы исправления
Обобщено для устранения сбоя с BOOTMGR is compressed нужно сделать одно из следующих действий:
- устранить фактор, вызывающий невозможность работы загрузчика;
- восстановить или заменить загрузчик.
Способ 1. Неувязка появилась из-за некорректных опций в BIOS
Это типично для компьютеров с несколькими подключенными накопителями. К примеру, на SSD может быть ОС, а на HDD — основные пользовательские файлы. В BIOS может заглючить опция приоритетности загрузки и тогда ее следует возвратить к изначальному значению.
Меняем настройки БИОСа
Для этого выполняйте следующее:
- Зайдите в BIOS. Для этого перед возникновением ошибки жмите на Del, F2, F12, F10 или другую кнопку, которая будет указана на экране для запуска БИОСа. Не торопитесь, оповещение о требуемой клавише однозначно появится, нужно только быть внимательным, там не так много строчек, чтобы не заметить.
- Перейдите во вкладку «Boot» («Boot Settings»). Она может называться по-разному в зависимости от версии прошивки материнки. Ищите на этой вкладке строчки «Boot Devices Priority» и «Hard Disc Drives». Опять же, названия могут отличаться в вашем случае, но не существенно.
- Убедитесь, что в настройках «Hard Disc Drives» на первом месте стоит накопитель, на котором установлена ОС. В «Boot Devices Priority» проверьте, что первым грузится информация с жесткого диска, а не оптического дисковода. Везде должны быть корректные установки, при иных обстоятельствах измените их.
- Сохраните изменения. Это можно делать нажатием на F10 и подтверждением операции Yes (Y, OK). Возможно, в вашем БИОСе нужно будет просто перейти в опцию «Save Changes & Exit».
После этих манипуляций BIOS-UEFI будет искать загрузчик ОС на подходящем накопителе.
Сброс настроек к заводским
Действовать можно двумя путями:
- Вынимать батарейку CMOS памяти. Подойдет для настольных компьютеров, которые можно разбирать. Снимите боковую крышку, найдите на материнке батарейку-таблетку и вытяните ее на 10-15 секунд. После этого произойдет перезапуск всех настроек к стандартным.
- Программно сбросить установки. Для этого зайдите в БИОС и активируйте опцию «Load Defaults BIOS» («Load BIOS Setup Defaults», «Load Safe-Fail Defaults»).
Способ 2. Неувязка появилась из-за программного сбоя
На черном фоне отображается BOOTMGR is compressed, что делать? В большинстве случаев проблема в системном файле, который по неизвестным причинам потерял изначальную форму.
Откат системы
Проще всего воспользоваться встроенными инструментами ОС для замещения сбойного файла на нормальный. Для этого потребуется установочный диск или флешка.
Подготовка диска или флешки с установочными файлами Windows
Требуется записать образ той версии Windows, которая сейчас установлена на компьютере. Нет принципиальной разницы между оптическим диском или USB-флешкой.
В каждом случае важно лишь корректно установить подходящий приоритет загрузки в BIOS-UEFI.
Сама процедура записи происходит по стандартной схеме, в результате на руках должен быть загрузочный носитель с которого можно проинсталлировать Windows.
Установка для Windows 7
Выполняйте следующие действия:
- На начальном окне установки ОС в левом нижнем углу нажмите на «Восстановление системы».
- Отобразится окно «Параметры восстановления Windows», в котором клик на ту ОС, которая не хочет грузиться на вашем компьютере.
- В следующем окошке сначала жмите на «Восстановление запуска». После начнется процедура проверки, которая может длиться достаточно долго. Если по ее окончании сбой не пройдет, то возвратитесь снова к этому окошку и кликните внизу на строчку «Командная строка».
- В возникшее черное окно копируйте команду bootrec /fixmbr и запустите ее нажатием на Enter. Далее проделайте аналогичную операцию с bootrec /fixboot.
- Закройте утилиту восстановления, перегрузите систему, вновь поставьте первую загрузку с накопителя, где установлена Windows. Ошибка должна исчезнуть, так как вы создали новый нормальный файл BOOTMGR и указали ОС, что она должна грузиться с его помощью.
Установка для Windows 8 и 8.1
Действуйте по следующему алгоритму:
- На начальном окне установки ОС следуйте по пути: «Восстановление системы» => «Windows 8» => «Диагностика» => «Дополнительные параметры» => «Автоматическое восстановление».
- Сначала кликните на «Восстановление системы». После начнется процедура проверки, которая может длиться достаточно долго. Если по ее окончании сбой снова появится, то возвратитесь к этому окошку и жмите на «Командная строка».
- В возникшее черное окно копируйте команду bootrec.exe /FixMbr и запустите ее нажатием на Enter. Далее проделайте аналогичную операцию с bootrec.exe /FixBoot. После закройте окно и перезагрузите компьютер. Если проблема не исчезла, то возвратитесь снова к этому окошку.
- Запустите команду bootrec.exe /RebuildBcd. Она просмотрит все накопители на наличие ОС, а при нахождение таковой сделает у вас запрос, что ОС будет включена в список загрузки. Нужно подтвердить эту манипуляции вводом Y и нажатием на кнопку Enter.
Установка для Windows 10
Выполняйте те же действия, что и в предыдущем блоке, но запускайте другую команду в Командной строке — bcdboot Х:Windows /s Y:, где:
- Х:Windows — папка с Виндовс на диске, в вашем случае, скорее всего, это будет C:Windows;
- Y — обозначение флешки или оптического диска, с которого восстанавливается система;
- чтобы точно узнать буквы дисков, вводите команды diskpart и list volume.
Это заменит поврежденный загрузчик BOOTMGR на нормальный, который скопируется с загрузочной флешки или диска.
Способ 3. Решение проблемы с помощью программ
Ошибка с загрузчиком предполагает полную невозможность запуска ОС, поэтому однозначно нужно и можно загружаться только с флешки или LiveCD. После этого вы получите доступ к основному накопителю и вопрос будет стоять в выборе подходящей утилиты для восстановления BOOTMGR.
Таких много, но рассмотрим MbrFix. Для одного жесткого диска в системе с одним локальным диском на котором установлена седьмая версия Виндовс, вам нужно лишь запустить команду MbrFix.exe /drive 0 fixmbr /win7.
Для других ОС и конфигураций стоит обращаться к детальным инструкциям, их несложно найти в сети.












