Как добавить оперативную память на ноутбук
Если ваш ноутбук начинает медленно работать, подвисать когда у вас запущено много приложений или открыто с десяток вкладок в браузере, проблема не обязательно кроется в ОС, возможно вам всего-лишь нужно увеличить объем оперативной памяти вашего устройства.
Если ноутбуку (как и обычному ПК) не хватает ОЗУ, он начинает в этих целях использовать специальный файл (Windows) или раздел (Linux) подкачки, который располагается на жестком диске или SSD (в зависимости от того, что у вас установлено). Данный вариант лишь частично решает проблему нехватки оперативной памяти, так как скорость записи и чтения с такого типа памяти намного меньше, чем с ОЗУ. В результате ноутбук все равно будет работать медленно и с задержками. К счастью, в большинстве лептопов есть возможность апгрейдить ОЗУ путем замены либо добавления специальных модулей оперативной памяти. Разберемся как это делается.
Как добавить оперативную память в ноутбук
Внимание ! Данная статья не является руководством, инструкцией и т.п. Здесь описано как это делается, а не как это делать. Любое обращение с техникой требует опыта и знаний. Читайте, анализируйте, делайте выводы. А экспериментировать самому или обращаться к специалистам — это ваш личный выбор.
В ноутбуке (если он имеется) установлено определенное количество оперативной памяти RAM ( Random Access Memory), в простонародии называемой «оперативка» или «мозги». Эти самые «мозги» представляют из себя модули, которые присутствуют в ноутбуке. Как правило, в ноутбуке присутствует два слота под эти модули, реже — один. Их можно добавлять, убавлять, комбинировать по объему, добиваясь в конечном итоге необходимого объема «оперативки».
Низкая производительность компьютера при одновременной работе нескольких программ — верный признак малого количества оперативной памяти (ОЗУ). Это происходит из-за того, что процессору недостаточно места для хранения информации об обработанных операциях. К счастью, добавление оперативной памяти на ноутбук — процесс не сложный, и любой пользователь может это сделать самостоятельно. Но, прежде чем идти в магазин, необходимо знать, какой вид памяти подходит к вашей модели компьютера.
Существуют три разновидности ОЗУ: DDR, DDR2, DDR3. Первые DDR уже не актуальны и на сегодняшний день применяются только DDR2 и DDR3




Любой ноутбук или компьютер может поддерживать только один из этих видов. Отличаются они частотой, скоростью обмена данных и вырезом на планке в районе контактов, чтобы нельзя было вставить в слот непредназначенный вид памяти. Узнать какой тип DDR поддерживается вашим ноутбуком, вы можете из тех. паспорта, прочитать наклейку на модуле памяти, которая уже установлена в данный момент, или воспользоваться одной из множества программ определяющих технические характеристики компьютера. Если у вас возникнут сложности на данном этапе, то лучше проконсультируйтесь у специалиста.
Помните, что количество объема памяти, которую вы можете доставить, зависит еще и от разрядности вашего процессора. Если у вас 32- битный процессор и соответствующая операционная система, то больше 3 Гб памяти ноутбуком задействовано не будет. Чтобы не иметь этих ограничений, необходимы: 64-битный процессор и 64-разрядная операционная система.
Переходим к практике.
Чтобы увеличить объем оперативной памяти, нам необходимо уставновить дополнительный модуль (заранее приобретенный) в свободный слот. Сразу же возникает вопрос: «Где искать этот слот?». Слоты для памяти находятся на материнской плате ноутбука, обычно снизу.
Бывает, что слоты расположены сверху (под клавиатурой ноутбука). Рассмотрим оба варианта:
Вариант 1. Добавление оперативной памяти, если слоты сверху.
«Подопытным кроликом» у нас будет ноутбук Asus A2500H с типом оперативной памяти DDR. Он имеет всего 256 Mb оперативной памяти и слоты для памяти у него находятся сверху. Если будете производить подобные операции с ноутбуком сами — возьмите за правило для начала извлекать аккумуляторную батарею.


На последней фотографии видно, что оперативной памяти не 256 mb, а лишь 224. Все дело в том, что у данной модели (как и у многих других) интегрированная видеосистема, которая тоже «взяла» себе немного памяти от оперативной. Для того чтобы добраться до заветных слотов оперативной памяти необходимо снять снять клавиатуру (частично). Как это сделать? Достаточным усилием сдвигаем верхнюю панельку влево. после чего она прекрасно снимается полностью:

Теперь ничто не мешает снять клавиатуру и сделать еще один шаг к добавлению оперативной памяти.
Клавиатуру можно «откинуть», не отключая ее шлейф от материнской платы. Делаем.

«То, что нам надо» экранировано металлической панелькой, которая прикручена двумя болтами. Откручиваем.

Вот, в принципе и все. Перед вами два слота для памяти. В одном из них уже имеющиеся у ноутбука 256 mb, во второй слот мы добавим еще 256mb. Кстати, можно добавить и 512 mb и 1024 mb.
Объем памяти в обоих слотах суммируется. Ниже фотография с установленной дополнительной памятью.


Вариант 2. Добавление оперативной памяти, когда слоты снизу.
Теперь рассмотрим более простой способ добавления оперативной памяти, когда слоты для памяти находятся снизу. Для примера возьмем ноутбук Acer Aspire 5315 с памятью DDR II. Вот он красавец:




Или вот другой пример когда расположена снизу.
Выключите ноутбук и отсоедините блок питания.





Как правило, в отсеке должно находиться два слота для оперативной памяти (бывает один). Если оба слота заняты, вам придется удалить один из модулей и заменить его новым. Чтобы достать планку, необходимо отжать фиксаторы с каждой ее стороны, чтобы она выскочила и сама приподнялась немного вверх.


Теперь у нас есть свободное место для нового модуля памяти. Приготовьте его. Старайтесь не прикасаться к разъемам золотистого цвета, которыми он вставляется в слот. Совместите вырез с выступом в гнезде слота.



На этом установка окончена. Закройте отсек крышкой и прикрутите обратно винты. Вставьте батарею, подсоедините питание и можете включать ноутбук.
Чтобы проверить количество оперативной памяти, нажмите правой кнопкой мыши по иконке «Мой компьютер» и выберите свойства. Смотрите данные пункта «Память (ОЗУ/RAM)».
Конечно есть много различных особенностей в различных моделях ноутбуков. Бывает так, что оба слота свободны (имеется встроенная оперативная память) или наоборот: оба слоты заняты модулями малой емкости. Оперативная память в редких случаях может находится не снизу и не под клавиатурой, а, например, слева от тачпада. Есть модели ноутбуков, где один слот находится снизу, другой — сверху.
Такой апгрейд ноутбука сделать не сложно, не влияет на снятие ноутбука с гарантийного обслуживания. Но если вы все таки сомневаетесь или просто не хотите лишней мороки — обращайтесь к специалистам.
Ну и напоследок видео инструкции.
Установка оперативной памяти в ноутбуке Asus
Установка оперативной памяти в ноутбуке Toshiba
Установка оперативной памяти в ноутбуке Acer
Установка оперативной памяти своими руками
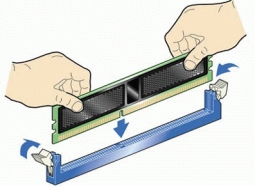
Установка оперативной памяти своими руками должна производиться в корпусе, в котором уже находится закрепленная материнская плата и процессор. Примерно вот в таком:

На фото выше мы видим, что установка оперативной памяти уже была произведена. Также мы видим установленную материнскую плату и блок питания (обозначен стрелкой).
Вообще надо сказать, что если Вы покупаете корпус для компьютера, то, зачастую, он поставляется уже в комплекте с блоком питания и его устанавливать не надо. Но в любом случае, сама процедура установки блока питания в корпус не представляет собой ничего сложного: помещаете его в отведенное для этого место (обычно — в верхней части системного блока)

и надежно фиксируете четырьмя болтами на тыльной стенке корпуса компьютера.

Но питание мы пока подключать не будем, а займемся установкой оперативной памяти. На рисунке ниже видим, как это правильно делается. Надо отщелкнуть в стороны пластмассовые зажимы на самом разъеме, аккуратно вставить модуль оперативной памяти в паз, проходящий через весь разъем и плавно но сильно надавить на него перпендикулярно книзу до щелчка и его плотной посадки в слот. При этом пластмассовые зажимы по бокам защелкнутся сами, если нет — посмотрите внимательно «села» ли планка памяти так, как нужно и сами защелкните их.
На рисунке заодно обведен коннектор питания вентилятора центрального процессора «CPU_FAN».

Внимание! Можно повредить компьютер! Установка оперативной памяти своими руками — дело ответственное. Поэтому перед ее установкой очень важно убедиться в том, что Вы устанавливаете в разъем подходящий по физическим характеристикам к нему модуль памяти. Например, в разъем DDR2 устанавливается только память стандарта DDR2, в разъемы DDR3 — только память форм-фактора DDR3 и т.д.
Если при установке оперативной памяти обнаружилось, что на ней нет стикера (специальной наклейки), указывающей на тип памяти, можно сориентироваться чисто визуально по «ключу». Ключом называется специальный «разрез», делящий в нижней части оперативной памяти ее на несколько частей. Соответственно, каждый слот памяти имеет выступ в том же месте. «Ключ» служит своеобразной защитой от попытки установить оперативную память в неподходящий для нее по физическим характеристикам слот.
Вот как выглядят два «ключа» на памяти старого стандарта «SD-RAM»:
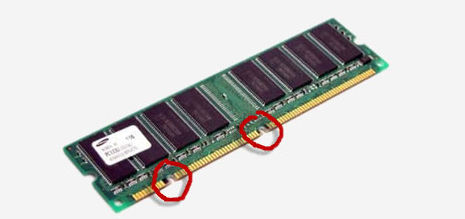
Если Вы не хотите вскрывать компьютер, то для определения того, какой тип оперативной памяти в нем установлен я рекомендую использовать программу «CPU-Z». Она покажет из какого типа комплектующих состоит Ваш пк. Работу этой замечательной утилиты мы разбирали в этой статье.
Итак, устанавливаем все имеющиеся в нашем распоряжении микросхемы памяти в слоты. На современных материнских платах они часто помечены разными цветами (два желтых слота, два — красных). Это — режим двухканального использования оперативной памяти, несколько повышающий ее пропускную способность.
Для задействования двухканального (или же — трехканального) режима оперативной памяти нам надо вставлять планки попарно: два одинаковых модуля устанавливаем в разъемы одного цвета, затем два других — устанавливаем в разъемы другого цвета. Для получения максимального эффекта микросхемы памяти должны быть действительно одинаковыми по своим рабочим характеристикам частоты, таймингам, задержкам «CAS» и «RAS». В идеале они должны быть купленными в на компьютерной фирме в один момент времени 🙂
Причем цвета слотов памяти на материнской плате компьютера чередуются, например: желтый, красный, желтый, красный.

Защелкиваем все зажимы, проверяем чтобы все модули памяти «сидели» в разъемах ровно (микросхемы памяти должны находиться на одной линии высоты, без приподнятых кверху краев и «оттопыренных» защелок).
Вот таким нехитрым образом и происходит установка оперативной памяти. Как видите, — все просто 🙂
Правильная установка оперативной памяти в компьютер (платы планки частоты разъемы слоты)
Многие пользователи жалуются, что новые программы на их персональных компьютерах работают не так эффективно и быстро как старые. Ничего удивительного здесь нет, новое программное обеспечение требует больших мощностей, которых у Вас может не быть, ом следует задуматься над увеличением количества оперативной памяти, как это сделать мы рассмотрим сегодня.
Первое, что нужно сделать, это определить тип памяти у нас используется, сделать это можно с работодателем различных программ доступных в сети Интернет или проверить в вашем BIOS (раздел Main, или Infomation в зависимости от производителя).
Следует определить тип, рабочую частоту, производителя (DDR, DDR2, DDR3, DDR4, DIMM, soDIMM).
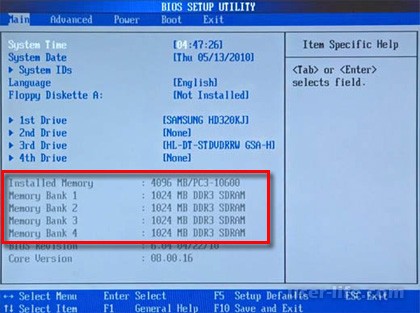
Следующим шагом проверяем наличие дополнительных слотов для установки оперативной памяти. Некоторые бюджетные версии ноутбуков имеют только один слот для установки ОЗУ поэтому придется проводить замену планки на более мощную.
Установка оперативной как на десктоп версиях, так и на портативных компьютерах выглядит по одной процедуре. Нужно выключить компьютер, открыть крышку для доступа к материнской плате, протереть слоты мат. Платы и контакты оперативной от пыли и возможных остатков, и установить. Перезагрузить систему и войти в BIOS для проверки и настройки нашей ОЗУ.


Для десктоп версий следует помнить, что на материнской плате могут быть так называемые двойные каналы (dual channel memory), здесь для работы оперативной и целого ПК нужно установить ее в правильные слоты.
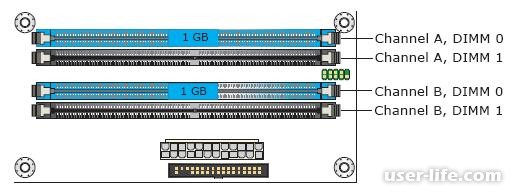
Еще одна рекомендация, если вы решили докупить и поставить оперативку, во избежание конфликтов в работе старайтесь брать ее в тот же производителя, и с теми техническими характеристиками, что у Вас есть.
В этой статье мы рассмотрим вопросы выбора и способы установки оперативной памяти и грамотной её компоновки в разъемах материнской платы.
Рекомендации, применимые для всех типов и видов памяти:
– устанавливать модули памяти с одинаковым объемом;
– модули должны совпадать по частоте работы (Mhz), иначе все они будут работать на частоте самой медленной памяти;
– совмещать тайминги, латентности (задержки) памяти;
– модули памяти лучше одного производителя и одной модели.
Все эти советы не обязательно строго выполнять, случаи бывают разные. Даже если модули памяти отличаются друг от друга по производителю, объему и частоте работы – это еще не значит, что они не будут работать. В таком случае нет особых секретов компоновки памяти – достаточно просто их установить.
Также нет особенностей при установке уже устаревших типов памяти типа SDRAM (тут основное правило – чем больше, тем лучше).
Но в современных компьютерах, материнские платы поддерживают специальные режимы работы оперативной памяти. Именно в этих режимах скорость работы оперативной памяти будет самой эффективной. Поэтому для достижения наилучшего быстродействия следует учитывать режимы работы модулей памяти и их правильную установку.
Далее мы рассмотрим наиболее распространенные на сегодняшний день режимы работы.
Режимы работы оперативной памяти
SINGLE CHANELL MODE
Single Mode (одноканальный или ассиметричный режим) – этот режим включается, когда в системе установлен только один модуль памяти или все модули отличаются друг от друга по объему памяти, частоте работы или производителю. Здесь не важно, в какие разъемы и какую память устанавливать. Вся память будет работать со скоростью самой медленной из установленной памяти.
Если модуль только один, то его можно устанавливать в любой разъем для памяти:
Два или три разных модуля памяти можно также устанавливать в любой конфигурации:
Такой режим – это больше необходимость, когда в наличие уже есть оперативка, и на первом месте стоит увеличение объема памяти и экономия денег, а не достижение наилучшей производительности компьютера. Если вам только предстоит покупка компьютера, лучше избегать такую установку памяти.
DUAL CHANELL MODE
Dual Mode (двухканальный или симметричный режим) – в каждом канале устанавливается одинаковый объем оперативной памяти. Модули подбираются по частоте работы. Для облегчения установки, на материнских платах, разъемы DIMM для каждого канала отличаются цветом. А рядом с ними пишется название разъема, и иногда номер канала. Так же назначение разъемов и их расположение по каналам обязательно указывается в руководстве материнской платы. Общий объем памяти равен суммарному объему всех установленных модулей. Каждый канал обслуживается своим контроллером памяти. Производительность системы увеличивается на 5-10% по сравнению с одноканальным режимом.
Dual Mode может быть реализован с использованием двух, трех или четырех модулей DIMM.
Если используются два одинаковых модуля памяти, то их следует подключить в одноименные разъемы (одним цветом) из разных каналов. Например, один модуль установить в разъем 0 канала A, а второй – в разъем 0 канала B:
То есть, для включения режима Dual Channel (режим с чередованием) следует выполнить необходимые условия:
– на каждом канале памяти устанавливается одинаковая конфигурация модулей DIMM;
– память вставляется в симметричные разъемы каналов (Slot 0 или Slot 1).
Аналогичным образом устанавливаются три модуля памяти – суммарные объемы памяти в каждом канале равны между собой (память в канале A равна по объему в канале B):
И для четырех модулей выполняется то же самое условие. Здесь работает как бы два параллельных дуальных режима:
TRIPLE CHANELL MODE
Triple Mode (трехканальный режим) – в каждом из трех каналов DIMM устанавливается одинаковый объем оперативной памяти. Модули подбираются по скорости и объему. На материнских платах, поддерживающих трехканальный режим работы памяти, обычно устанавливается 6 разъемов памяти (по два на каждый канал). Иногда встречаются материнские платы с четырьмя разъемами – два разъема составляют один канал, два других подключены ко второму и третьему каналу соответственно.
При шести или трех разъемах оперативной памяти установка также проста как и при двуканальном режиме. При установленных четырех разъемов памяти, три из которых могут работать в Triple Mode, память следует устанавливать именно в эти разъемы.
FLEX MODE
Flex Mode (гибкий режим) – позволяет увеличить производительность оперативной памяти, при установке двух модулей различного объема, но одинаковых по частоте работы. Как и в двухканальном режиме платы памяти устанавливаются в одноименные разъемы разных каналов. Например, если имеются две планки памяти объемом 512Mb и 1Gb, то одну из них следует установить в слот 0 канала A, а вторую – в слот 0 канала B:
В этом случае модуль 512Мб будет работать в дуальном режиме с объемом памяти 512Mb второго модуля, а оставшиеся 512Мб от 1 гигабайтного модуля будут работать в одноканальном режиме.
Это все рекомендации по комбинированию оперативной памяти. Вариантов компоновки может быть и больше, все зависит от объемов оперативной памяти, модели материнской платы и от ваших финансовых возможностей. Также в продаже появились материнские платы с поддержкой четырехканального режима работы памяти – это даст вам максимальную производительность компьютера!
На сегодняшний момент в современных персональных компьютерах широко используются два типа оперативной памяти DDR 2 и DDR 3. Какой тип оперативной памяти выбрать?
Здесь все зависит от того, для чего предназначен Ваш компьютер. Если вы собираетесь работать в тяжелых программах и играть в навороченные компьютерные игры, смело выбирайте тип DDR 3 – так как часто та данного типа оперативной памяти колеблется в районе от 800 Мгц до 1600.Ну а если вы покупаете обычный офисный компьютер, берите DDR 2, частота данного типа изменяется от 400 до 800МГц.
На вопрос сколько брать оперативной памяти я Вам отвечу так. В современных компьютерах ( и даже нетбуках) минимальный объем оперативной памяти равен 4 гигабайтам, это обеспечивает высокую производительность и нормальные условия работы. То есть когда захотите установить оперативную память (при покупке компьютера) берите минимум 4 ГБ и все программы (если вы правильно подберете остальные компоненты) будут у Вас летать в прямом и переносном смысле (и Вам долго не потребуется замена оперативной памяти). Подобнее о месте расположения оперативной памяти поговорим в пункте установка оперативной памяти.
Расположение оперативной памяти. Совместимость оперативной памяти
Оперативная память всегда располагается на материнской плате и представляет собой небольшую вытянутую прямоугольную пластинку, которая вставляется в специальные отделы (слоты) на материнской плате. Количество слотов начинается от двух единиц, а может быть и четыре и более. В стандартном виде на каждой материнской плате расположено 4 слота, в которые и производится установка оперативной памяти. На рисунке представлено четыре слота оперативной памяти, в двух из которых стоят модули памяти.
Расположение оперативной памяти
Обычно производители материнских плат дают пользователям возможность использовать несколько одинаковых слотов памяти для того, чтобы избежать различных ошибок в работе пк. Но, предупреждаю Вас, если вы покупаете несколько слотов оперативной памяти у них должен быть одинаковый тип (например DDR 3) и частота.
Так как слоты оперативной памяти разных типов вместе работать не будут, а если у двух чипов будет разная частота, например у одного 800 Мгц, а у другого 1600, то память будет работать по минимальной частоте и вы можете потерять в производительности и скорости Вашего пк. На скриншоте разные слоты оперативной памяти различаются по цветам и разбиты на пары, это отнюдь не прихоть разработчиков, а весьма осознанный шаг.
Так как многие материнские платы могут работать в двухканальном режиме работы, для того, чтобы включить этот режим, нужно, чтобы в слоты памяти одинакового цвета были вставлены модули одной частоты, то есть установка оперативной памяти должна производиться в соответствии с цветом слота, в оранжевый цвет слота ставим память с частотой в 800 Мгц, а в фиолетовый с частотой 1600 Мгц. Очень часто, такая «игра с цветами» позволяет увеличить общую производительность оперативной памяти на целых 30 процентов, что существенно сказывается на общей производительности ПК.
Установка оперативной памяти
Ну и наконец я предлагаю Вам научиться самостоятельно заменять оперативную память. Замена оперативной памяти – это очень просто и не требует каких – либо особых умений.
Для того, чтобы заменить оперативную память, вам нужно прежде всего отключить Ваш компьютер от сети, вытащить системный блок, если он у Вас находится в специальном отделе рабочего стола и аккуратно открыть. Чаще всего системные блоки закручиваются вручную специальными болтиками, которые можно легко открутить. А может случиться и так, что Вам понадобиться отвертка. Так или иначе, после того. как вы открыли системный блок перед Вам предстанет примерно такая картина, как на скриншоте:
Установка оперативной памяти
Оперативную память я отметил на картинке. Для того, чтобы извлечь модуль оперативной памяти (например в случае, если нужна замена оперативной памяти) из слота Вам нужно слегка надавить на боковые держатели, осле чего память выйдет из пазов и ее можно будет снять.
Если же ситуация обратная и вам нужно установить оперативную память, для этого аккуратно вставляем память в пазы (учитывая ее тип и частоту) и защелкиваем замки до щелчка. Обязательно до щелчка, так как это означает, что вы поставили оперативную память правильно.











