Как создать второй аккаунт в Вайбере?
Чтобы сделать два вайбера на телефоне, Вам нужно в программе нажать на значок «Добавить» в виде плюса и в появившемся списке приложений добавить Viber. После этого значок клонированного мессенджера появится в списке клонированных программ, откуда и нужно будет его запускать в дальнейшем.
Стоит сразу оговориться, что пользоваться одним аккаунтов на два номера в Вибере нельзя, поскольку сервис предполагает непосредственную привязку учетной записи к телефону.
Как добавить контакт друга в Вайбер на компьютере и телефоне?
Жизнь постоянно приносит нам новые знакомства. И возвращает старые, давно позабытые. В телефонной книге постоянный круговорот: кого-то записываем, кого-то вычеркиваем. А сегодня, когда так популярны мессенджеры, то же самое происходит и в них. В этой статье речь пойдет о том, как добавить новый контакт друга в вайбер на телефоне, компьютере и планшете.
Итак, ты познакомился с новым человеком или встретился со старым другом, связи с которым были давно потеряны. Общение планируешь продолжать через мессенджер, поэтому надо внести в него новый номер. Это несложно:
- Если хочешь, чтобы номер сохранился и в телефонной книге, ставь галочку на «Синхронизировать контакты».
- Перейди в меню. В андроид это смахивающее движение слева направо, на айфоне меню ты найдешь в низу экрана, нажав на три точки.
- Внизу экрана кнопка «Добавить». Нажимай.
- Система предложит два действия на выбор: ввести номер телефона или сканировать QR-код. Если друг стоит рядом с тобой, и его телефон поддерживает такую функцию, можно выбрать сканирование. Если нет — вводи номер.
После завершения процедуры на экране появится информация о новом пользователе. Если нужно, ты можешь ее дополнить по своему усмотрению. Еще некоторые устройства позволяют изменять данные для сохранения на Sim и Viber. Например, на Sim это будет «Вася», а на Viber — «Василий».
Сегодня редко бывает так, чтобы мессенджер использовался только на телефоне. Обычно мы его устанавливаем и на стационарном ПК. Данные синхронизируются, поэтому информация в приложениях, установленных на разных устройствах будет идентичной.
До недавнего времени не было возможности даже аватарку сменить без помощи телефона. Появилась она только с последним обновлением. А вот редактировать список контактов нельзя до сих пор. Поэтому так часто набирается запрос «не могу добавить контакт в вайбер на компьютере». Удалять или добавлять друзей ты сможешь только при помощи телефона.
Это третий девайс, где может быть установлен мессенджер. Удобная штука, особенно в дорогу: возможности шире а экран больше, чем у смартфона, но в то же время, меньше ноутбука. Поэтому использование Viber здесь логично. Что касается функциональных возможностей, то тут все зависит от модели устройства.

Пользователи из Украины, России и любой другой страны мира могут практически без ограничений создавать групповые беседы в Viber. Чтобы добавить человека в чат в Вибере, необходимо нажать на иконку «+» в списке доступных абонентов, после чего выбрать пользователей для беседы. Отдельный вопрос — как добавить контакт в чат в Вайбере, если группа для общения уже создана. Для приглашения пользователей требуется в настройках выбрать функцию с добавлением других пользователей, после чего указать новых участников.
Viber основные настройки на компьютере
Настройки программы для компьютера не блещут столь сильным разнообразием. Дело в том, что основные параметры задаются на смартфоне. Открыть их можно нажав на иконку шестеренок, которая расположена в правом верхнем углу или перейдя в меню «Инструменты».
Главное отличие это раздел «Аудио и видео», где можно задать устройство вывода звука (колонки), а также указать микрофон и его чувствительность (громкость).
Viber для Windows и история сообщений
Работаю я обычным эникейщиком, и произошла как-то у меня тоже вполне обычная история — переезд человека на новый другой компьютер. Не буду особо вдаваться в подробности, просто скажу, что возникла необходимость переноса истории Viber, которая была этому человеку жизненно необходима.
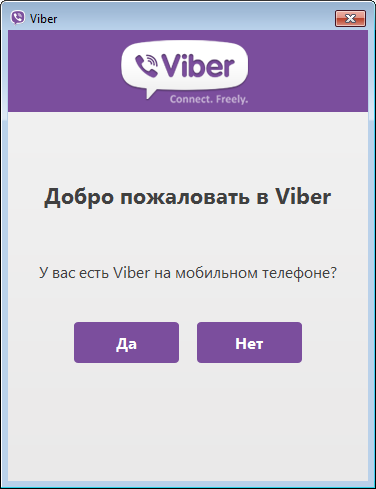
У Viber есть одна интересная фича: синхронизация начинается с момента установки. То есть если вы установили Viber на PC в 10.00, то сообщения, отправленные и полученные в 9.58 в истории вы не увидите. Зато все последующие, вне зависимости от того, запущена была программа или нет, при запуске подхватятся автоматически.
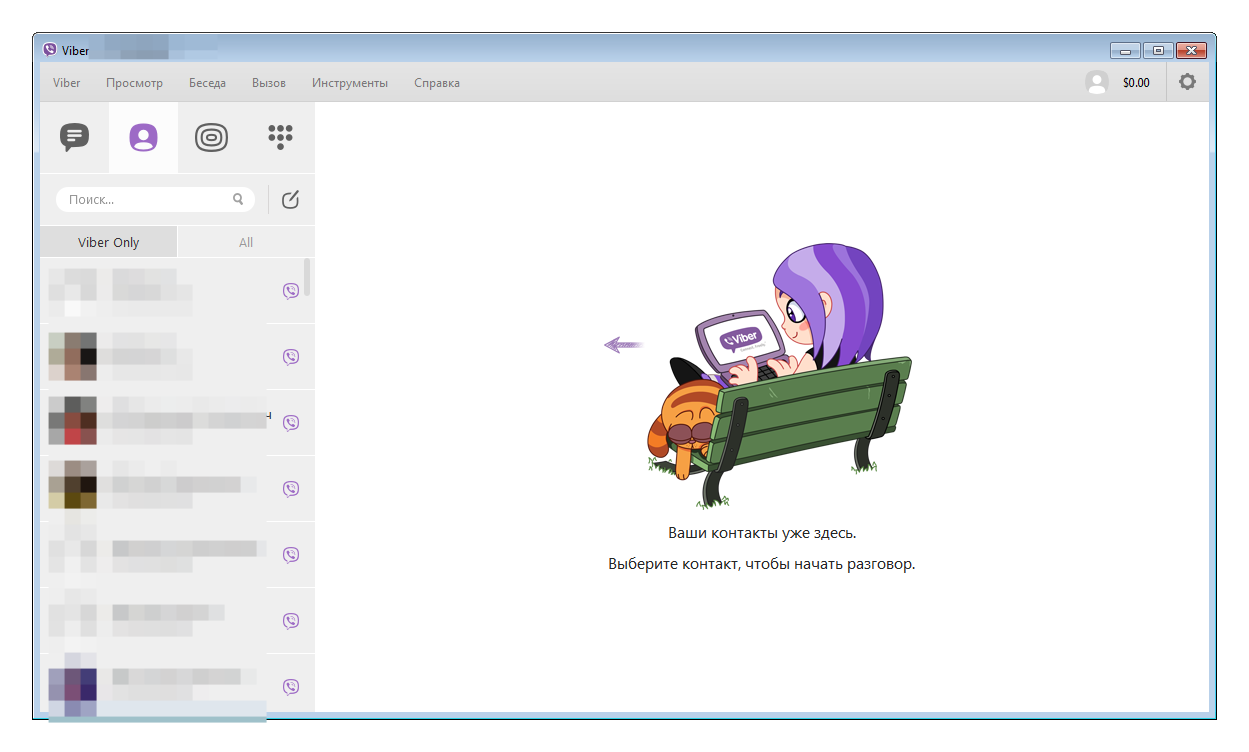
Поэтому вариант с новой установкой у меня не проходил. Я обратился к официальному способу бэкапа сообщений. Сайт вайбера сообщал, что такая возможность присутствует. Но с одним интересным нюансом — эту историю нельзя восстановить. Не знаю, кто это придумал и чем он руководствовался при таком решении, но запасаться бокалом вина, устраиваться у камина и почитывать свои старые сообщения я не собирался.
Ну ладно, попробуем другой способ — полный перенос программы. Для тех, кто не знаком с Viber для Windows, расскажу, что сам себя и всю информацию он хранит в личной папке пользователя. Для Windows 7 это %USERPROFILE%AppData. В подпапке Local хранится сама программа, а в Roaming — то, что нас более всего интересует, волшебная папка с номером телефона. Ещё, конечно, не лишним будет упомянуть о папке ViberDownloads в Documents, которая является кладезью для любителей украсть провокационные фото. Что ж, условия были практически идеальные — на старом и новом компьютерах была установлена Win7 x64, имя пользователя и доменное имя на обоих PC было одинаковым. Пробуем просто перенести и вуаля — получаем при запуске следующее сообщение:
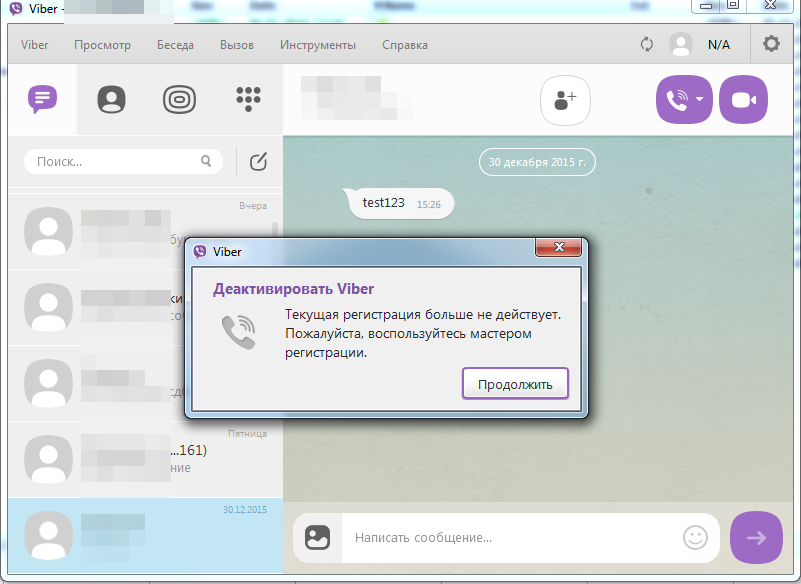
Результат меня удивил — историю на фоне я таки увидел. При нажатии кнопки «Продолжить» проходит новый процесс регистрации, при котором, конечно же, всё стирается. Я решил копать в этом направлении дальше.

В Roaming в папке с номером телефона я нашёл 2 файла *.db и решил подсунуть только их. Результат тот же. А по отдельности?
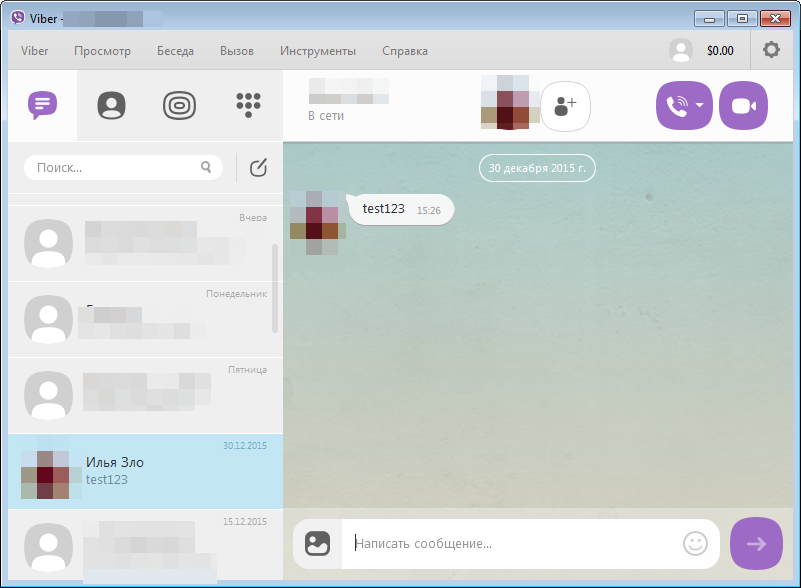
Вуаля! С viber.db прокатило! Но, правда, пришлось предварительно пройти регистрацию.
Итак, для переноса истории сообщений требуется:
- Предварительно скопировать файл %USERPROFILE%AppDataRoamingViberPC%номер_телефона%viber.db
- Пройти регистрацию на новом компьютере
- Перенести наш файл viber.db в %USERPROFILE%AppDataRoamingViberPC%номер_телефона% на новом PC
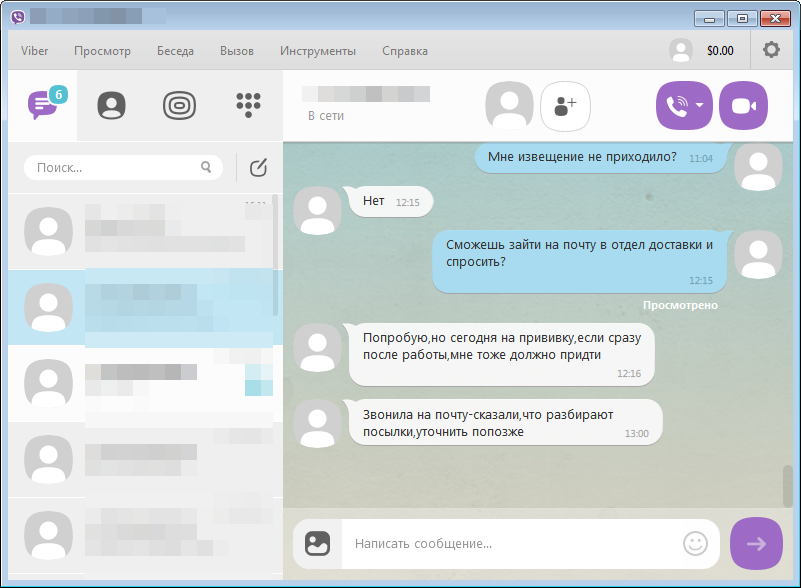
Заработало. Выходит, я могу прочитать сообщения пользователя, имея доступ к его профилю. Отправлять от его имени не смогу, как и читать сообщения, пришедшие/отправленные уже после копирования файла другого пользователя. Радоваться мне от этого или грустить, я не решил. Но зато решил уведомить об этом службку поддержки Viber. Три тщетных попытки и месяц ожидания ответа — не то, что я ждал от довольно крупной компании.
Если на Хабре есть представители компании, я бы хотел, чтобы они ответили на вопрос: это баг или фича?
P.S.: Первый запрос в службу поддержки был отправлен 30 декабря прошедшего года. 24 января (!) мне, наконец, ответили и попросили расписать ситуацию подробнее. Справедливости ради, я смог это сделать только 1 февраля. Но с тех пор ни слуху, ни духу, поэтому с чистой совестью публикую этот материал.
Возможна ли установка без смартфона
В современном мире все больше людей являются обладателями смартфонов. Но есть и те, у кого еще старые звонилки. Или может иметь место такая ситуация, когда в смартфоне недостаточно места для установки нового приложения. Тогда возникнет вопрос, как установить вайбер на компьютер без телефона? Это можно сделать, скачав и установив программу BlueStacks на ПК. О том, как это сделать, как загрузить вайбер внутри данной проги, мы поговорим далее.
Установка BlueStacks
Вы уже знаете ответ на вопрос, можно ли поставить вайбер на ПК без смартфона. Для начала нужно установить эмулятор, скачав его, пройдя по ссылке https://www.bluestacks.com/ru/index.html.

Оказавшись на странице загрузки файла, выбираем кнопку «Скачайте Bluestacks».

Когда файл будет загружен, дважды клацаем по нему мышкой. Открывается окно установки. Нажимаем «Установить сейчас».
Настройка BlueStacks
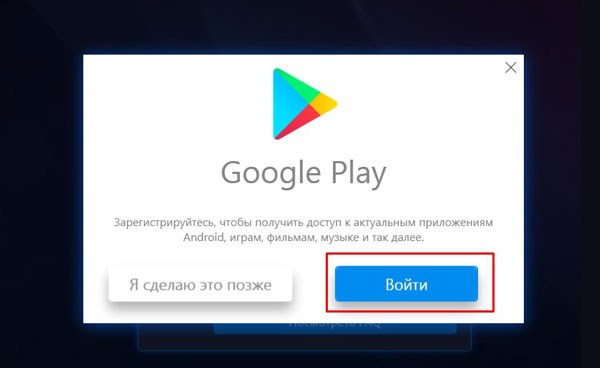
Когда процесс установки будет завершен, выскочит окно входа в Google Play. Нажимаем кнопку «Войти».
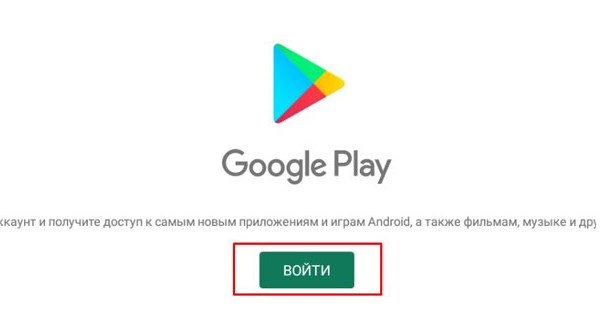
Повторно клацаем по кнопке «Войти».
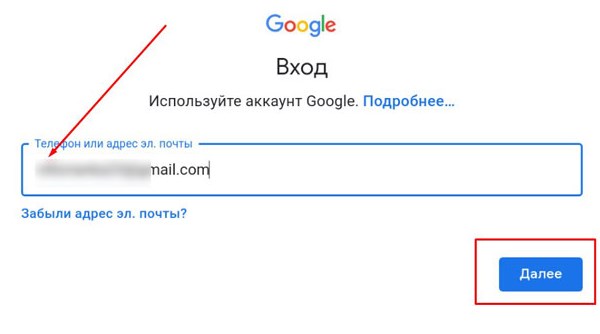
Появляется окно, в котором нужно указать адрес своей электронной почты, если вы уже имеете Google аккаунт. Нажимаем кнопку «Далее».
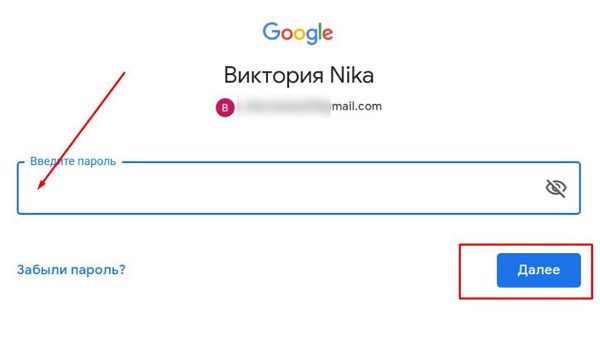
В новом окне требуется указать свой пароль. Пишем его, нажимаем «Далее».
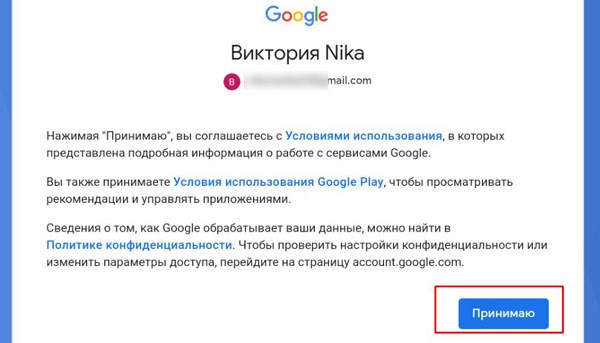
Необходимо принять условия использования Google Play, выбираем кнопку «Принимаю».
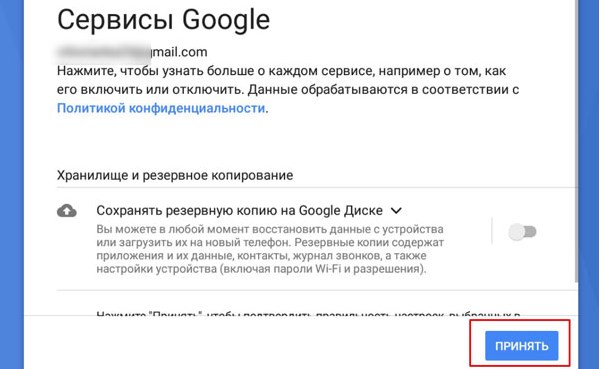
Далее нужно нажать «Принять».
В окне эмулятора доступен ярлык Play Маркета. Теперь мы можем его использовать, как на смартфоне.
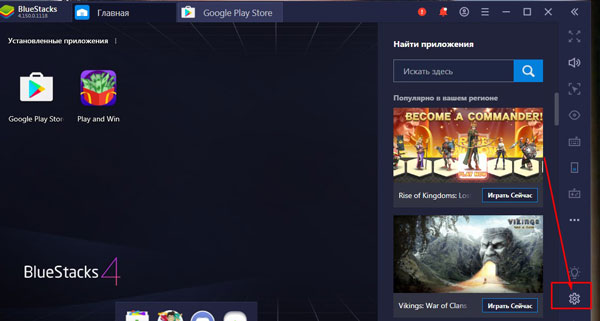
Мы также можем провести элементарные настройки, а именно указать вертикальную ориентацию и выбрать разрешение экрана, чтоб полностью имитировать экран смартфона. Для этого нужно нажать на значок шестеренки, который находится в нижней части интерфейса программы справа.
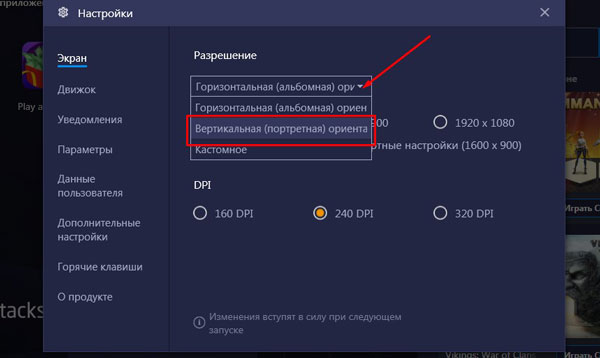
В раскрывшемся меню во вкладке «Экран» клацнуть мышью на строку «Горизонтальная …», из предложенных вариантов выбрать «Вертикальная (портретная) ориентация».

Также можем поменять разрешение и выбрать DPI. Далее, чтоб настройки были сохранены, нажимаем на кнопку «Перезапустить».
Устанавливаем Вайбер на BlueStacks
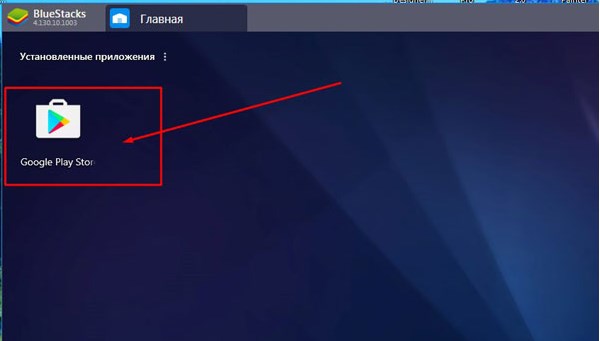
Дважды клацаем мышью по значку Google play store, который теперь нам доступен в BlueStacks.
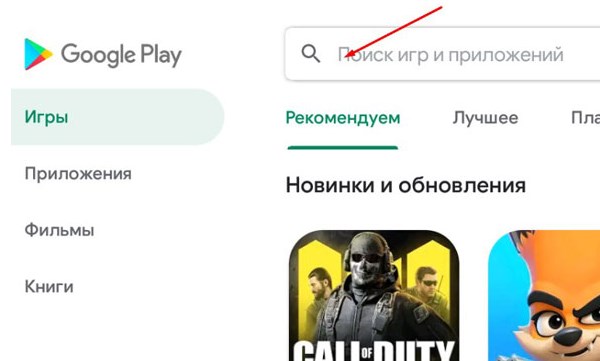
Открывается поисковое окно. Прописываем в строке поиска «Viber».
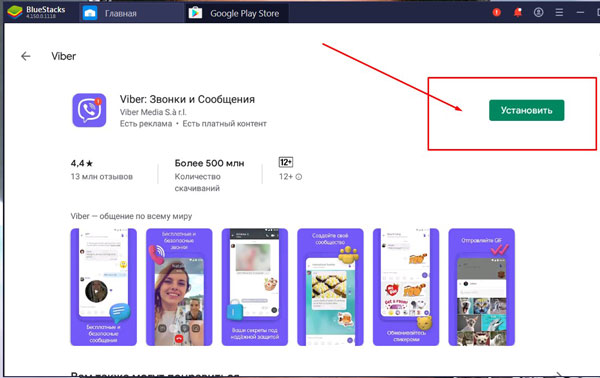
Нажимаем кнопку «Установить».
Когда процесс установки будет завершен, станет активной кнопка «Открыть», нажимаем на нее.
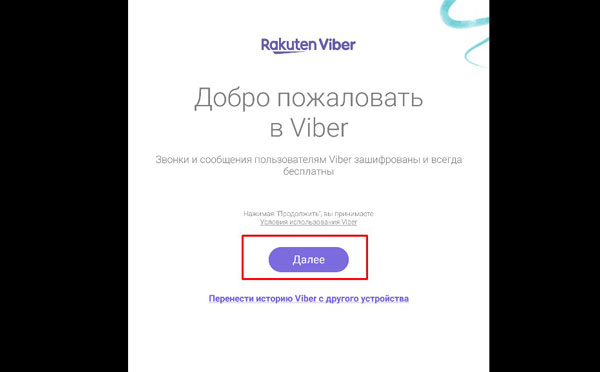
В открывшемся окне выбираем «Далее».
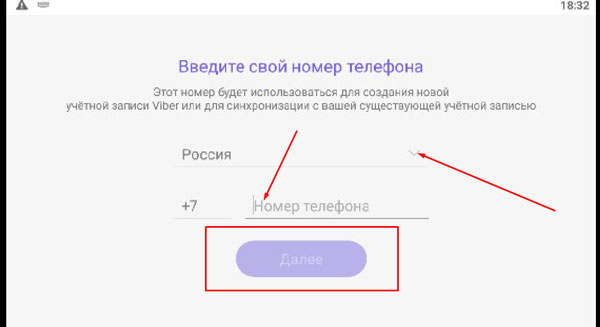
Указываем свою страну, прописываем номер телефона, нажимаем кнопку «Далее».
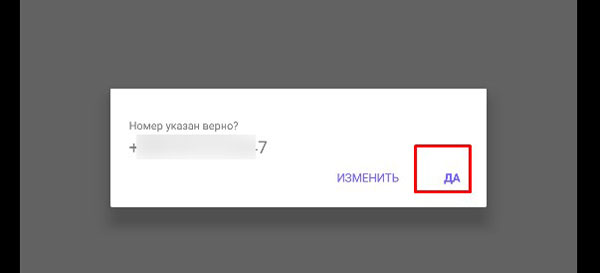
Выскакивает окно, в котором нужно подтвердить правильность указанного номера. Нажимаем «Да».
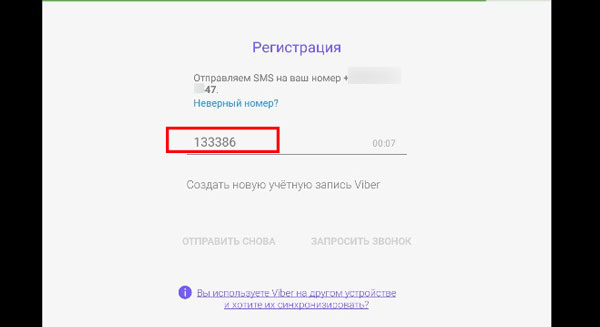
На мобильный телефон приходит код из шести цифр. Вносим их в предназначенную для этого строку.
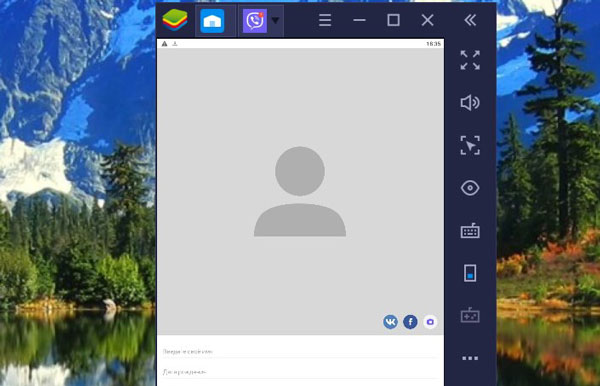
Вайбер установлен. Теперь необходимо провести стандартные настройки, добавить имя, по желанию загрузить фото.
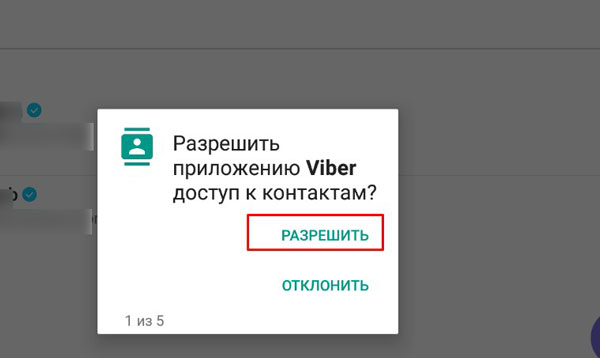
Далее Viber потребует доступ к контактам, фото и мультимедиа, данным о местоположении и т.д., везде нажимаем «Разрешить». Если какие-то номера сохранены в гугл аккаунте, который был указан при входе в play маркет, то они автоматически подтянутся.
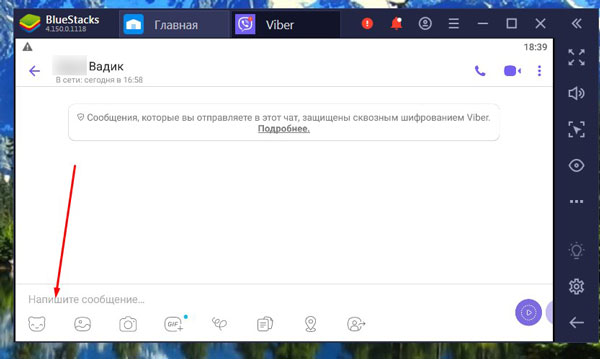
Открываем чат. Возможность обмениваться сообщениями со своими контактами доступна.
Вам была представлена пошаговая инструкция установки вайбера на ПК. Теперь вы можете смело устанавливать данный мессенджер и использовать его по назначению, обмениваясь текстовыми сообщениями, отправляя фото и видео. Помните о том, что можно использовать BlueStacks для загрузки Viber на компьютер без установки приложения на смартфон.
Способ №4: Полное удаление программы

Безвозвратно деинсталлировать мессенджер с компьютера можно как любую другую программу Windows. Для этого потребуется:

Чтобы заново начать пользоваться приложением, потребуется повторно пройти активацию компьютерной версии при помощи телефона.
На этом все, надеемся, что наша инструкция поможет выйти из Вайбера так, как это вам нужно.











