Как позаимствовать у друга игру в стиме и поиграть?
Чтобы полностью установить софт самой средой может потребоваться довольно много времени. Да и был он предварительно скачан совсем на другом компьютере. Вот когда помогут действия вручную. Для этого:
- Переходим по пути, куда устанавливаются игры steam — Program Files(x86)/Steam/steamapps/common.
- Здесь создаём другую, по названию самой программы (это не обязательно, но логично и давно принято, чтобы потом просто не запутаться, поэтому советуем от этого правила не отступать).
- Теперь входим в Steam.
- Выбираем добавляемое приложение.
- Нажимаем на кнопку «Установить».
- Среда проверяет информацию на полноту, но сейчас, когда практически всё скачано, всё проходит довольно быстро.
- Программа ставится и можно приступать.
Обращаем внимание на строгий порядок действий — как приложение устанавливает необходимое. Не сначала поставили, а потом переписали файлы, а наоборот, сначала переписали файлы и только потом они пошли в работу, чтобы дать проверить окружению, что уже всё есть
Иначе, всё, что находится в Steamapps, будет считаться, как удалённое навсегда.
Добавление сторонней игры в Steam

Steam позволяет не только добавлять все игры, которые находятся в магазине этого сервиса, но и прикрепить любую игру, которая есть на вашем компьютере. Конечно, сторонние игры не будут содержать различные династии, которые присутствуют в стимовских, например ачивменты или получение карточек за то, что играешь в игру, но все же ряд функции Steam будет работать и для сторонних игр. Чтобы узнать, как добавить любую игру с компьютера в Steam, читайте далее. Добавление сторонних игр в библиотеку Steam необходимо для того, чтобы все видели, во что вы играете. Кроме этого вы сможете транслировать игровой процесс через сервис Steam, в результате ваши друзья смогут посмотреть, как вы играете, даже если этих игр нет в самом Стиме. Помимо этого, такая возможность позволяет запустить любую игру, которая есть на вашем компьютере через Steam. Вам не придется искать ярлыки на рабочем столе, достаточно будет просто нажать на кнопку запуска в Стиме. Таким образом, вы сделаете из Steam универсальную игровую систему.
Как добавить игру в библиотеку Стим
Для добавления сторонней игры в библиотеку Стима вам необходимо выбрать следующие пункты в меню: « игры» и « добавить стороннюю игру в библиотеку».
Откроется форма «добавление сторонней игры в библиотеку Стима». Сервис пытается найти все приложения, которые установлены на вашем компьютере. Этот процесс займет довольно длительное время, но вам не обязательно ждать его окончания, вы сможете выбрать нужное приложение из списка, войдя в поиск всех приложений на компьютере. Затем нужно поставить галочку в строке возле игры. После этого нажмите кнопку «добавить выбранное».
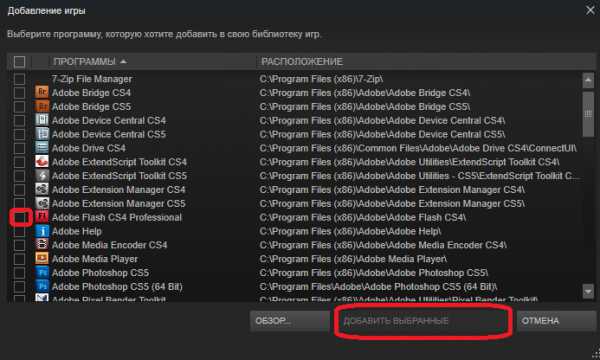
Если Steam не смог найти игру самостоятельно, то можете указать ему расположение необходимого ярлыка программы. Для этого нужно нажать кнопку «обзор», а затем с помощью стандартного проводника Windows выбрать нужное приложение. Стоит отметить, что в качестве стороннего приложения в библиотеку Steam можно добавлять не только игры, но и люблю другую программу. Например, можно добавить Braun – приложение, с помощью которого вы просматриваете страницы в интернете или Photoshop. Затем с помощью трансляции Steam можно показать все, что у вас происходит, когда вы пользуетесь данными приложениями. Поэтому Steam весьма полезный инструмент для трансляции происходящего на экран.
После того, как сторонняя игра добавлена в библиотеку Стима, она отобразится в соответствующем разделе в списке всех игр, при этом ее название будет соответствовать добавленному ярлыку. Если вы хотите изменить название, Вам необходимо кликнуть правой клавишей мыши по добавленному приложению и выбрать пункт свойства.
Откроется окно настроек свойства добавленного приложения.
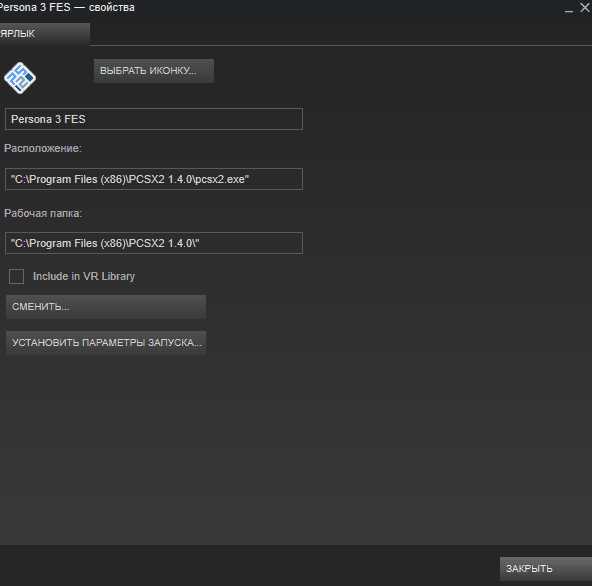
Вам необходимо в верхней строке указать имя и то название, которое будет в библиотеке. Кроме этого с помощью данного окна вы можете выбрать иконку приложения, указать другое расположение ярлыка для запуска программы или установить какие-либо параметры запуска, например запуск в окне.
Теперь вы знаете, как можно зарегистрировать стороннюю игру в Steam. Используйте эту функцию для того, чтобы все ваши игры можно было запустить через Steam, а также, чтобы Вы могли смотреть игровой процесс друзей в Стиме.
Мы рады, что смогли помочь Вам в решении проблемы.
Опрос: помогла ли вам эта статья?
Добавить папку библиотеки Steam вручную
Steam по умолчанию сохраняет данные игры в папке Steamapps на установочном диске. Если у вас есть собственное место, где хранятся игровые данные, вы можете попробовать добавить это местоположение в приложение Steam, чтобы решить эту проблему. Вот как это сделать.
- Запустите Steam.
- Нажмите Steam и выберите Настройки.
- Нажмите на вкладку Загрузки .
- Нажмите Папки библиотеки Steam.
- Во всплывающем окне нажмите Добавить папку библиотеки и выберите место, где будут сохранены все данные игры Steam.
- Нажмите Выбрать и закройте настройки Steam.
- Выйдите из приложения Steam и перезапустите Steam.
- Теперь Steam должен снова распознать установленные игры и перечислить их в папке с играми.
- Также читайте: 8 лучших игровых ноутбуков с Windows 10 на 2019 год
Как устанавливать игры из библиотеки Steam
Если вы уже купили игру в Steam, то ее можно в любой момент установить из библиотеки. Рассмотрим как это сделать.
Чтобы установить игру в Steam из библиотеки, нажмите в верхнем меню на раздел “Библиотека”.
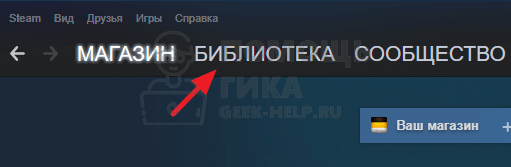
Найдите в списке доступных игр проект, который нужно установить, и выберите его. Далее нажмите “Установить”, чтобы начать установку.
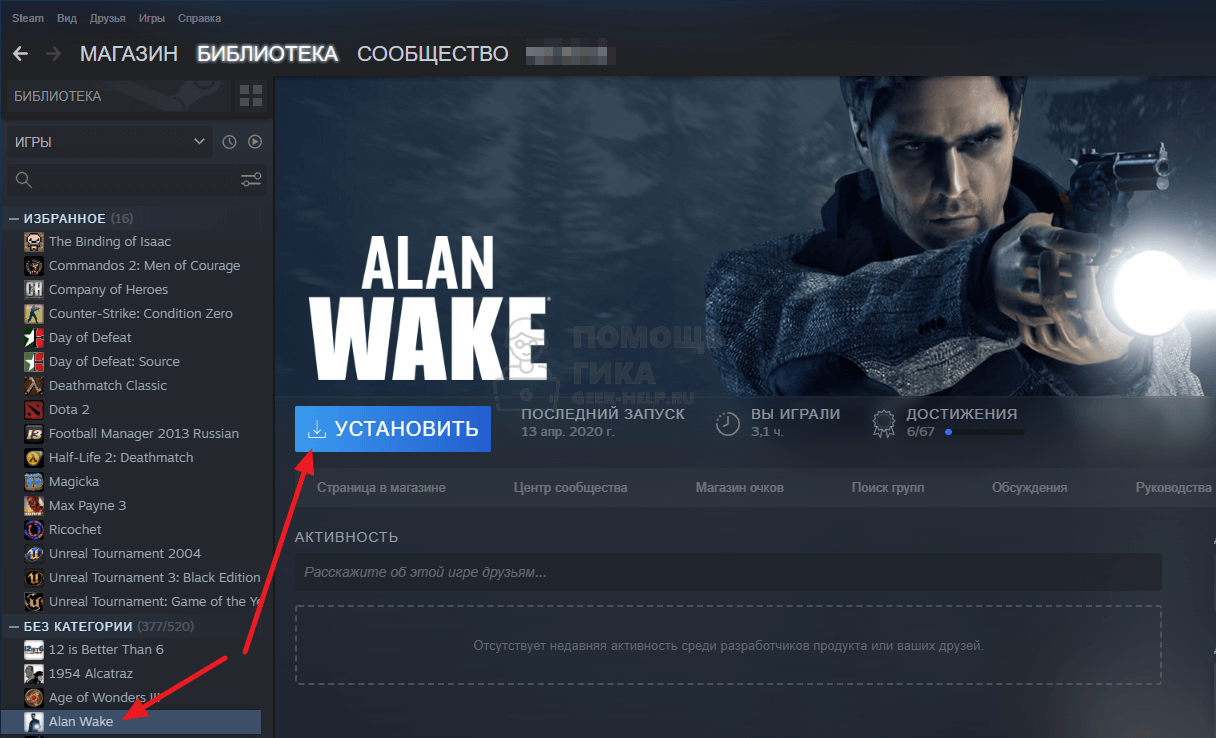
Запустится процесс установки, нажмите “Далее”.
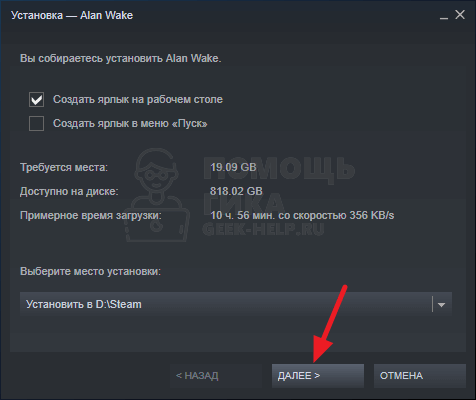
После подготовительных этапов стартует загрузка игры.
Операции с файлом acf
В папках с установленными играми есть файлы, которые ими управляют. Перемещением этих файлов из папки Steamapps и обратно можно решить проблему.
На вкладке Библиотека найдите проблемную игру. Кликните правой кнопкой мыши на записи и выберите «Играть». Поскольку она отображается как не установленная, должен начаться процесс загрузки. Его нужно приостановить, для этого наведите курсор мыши на вкладку Библиотеки в верхней части окна и перейдите в загрузки.

После приостановки нажмите на меню Steam и полностью выйдите из клиента кнопкой «Выход».
В Проводнике перейдите в каталог Steam. По умолчанию она расположена на системном диске в каталоге Program Files. Если в процессе установки назначили другую локацию, правым щелчком мыши по ярлыку программы узнайте «Расположение файла».
Откройте каталог Steamapps и найдите соответствующий файл acf.
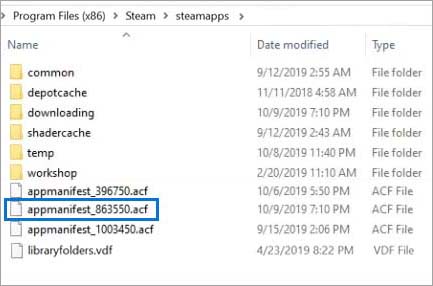
В его имени номер GAMEID представляет идентификатор приложения (AppID), который можете узнать по ссылке «steamdb.info/apps».

Щелкните правой кнопкой на нем и выберите «Вырезать». Затем вставьте в другое место для сохранения.
Откройте Steam и перейдите в Библиотеку, в которой увидите, что игра опять отображается как удаленная. Теперь снова полностью выйдите из клиента и скопируйте файл обратно. После этого откройте Стим и возобновите обновление, в процессе должны быть найдены все доступные компоненты.
Добавляем игру в библиотеку Стим
Добавление сторонних игр в библиотеку Steam необходимо для того, чтобы все видели, во что вы играете. Кроме этого вы сможете транслировать игровой процесс через сервис Steam, в результате ваши друзья смогут посмотреть, как вы играете даже в то, чего нет в магазине. Помимо этого, такая возможность позволяет запустить любую игру, которая есть на вашем компьютере через Steam. Вам не придется искать ярлыки на рабочем столе, достаточно будет просто нажать на кнопку запуска в Стиме. Таким образом, вы сделаете из этого приложения универсальную игровую систему.
- Для добавления сторонней игры в библиотеку Стима вам необходимо выбрать следующие пункты в меню: «Игры» и «Добавить стороннюю игру в мою библиотеку».
Откроется форма «Добавление игры». Сервис пытается найти все приложения, которые установлены на вашем компьютере. Этот процесс может занять некоторое время, после чего нужно просто поставить галочку возле названия игры, а затем воспользоваться кнопкой «Добавить выбранное».
Если Steam не смог найти игру самостоятельно, вы можете указать ему расположение необходимого ярлыка вручную. Для этого нужно нажать кнопку «Обзор», а затем с помощью «Проводника» Windows выбрать нужное приложение, выделить его значок и нажать по кнопке «Открыть». Стоит отметить, что в качестве стороннего приложения в библиотеку Steam можно добавлять не только игры, но и люблю другую программу. Например, можно добавить Photoshop. Затем с помощью трансляции Steam можно показать все, что у вас происходит, когда вы пользуетесь данными приложениями.
После того как сторонняя игра добавлена в библиотеку Стима, она отобразится в соответствующем разделе в списке всех игр, при этом ее название будет соответствовать добавленному ярлыку. Если вы хотите изменить его, кликните правой кнопкой мыши по добавленному приложению и выберите пункт «Свойства».
Откроется окно настроек свойства добавленного приложения.
Вам необходимо в верхней строке указать желаемое название, которое и будет отображаться в библиотеке. Кроме этого, с помощью данного окна вы можете выбрать иконку приложения, указать другое расположение ярлыка для запуска программы или установить какие-либо параметры запуска, например запуск в окне.
Решение возможных проблем
Порой процедура проходит не так, как предполагается — пользователь сталкивается с теми или иными проблемами. Рассмотрим самые распространённые.
Игра не добавляется Довольно редкая проблема, на самом деле. В большинстве случаев это означает, что добавляемая игра уже присутствует на аккаунте в том или ином виде. Если же игры точно нет и не может быть на вашей учётной записи, нельзя исключать проблемы с самим клиентом. Оптимальным решением в последнем случае будет полная переустановка приложения Стима.
Урок: Правильная переустановка Steam
Стим работает некорректно с добавленной игрой В сети можно найти сообщения о том, что со сторонней игрой, добавленной к Steam, работают некоторые «фишки» клиента: Overlay, Steam Link, в нём можно использовать Steam Controller и тому подобное. Увы, но эта информация устарела — компания Valve в рамках борьбы с пиратством отключила подобный функционал для игр, которые отсутствуют в сервисе и добавлены сторонним методом. Решения у этой проблемы нет, и скорее всего не будет, так что остаётся только смириться.
Заключение
Теперь вы знаете, как можно добавить стороннюю игру в Steam. Используйте эту возможность для того, чтобы все ваши игры можно было запустить через Steam, а также, чтобы вы могли смотреть игровой процесс друзей.
Опишите, что у вас не получилось. Наши специалисты постараются ответить максимально быстро.
Как сделать скриншот и скачать?
Запечатлеть момент игры можно несколькими способами:
- нажав кнопку «F12», отрегулированную по умолчанию для создания скриншотов. Поменять ответственную кнопку можно в «Настройках». Там же самостоятельно настраивается автосохранение снимков экрана путем выбора удобной папки, где хранить скриншоты Стим.
- нажатием кнопки «Print Screen» – скриншот с игровой платформы, который помещается в специально отведенную папку на компьютере. К сожалению, этот способ затрачивает больше времени, чем первый.




Как отвязать Стим от Ориджин
В некоторых случаях возникает ситуация, когда вы решили привязать две площадки, а потом передумали. При таких обстоятельствах нужно знать, как отвязать Стим от Ориджин. Сделайте следующие шаги:
- Перейдите по ссылке help.ea.com/ru/contact-us .
- Введите Steam или другую платформу, с которой возникли трудности.
- Выберите суть проблемы.
- Жмите на кнопку Выбрать способ связи .
- Войдите в учетную запись, если это необходимо.
- Задайте вопрос службе поддержки.
Зная, как привязать Origin к Steam, вы расширяете возможности приложения и можете наслаждаться любимыми играми с друзьями. В комментариях поделитесь, как вы используйте эту опцию, и насколько она вам помогает.
Шаг №2 Перемещение файлов Steam
В связи с тем, что мы уже выполнили бэкап всех нужных вам игр, если что-то вдруг пойдет не так, то можно переходить к следующему шагу – перемещению Steam на другой компьютер.
- Нажмите на клавиатуре Windows+R.
- Впишите taskmgr и нажмите Enter.
- Завершите в Диспетчере задач все процессы, которые будут связаны Steam Client Bootstrapper.
- Как только все процессы будут завершены, перейдите в директорию своего клиента Steam. По умолчанию он располагается на разделе C.
- Найдите следующие файлы и папки:
- SteamApps – папка
- Userdata – папка
- Steam.exe – исполнительный файл
Что делать, если появилась ошибка?
Вы можете столкнуться с ошибкой в Steam, если начнете передвигать какие-то файлы в нем, что связано с некоторыми техническими трудностями. Но переживать не стоит, так как и на этот случай у нас есть список действий, который поможет выйти из этой ситуации. Первым делом, вам нужно полностью удалить свой Steam, чтобы мы смогли переустановить его в дальнейшем. Есть два способа его удаления: через Панель управления и через Редактор Реестра Windows.
Мы рекомендуем воспользоваться вам Панелью управления. Если и там появится какая-то ошибка, то можете воспользоваться способом с Редактором Реестра.
Удаление Steam через Панель управления
- Завершите все процессы клиента Steam, как это уже было показано в предыдущих пунктах статьи.
- Перейдите в директорию Steam.
- Переместите папку SteamApps на ваш Рабочий стол или в любую другую удобную для вас точку, а затем удалите ее из папки Steam.
- Нажмите на клавиатуре Windows+R, впишите control panel и нажмите Enter.
- Перейдите в «Программы и компоненты».
- Найдите в списках установленных программ Steam и удалите его.
Удаление Steam через Редактор Реестра Windows
Когда мы имеем дело с Реестром, то нужно быть очень осторожным, дабы ничего там не повредить. Если это сделать, то может быть нарушена вся работоспособность всей системы.
- Для начала, удалите все файлы из корневой папки Steam.
- Нажмите на клавиатуре Windows+R, впишите regedit и нажмите Enter.
- Пройдите в директорию:
- HKEY_LOCAL_MACHINESOFTWAREValve – для 32-битных систем.
- HKEY_LOCAL_MACHINESOFTWAREWow6432NodeValve – для 64-битных систем.












