Случается, что не работает клавиатура на компьютере. Неполадка обычно обуславливается легкоустраняемыми факторами, но бывают и ситуации посложнее. Понять природу сбоя и быстро устранить его можно после прочтения статьи. Отметим, что проблема с настольным компьютером всегда решается проще, чем с ноутбуком.

По каким причинам клавиатура перестала работать?
Существует 2 основные причины:
- Программная. Это не всегда подразумевает, что зависает компьютер и отключается клавиатура и мышь. В большинстве случаев происходит ошибка при загрузке или использовании драйвера на устройстве. Особо это характерно для дорогих клавиатур с продвинутыми функциями: программируемыми клавишами, изменением цветом подсветки, наличием дополнительных блоков кнопок. Итог – перестает отвечать софт, ответственный за обработку сигналов с устройства. Такую неполадку исправить относительно легко, даже если придется искать нужную настройку в BIOS-UEFI.
- Аппаратная. Чаще всего это происходит таким образом. Все отлично до поры до времени, но после одного включения ПК не работает клавиатура на компьютере, что делать при этом непонятно. Идентифицировать аппаратную природу сбоя проще, чем программную, но устранять ее сложнее, особенно без помощи компьютерного специалиста. Наиболее распространенная ситуация – периферию залили жидкостью. При этом может действовать только часть клавиш, а другие никак не будут реагировать на нажатия. Если повезет, то и такая проблема устраняется в домашних условиях.

Отдельно рассмотрим распространенную ситуацию, когда общее подтормаживание системы воспринимается пользователем как свидетельство неисправности именно клавиатуры. Чтобы понять ситуацию, достаточно воспользоваться мышью – если стрелочка на экране движется прерывисто, то сбой испытывают все устройства.
Как выйти из положения, если завис компьютер, что нажать на клавиатуре? Жмите на Caps Lock или Num Lock. Если световые индикаторы справа вверху клавиатуры при этом не мигают, то смело отправляйте компьютер в принудительную перегрузку или отключите его.
Что делать если не работает клавиатура — решение проблемы различными способами
В начале выполните следующее:
- Отключите коннектор клавиатуры с разъема на 10 секунд, а после вставьте его обратно.
- Перезапустите компьютер. Зачастую после повторного запуска проблема полностью исчезает. На будущее – перезагрузка помогает устранить большую часть небольших сбоев операционной системы (ОС).
- Убедитесь, что коннектор устройства вставлен в разъем. Случается, что он был случайно выдернут или чуть отошел со временем – например, это часто наблюдается после уборки.
- Если проблема только с отдельным блоком, где расположены цифры, то нажмите на клавиатуре Num Lock. Цифровой блок включается и выключается этой клавишей.
- Для дорогой клавиатуры – переустановите драйвера, идущие с ней в комплекте поставки.
Если после таких проверок сбой не проходит, то переходите к следующим способам.
Проверка USB настроек в BIOS

Сегодня во всех новых компьютерах используется USB, а не PS/2 порт для подключения клавиатуры. Опознать старый разъем несложно – он круглый со штырями внутри, а не прямоугольный, как ЮСБ. Во всех современных прошивках материнских плат есть параметр, определяющий, включать ли поддержку USB-клавиатуры или нет. Чтобы проверить его статус, выполняйте следующее:
- Перед запуском ОС войдите в BIOS-UEFI. Для этого нужно нажать на определенную клавишу, что не всегда может получиться – проблема ведь с клавиатурой. В любом случае внимательно смотрите на экран и ищите строчку наподобие “Press Del to enter Setup”. Она означает, что нажатием на Del осуществляется вход в БИОС. Кроме этой кнопки еще могут применяться F2, F10, Esc или их сочетание.
- Отыщите нужную опцию. Для этого “побродите” по BIOS, там не так много настроек. Скорее всего, она будет обозначена как “USB Keyboard Support”, “Legacy USB Support”, “USB Keyboard Function” или “USB Support”. Напротив такой строчки будет поле, где устанавливается значение параметра. Если там указано “Disabled”, то выделите это поле, жмите на Enter и измените настройку на “Enabled”. Если же там и так стояло “Enabled”, то неполадка не связана с некорректными настройками БИОСа. Также вместо комбинации “Disabled/Enabled” может быть другая – “Disabled/Partial Initial/Full Initial”. В таком случае установите значение “Full Initial”.
- Сохраните внесенные правки. Для этого ищите на экране подсказку о клавише, которая подписана как “Save & Exit Setup” либо “Save Changes and Reset”. Обычно это F10, но возможны и другие варианты. Также бывает, что ранее указанные “подписи” оформлены в виде кнопок, которые нужно выделить и нажать Enter для запуска. В любом случаем на экране возникнет уведомление в следующих вариациях: “Save to CMOS and Exit (Y/N)”, “Save Configuration and Reset”. Необходимо нажать Y и Enter либо выбрать Yes и нажать Enter.
Проверка ПК на наличие вирусов

Для этого проведите полную проверку системы антивирусом. Рекомендуется использовать платную программу – они куда лучше бесплатных утилит заточены на обнаружение последних вирусов. Если таковой нет, то неплохой альтернативой будет обследование компьютера антивирусными сканерами: Dr.Web CureIt!, ESET Online Scanner, HouseCall, Microsoft Safety Scanner, Kaspersky Security Scan. Также есть смысл отключить от компьютера жесткий диск и проверить его содержимое на другом компьютере с хорошим антивирусом.
Проверка кабеля или порта для подключения клавиатуры
Для проверки порта выполняйте такие действия:
- Вставьте в него любое иное ЮСБ-устройство: флешку, внешний жесткий диск, веб-камеру. Такое оборудование при исправном порте должно определиться системой, касательно чего появится оповещение на мониторе.

Для проверки кабеля требуется сделать следующее:
- Вставьте коннектор в другой разъем, желательно не в соседний с тем, куда ранее была подключена клавиатура. Это обусловлено тем, что порой только часть USB-разъемов может выйти из строя.
- Подключите клавиатуру к другому компьютеру, можно и к ноутбуку.
Как в домашних условиях «вылечить» залитое устройство?
Устранять последствия вреда от жидкости, пролитой на клавиатуру, не так просто. Основная опасность – редко проливают воду, обычно это сладкая газировка, чай или пиво. После таких напитков остаются липкие следы и кнопки будут западать. В отношении ноутбука лучше сразу обращайтесь в сервисный центр. Для настольных компьютеров есть 2 возможных варианта:
- Снятие всех клавиш, очистка, сушка и обратная сборка. В любой клавиатуре несложно снять клавишу – достаточно приложить немного усилий снизу “шляпки”. После все тщательно моется с моющим средством, ополаскивается и сушится. После этого клавиши возвращаются на свои места.
- Очистка и длительная сушка. Сначала нужно сильно сполоснуть клавиатуру струей воды. Потом тщательное намыливание внешних частей и повторное ополаскивание. В конце – сушка в течение 3-4 дней в хорошо проветриваемом месте.
Некорректная работа электрики или перепады напряжения в сети
Когда компьютер зависает намертво отключается клавиатура и мышь, то высока вероятность, что так проявляются скачки напряжения. Касательно этого есть 2 варианта:
- Проблема с блоком питания. Однозначно поможет только специалист. Необходимо замерить параметры тока, выдаваемого блоком, при чем в разное время. Хорошо, если есть возможность одолжить для тестирования исправный блок.
- Проблема с электросетью. Единственный способ проверить гипотезу в отношении этой причины – подключить компьютер к такой сети, где точно подается ток регламентных параметров. Если там проблема не наблюдается, то стоит купить более качественный блок питания или источник бесперебойного питания (ИБП).

Такая причина чаще всего проявляется на настольных компьютерах, а не ноутбуках, так как в последних перепады напряжения компенсируются наличием аккумулятора. При любых обстоятельствах необходимо обеспечить нормальный режим электропитания компьютера, чтобы сбой пропал.
Проблема нажатия одной клавишей клавиатуры нескольких символов
Редкая неполадка, при которой одна клавиша почему-то отвечает за несколько других. Чтобы понять природу проблемы, выполните проверку:
- Подключите клавиатуру к другому компьютеру. Если там она работает таким же странным образом, значит проблема имеет аппаратный характер.
- Загрузите ОС с LiveCD или загрузочного диска. Проблема не исчезла? 99% вероятности, что она вызвана техническими причинами.
- Во всех остальных случаях сбой вызван программными факторами для устранения которых нужно действовать по алгоритмам, описанными в тексте.
Одновременная дисфункция клавиатуры и мыши и/или проблемы в играх

Есть 2 варианта:
- Неполадка в разъемах или настройках ЮСБ. Следовательно, нужно проверить ситуацию согласно инструкции в этом и этом блоке статьи.
- Сбой в настройках игры. Для этого зайдите в нее и перейдите в установки, где задается управление. Убедитесь, что указаны корректные кнопки под требуемые действия.
Варианты решения проблем при неполадках беспроводной клавиатуры
В отношении беспроводных устройств проверьте:
- Достаточность заряда аккумулятора. Возможно, батарейка села или в случае со встроенным аккумулятором нужно восполнить его заряд.
- Устойчивость сигнала устройства с ПК. В зависимости от модели клавиатуры может применять Bluetooth-канал либо отдельный радиоканал, создаваемый при помощи USB-адаптера, подключенного к компьютеру. Включите и отключите Bluetooth. Вытяните и вставьте в другой порт радиоприемник.
Общие проблемы с программным обеспечением для настройки клавиатуры
Для их устранения выполняйте следующее:
- Зайдите в Диспетчер устройств (зажмите комбинацию Win+R, скопируйте devmgmt.msc, клик на “ОК”) и убедитесь, что при раскрытии содержимого строчек “Клавиатуры” и “Устройства HID” не отображаются значения с желтыми восклицательными знаками.
- Зажмите комбинацию Win+R, скопируйте taskschd.msc, клик на “ОК”. Откроется “Библиотека планировщика заданий”, где слева следуйте по пути: => “Microsoft” => “Windows” => “TextServicesFramework”. Проверьте, что справа активирован сервис MsCtfMonitor. Если нет – клик правой кнопкой мышки на соответствующей строке и выбор опции “Выполнить”.
Заводской брак или срок службы клавиатуры подошел к концу
Если ни один способ не помог оживить клавиатуру, то остается только обращаться в сервисный центр. Скорее всего, там диагностируют полную поломку устройства. В большинстве случаев ремонт оборудования не имеет смысла – проще купить новое устройство ввода информации.
Заключение
- Большая половина сбоев устраняется перезагрузкой и проверкой надежности подключения разъема.
- Хуже всего владельцам ноутбуков – у них меньше возможностей для диагностики и исправления сбоя.
- Не стоит много времени тратить на выявление источника проблемы – у большинства пользователей простейшая клавиатура, которая стоит немного.
Почему клавиатура может не работать

Отказ любого из элементов периферии компьютера означает затруднение или полное прекращение работы всего комплекта. Если не работает клавиатура, то работа с компьютером становится невозможной, поскольку исчезает возможность ввода данных. Использование экранной клавиатуры проблему не решает, так как ее функционал существенно ограничен и полноценную работу не обеспечивает. При этом, иногда работать надо прямо сейчас и бежать в магазин за новым устройством некогда. Зачастую проблему можно решить на месте, не прибегая к кардинальным методам.
Почему клавиатура может не работать — поиск причины возникновения проблемы
Если на подключенной клавиатуре горят какие-нибудь лампочки, все не так плохо. Сложнее, если устройство вовсе не подает никаких признаков жизни. Первым действием, которое надо произвести, является определение возможной причины неисправности. Для этого надо внимательно осмотреть устройство, соединительный провод, проверить подключение и определиться с дальнейшими действиями. Затем необходимо подключить проблемную клавиатуру к другому компьютеру. Также не помешает подключить к вашему компьютеру заведомо исправную клавиатуру и убедиться в отсутствии проблем с ПО, работой соединительных портов. Говоря проще, надо разобраться — не работает клавиатура, или проблемы кроются в компьютере.
Физическая поломка
Большинство подобных проблем имеют вполне заметные очертания — оборванный провод, механические повреждения и т.п. По характеру обнаруженного изъяна можно сделать приблизительный вывод о судьбе устройства, хотя повреждение корпуса на самом деле не обязательно означает полный вывод клавиатуры из строя. Сложнее ситуация, когда не работает клавиатура, не имеющая видимых признаков повреждения. Если при подключении к другому компьютеру проблема сохраняется, следует проверить состояние соединительного провода. Нередко он переламывается возле входа в корпус устройства или (реже) на соединительном штекере.

Привычка держать кружку с чаем, кофе или иными напитками рядом с клавиатурой вывела из строя немало устройств
Проблемы в ПО
Если при подключении к другому компьютеру клавиатура работает в штатном режиме, то причина, скорее всего, кроется в программном обеспечении. Возможно, необходимо установить или обновить драйвер устройства. Прежде всего, надо проверить состояние клавиатуры в диспетчере устройств. В Windows 7 для этого надо правой кнопкой мыши нажать на «компьютер» в меню «Пуск». В Windows 10 его можно открыть, набрав «диспетчер устройств» в окошечке поиска панели задач. Если в пункте «клавиатуры» есть наименование проблемного устройства без дополнительных значков (обычно это желтый треугольник с восклицательным знаком), значит, система ее видит и не находит никаких проблем.
Другие причины
Любители перекусить во время работы на компьютере нередко проливают различные жидкости на неё. Привычка держать кружку с чаем, кофе или иными напитками рядом с клавиатурой вывела из строя немало устройств, но искоренить ее, по-видимому, удастся не скоро. Обычно следы от пролитой жидкости остаются на поверхности, даже если их вовремя стерли. Признаками такой неисправности является отсутствие нормальной реакции на некоторые кнопки, залипание отдельных кнопок, беспорядочные команды с клавиатуры. Часто она начинает бесконечно печатать одну букву или выполнять команду.
У беспроводных образцов частой проблемой являются батарейки. Когда их емкость начинает заметно падать, работа устройства делается неустойчивой и в какой-то момент полностью прекращается.
Что делать если не работает клавиатура — решение проблемы различными способами
Проблемы, возникшие с клавиатурой, в большинстве случаев преодолимы. Порядок действий зависит от специфики возникших неполадок и выбирается в соответствии с их масштабами. Рассмотрим возможный алгоритм действий в том или ином случае.
Починка или замена клавиатуры, соединительного кабеля
Механические поломки устройства могут быть восстановлены только при небольших объемах разрушений. Перелом корпуса или подобные крупные неисправности шансов на успех не оставляют. Наиболее удачными действиями могут стать очистка устройства от проникшей внутрь жидкости (сладкий чай, кофе) или замена соединительного провода.
Для очистки потребуется разобрать устройство. Клавиатура отсоединяется от компьютера. Аккуратно снимаются все кнопки, снимаются резиновые передатчики, мягкой кисточкой со спиртом оттираются пятна от высохших напитков. После окончания очистки клавиатура собирается в обратной последовательности. Особое внимание надо уделять установке больших кнопок, которые не просто вставляются в соответствующие гнезда, а фиксируются металлическими направляющими.
Видео: Ремонт соединительного кабеля
Если под рукой нет готовых припаянных штекеров, то проще всего приобрести новую клавиатуру и не тратить время на поиски нужных деталей или элементов.
Ремонт может быть произведен только при наличии навыков и знания конструкции. Все действия, предпринятые наобум, положительных результатов не обеспечивают. Если суть возникшей поломки неясна, то правильнее всего просто заменить клавиатуру на новую, исправную.
Обновление драйверов
Обычно драйвера на основные периферийные устройства имеются в комплекте системы Windows. Тем не менее, новые элементы, беспроводные или имеющие ряд дополнительных функций, требуют использования собственного программного обеспечения. Необходимые драйвера поставляются вместе с устройствами на компакт-дисках. В случае утери или отсутствия можно отыскать интересующее ПО в сети Интернет и установить на компьютер. Существует и более простой способ — открыть диспетчер устройств, найти пункт «Клавиатура», кликнуть по нему правой кнопкой мыши и в выпадающем списке выбрать «обновить драйверы». Система сама найдет и установит нужное ПО.
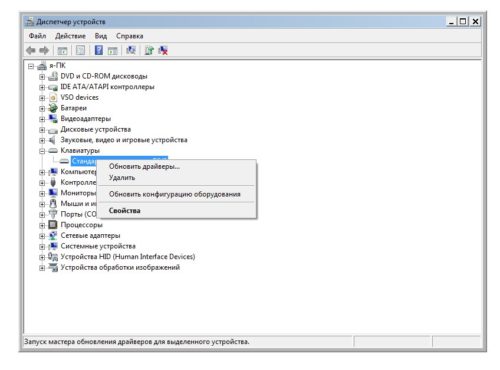
Обычно драйвера на основные периферийные устройства имеются в комплекте системы Windows
Изменение настроек BIOS
Такое изменение может понадобиться, если производится замена старой клавиатуры с разъемом PC/2 на более современную с разъемом USB, или при подключении устройства к ноутбуку. В настройках БИОС надо найти вкладку «USB Controller» и установить значение «Enabled». Затем надо найти вкладку «USB Keyboard Support» (она еще может называться «USB Legacy Support») и также установить «Enabled». Если планируется работать с клавиатурой в DOS, понадобится включить соответствующее значение во вкладке «USB Keyboard Support Via», хотя она имеется не во всех версиях БИОС.
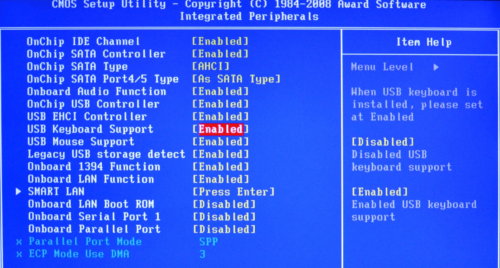
Такое изменение может понадобиться, если производится замена старой клавиатуры с разъемом PC/2 на более современную с разъемом USB
Специалисты отмечают, что проблемы с USB-клавиатурами встречаются довольно часто. Для того чтобы избежать их, можно использовать переходник PC/2-USB. В этом случае большинство проблем решаются автоматически, но работоспособность переходника необходимо проверить.
Настройка самой клавиатуры
Настройка клавиатуры производится в панели управления: меню «Пуск» — «Панель управления» — «Клавиатура» — «Свойства: клавиатура». Можно изменить:
- Скорость (частоту) повтора воспроизведения символа при нажатой клавише.
- Задержка перед началом повтора. Параметр определяет время, которое требуется для появления следующего символа при нажатой клавише.
- Частота мерцания курсора на экране.
- Язык ввода информации по умолчанию.
- Клавиши переключения раскладки.
- Дополнительная поддержка языков
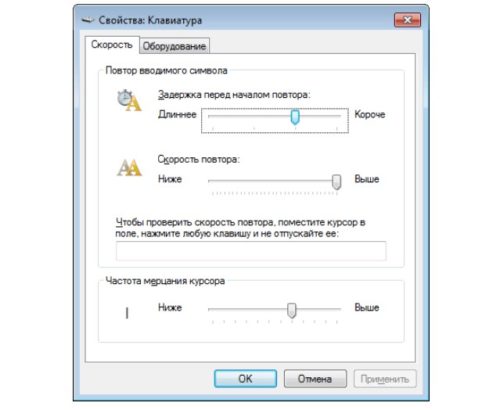
Настройка клавиатуры производится в панели управления: меню «Пуск» — «Панель управления» — «Клавиатура» — «Свойства: клавиатура»
Настройку клавиатуры обычно не производят, поскольку привычные параметры изначально установлены по умолчанию. Тем не менее, в результате каких-либо действий пользователя или системных сбоев настройки могут измениться, поэтому при появлении каких-либо неполадок рекомендуется установить их в необходимом порядке.
Проверка ПК на вирусы
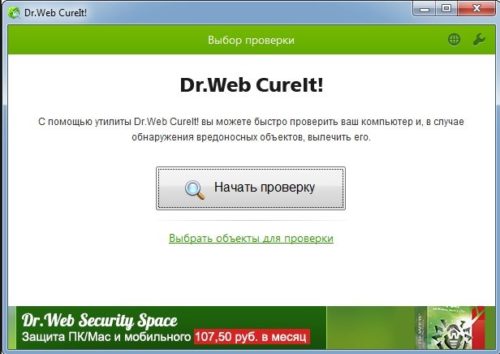
Одной из причин отказа устройства может стать вирус, попавший на компьютер из сети Интернет или с зараженного внешнего запоминающего устройства
Одной из причин отказа устройства может стать вирус, попавший на компьютер из сети Интернет или с зараженного внешнего запоминающего устройства. При появлении признаков неустойчивой работы или полного отказа, необходимо запустить полную проверку компьютера на вирусы. Можно использовать собственную антивирусную программу, установленную на компьютере, для чего надо кликнуть по значку программы в панели задач и нажать кнопку «Проверка», у большинства антивирусников она находится на главной странице и хорошо видна. Можно также скачать и запустить утилиты Dr.Web CureIt! или Kaspersky Virus Removal Tool. Это бесплатные программы, эффективно обнаруживающие угрозы, которые могут быть пропущены установленным антивирусным ПО.
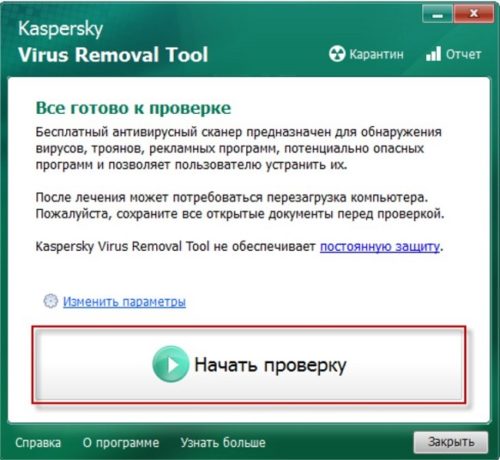
По окончании проверки и удаления обнаруженных угроз, компьютер перезагружается
По окончании проверки и удаления обнаруженных угроз, компьютер перезагружается и производится проверка работоспособности устройства.
Проверка работоспособности самой клавиатуры
Необходимо быть уверенным, что клавиатура работает. Для этого ее следует подключить к другому компьютеру и проверить работоспособность. Если проблема сохраняется, причина неисправности кроется в самом устройстве. Если же она начинает работать в нормальном режиме, то проблема аппаратного или программного характера возникла в компьютере. Этот вариант проверки надо использовать одним из первых, хотя под рукой не всегда имеется другой компьютер. Возможность локализовать проблему позволяет существенно ускорить ее решение.
Другое

Цвет гнезда соответствует цвету штекера, для клавиатуры он сиреневый
Проблемы с клавиатурой могут возникнуть и по другим причинам. Например, если подключить к включенному компьютеру устройство PS/2, то можно вывести из строя материнскую плату. Многие пользователи относятся к такому действию слишком легкомысленно, особенно те, кто использует USB-клавиатуру. Она может извлекаться и при включенном компьютере, но со старыми PS/2 такой вариант извлечения недопустим. Надо штатным образом выключить компьютер и только тогда отсоединить клавиатуру и подключить другую. Кроме того, нередко включают штекер PS/2 и гнездо от мыши, расположенное рядом.
Переставшую работать клавиатуру в большинстве случаев можно восстановить или заставить работать вновь. Основным вопросом станет целесообразность такого восстановления, насколько оно долговечно и надежно. Цена нового устройства не столь велика, чтобы тратить время на отказавшую клавиатуру с непредсказуемым результатом. Поэтому, убедившись в том, что причина отказа кроется не в аппаратной части компьютера или ПО, а в самой клавиатуре, следует решить, стоит ли ремонтировать ее, или проще купить новую. Самостоятельные действия обычно производят из-за нехватки времени или когда терять уже нечего, попытка ничего не испортит. Отдавать клавиатуру в ремонт можно только если она дорогая, оплата восстановления несоотносима с ценой нового устройства. В остальных случаях наиболее надежным решением станет приобретение новой клавиатуры.
Почему не работает клавиатура на компьютере
Компьютерная клавиатура, является одним из основных устройств ввода информации. При этом, если появляются проблемы в ее работе пользователи сразу задаются вопросом: почему не работает клавиатура на компьютере. Как правило, для того, чтобы клавиатура начала работать, достаточно её подключить к системному блоку в специальный разъем PS/2 или в USB порт. Но часто случается, что после подключения, кнопки клавиатуры не реагируют на нажатия, а лампочки не горят. Поэтому, давайте разберемся, что делать если клавиатура перестала работать и как решить проблему самостоятельно.
- Причины, почему не работает клавиатура на компьютере.
- Почему не работает клавиатура PS/2 ?
- Почему не работает USB клавиатура на компьютере ?
- Краткие итоги.
Причины, почему не работает клавиатура на компьютере.
Все мы знаем, что для того, чтобы подключить клавиатуру к компьютеру, достаточно воткнуть штекер в специальный разъем. При этом устройство самостоятельно определится в системе и установятся соответствующие драйвера. От пользователя требуется лишь немного подождать. Но бывают случаи, когда после включения компьютера клавиатура не подает признаков жизни. Причин, почему не работает клавиатура на компьютере, может быть две.
- Механическое повреждение устройства.
- Повреждение кабеля. Проверьте целостность кабеля клавиатуры, возможно он поврежден;
- Сломан штекер PS/2. Очень часто на своей практике встречал ситуации, когда были погнуты или отломаны штырьки в штекере клавиатуры. Для того, чтобы проверить данный момент, вытащите фиолетовый штекер и осмотрите его внутреннюю часть. Если увидите согнутые контакты, попробуйте их аккуратно поправить и подключить обратно к системному блоку;
- Неисправность разъема PS/2 на материнской плате. Также достаточно частое явление, когда выходит из строя разъем, используемый для подключения клавиатуры и мыши. Решение – установка клавиатуры c USB интерфейсом;
- Неисправность платы или микроконтроллера клавиатуры. В данном случае, поможет замена клавиатуры на новую, так как ремонт будет не целесообразен.
- Программная проблема. Программные сбои при установке и подключении клавиатуры бывают достаточно редко и не всегда связаны с проблемами операционной системы. Возможно сбой произошел в BIOS и клавиатура выключена программно.
Это основные причины, почему не работает клавиатура на компьютере. Давайте теперь подробно разберемся, как решить проблемы с разными типами клавиатур.
Почему не работает клавиатура PS/2 ? 
Как я уже описал выше, причин почему не работает клавиатура на компьютере подключенная через интерфейс PS/2 достаточно много. Если каких-либо механических повреждений не наблюдается, то возможно, что проблема программная. Давайте выполним следующие действия, чтобы возобновить работу клавиатуры.
- Откройте «Пуск», нажмите правой кнопкой мыши на пункте «Мой компьютер» и выберите «Управление».
- Откроется окно «Управление компьютером», нас с вами интересует раздел «Диспетчер устройств»;
- Среди доступных устройств ищем «Клавиатуры» и раскрываем список.

- Если при установке драйвера на клавиатуру возникли какие-либо проблемы, то она будет отмечена специальным желтым значком с восклицательным знаком;
- Выбираем проблемную клавиатуру, жмем на ней правой кнопкой мыши и выбираем пункт «Удалить»;
- После удаления устройства клавиатуры, необходимо открыть строку «Выполнить» и прописать с помощью виртуальной клавиатуры, команду «hdwwiz»;

- Откроется мастер установки оборудования. Нам с вами нужно отметить пункт «Поиск и автоматическая установка оборудования» и нажать «Далее»;

- Если поиск и установка пройдут успешно, у вас на клавиатуре должна загореться лампочка «NumLock».
Как правило, при программном сбое, клавиатура ps/2 отказывается работать при ошибках установки драйверов i8042prt.sys и kbdclass.sys.
Почему не работает USB клавиатура на компьютере ? 
Клавиатуры с USB интерфейсом, уже давно начали заменять клавиатуры с интерфейсом PS/2. USB клавиатуры не так капризны и могут работать с портом версии USB 2.0 и USB 3.0. Поэтому, не имеет никакой разницы, в какой порт вы подключите клавиатуру. Часто бывают случаи, что поддержка USB клавиатуры выключена в BIOS. Обязательно проверяем данный момент, для этого выполняем следующие шаги:
- Перезагружаем компьютер.
- Как только компьютер начнет загружаться жмем клавишу Del или F2 (это стандартные клавиши). Если после их нажатия Bios не загрузился, то поищите в мануале, какая комбинация клавиш назначена для входа в БИОС для вашей материнской платы;
- После того, как вошли в BIOS ищем пункт «USB Keyboard Support» или «Legacy USB». Значение для этих разделов должно быть «Enable»;

- Далее жмем клавишу F10 для сохранения настроек и выполняем перезагрузку.
После перезагрузки компьютера, проблема, почему не работает клавиатура на компьютере, должна решиться. У некоторых пользователей, встречаются проблемы с выходом в BIOS на USB клавиатуре. Если данная проблема появилась и у вас, то тогда стоит найти клавиатуру c разъемом PS/2, зайти с нее в БИОС и выполнить настройки. После этого, перезагрузить компьютер и подключить клавиатуру USB.
Краткие итоги.
Как видите, мы сегодня с вами разобрались с причинами, почему не работает клавиатура на компьютере, а также нашли пути устранения неисправности. Всегда советую проверять самые элементарные вещи самостоятельно. Так как часто бывает, что проблема, например, в том, что пользователь случайно ногой выдернул штекер клавиатуры, повредили провод или сломали разъем. В таких случаях, вы сами сможете диагностировать проблемы и легко найти пути решения. Если же описанные способы вам не помогли вернуть к жизни вашу клавиатуру, то рекомендую заменить её на новую. Благо цены на них доступные и будут по карману любому пользователю.
Не работает клавиатура на компьютере: причины, что делать

Клавиатура — это основной инструмент при работе на компьютере, без которого работа практически невозможна. Конечно, можно вводить информацию при помощи мыши и экранной клавиатуры, но этот способ неудобен и полноценной работы не получится.
В этой статье мы расскажем, что делать, если не работает клавиатура на компьютере и рассмотрим все возможные причины этой неисправности.
Клавиатура довольно простое устройство и как правило работает безотказно. Однако, бывают случаи, когда индикация клавиатуры горит, но ничего не печатается.
- Почему не работает клавиатура: причины
- Неисправность кабеля или порта для подключения клавиатуры
- Пролитая на клавиатуру жидкость и загрязнения
- Проверка USB настроек в BIOS
- Сбой программного обеспечения или драйверов
- Заводской брак или срок службы клавиатуры подошел к концу
Почему не работает клавиатура: причины
Причины, по которым клавиатура компьютера может не работать бывают двух типов:
- Механические (обрыв кабеля, попадание влаги, излишняя загрязненность клавиатуры, нарушение целостности портов для подключения и так далее).
- Программные (сбои в программном обеспечении, неправильные настройки BIOS, неправильные драйвера на клавиатуру и так далее).
Рассмотрим все основные причины, из-за которых клавиатура не работает и методы устранения неисправностей.
Неисправность кабеля или порта для подключения клавиатуры
Первым делом следует оценить физическое состояние клавиатуры.
Посмотрите на индикацию кнопок Caps Lock и Num Lock. Скорее всего, если они работают, то физически с клавиатурой все должно быть в порядке.
Глазами осмотрите кабель клавиатуры. Может быть он пережат или перерезан. Например, у многих владельцев домашних животных питомцы перегрызают кабеля.
Также, проверьте визуально порт подключения клавиатуры, нет ли в нём переломов или изгибов. Порты подключения клавиатуры бывают двух типов — USB и PS/2.

Очень часто бывает, что в порте PS/2 при попытке подключения к компьютеру люди отламывают кончик жилы и подключение клавиатуры не происходит.
Если внешне кабель USB клавиатуры и порт подключения выглядят хорошо, то попробуйте воткнуть клавиатуру в другой порт USB компьютера. Возможно, испорчен порт на самом компьютере. Если в другом порту компьютера клавиатура заработала, значит у вас проблема с USB портом. Обычно их на компьютере несколько и можно просто оставить клавиатуру подключенной к тому порту, который работает.
В случае клавиатуры с портом PS/2, вам следует проверять работоспособность порта подключения клавиатуры на другом компьютере, так как такой порт на материнской плате всего один. Чтобы проверить работоспособность порта PS/2 компьютера, вам придется найти другую такую клавиатуру.
Пролитая на клавиатуру жидкость и загрязнения
Залитая клавиатура — это головная боль всех айтишников и золотая жила для всех сервисных центров по ремонту ноутбуков. Очень часто люди при работе на компьютере выливают на клавиатуру чай, кофе, пиво и другие жидкости. Как следствие, клавиатура может выйти из строя.

Как правило, визуально и по запаху, легко определить, что на клавиатуру была пролита жидкость. Внимательно осмотрите клавиатуру. Снимите пару клавиш. Если вы видите, что на клавиатуре или под клавишами остались следы пролитой жидкости или еды, то у вас есть два пути. Либо купить новую клавиатуру, либо дотошно разобрать залитую клавиатуру, прочистить, просушить и собрать обратно. С большой долей вероятности, клавиатура заработает.
Ранее, мы уже подробно рассказывали о том, что как почистить клавиатуру компьютера в домашних условиях.
Проверка USB настроек в BIOS
В случае сбоя электропитания компьютера могут изменится настройки BIOS, в котором есть пункт о включении и отключении поддержки USB клавиатур в компьютере.
Дополнительно, таким способом вы сможете проверить исправность клавиатуры в принципе, так как она может не работать в Windows, а в BIOS работать. В таком случае сбой вызван программным обеспечением или драйверами.
Для входа в BIOS и проверки настроек сделайте следующее:
- Включите компьютер.
- Нажимайте на клавиатуре кнопку DEL до тех пор, пока не отобразится окно настроек BIOS.
- В настройках BIOS найдите меню USB Keyboard Support или Legacy USB.
- Убедитесь, что настройка находится в состоянии Enable (включено). Если написано Disable, то переключите в Enable.

Можно заодно поставить в состоянии Enable остальные настройки BIOS связанные с USB. Возможно у вас заработают порты на передней панели корпуса компьютера, которые когда-то перестали работать.
Сбой программного обеспечения или драйверов
Сбоям в программном обеспечении больше подвержены клавиатуры со старыми разъемами PS/2. Однако, таких клавиатур в использовании ещё достаточно много, хотя и производители уже почти перестали их выпускать.
Для решения проблемы с нерабочей клавиатурой из-за программного обеспечения вам необходимо включить компьютер и войти на рабочий стол. Так как клавиатура перестала работать и не печатает, а на учетной записи может быть поставлен пароль, необходимо будет воспользоваться экранной клавиатурой и набрать пароль мышкой.

Теперь, когда вы оказались на рабочем столе своего компьютера вам необходимо попасть в Диспетчер устройств.
В Windows 8 и Windows 10 для этого нажмите правой кнопкой мыши по кнопке Пуск и выберите Диспетчер устройств.

В Windows 7 кликните левой кнопкой мыши по кнопке Пуск. Далее правой кнопкой по слову Компьютер и выберите Управление компьютером — Диспетчер устройств.
В диспетчере устройств отображена информация обо всех устройствах компьютера. Раскройте ветку Клавиатуры. Если рядом с вашей клавиатурой горит оранжевый вопросительный знак, значит устройство некорректно установлено в системе.
Нажмите правой кнопкой мыши на клавиатуру и выберите Удалить.

После этого нажмите Действие — Обновить конфигурацию оборудования.

Компьютер заново опросит все устройства и правильно установит клавиатуру.
Настоятельно рекомендуем скачать в Интернете последние драйвера от вашей клавиатуры на официальном сайте производителя. Это может устройству работать более стабильно.
Заводской брак или срок службы клавиатуры подошел к концу
Любой технике свойственно ломаться и выходить из строя. Если клавиатура приобретена относительно недавно, то возможно вы столкнулись с заводским браком. В таком случае вы можете обратиться в службу поддержки производителя клавиатуры и рассчитывать на замену устройства.
Дело в том, что многие производители дорожат своей репутацией и не вступая в долгие дебаты с покупателем сразу же высылают почтой новенькую клавиатуру.
Если же клавиатура у вас уже не первый год, то скорее всего она вышла из строя по времени службы и вам следует купить новую.
Почему не работает клавиатура и как это исправить
Не ставьте на клавиатуре крест, пока не сделаете несколько простых вещей.
Причин, из-за которых клавиатура может не работать, много. Самые популярные из них: неправильное подключение, разряженные элементы питания, сбой программного обеспечения, пролитая жидкость и, наконец, поломка внутренних комплектующих компьютера или самой клавиатуры.
Если последний вариант — это повод для ремонта или замены клавиатуры, то остальные проблемы чаще всего можно решить самостоятельно. Давайте посмотрим, что вы можете сделать.
Общие рекомендации
Если клавиатура намокла, просушите её и только потом попытайтесь подключить к компьютеру. Если на клавиши попал суп или другая жидкость, способная засорить их, почистите устройство.
Если не работает только блок с дополнительными цифровыми клавишами, нажмите на клавиатуре Num Lock (или Fn + Num Lock для некоторых ноутбуков). Возможно, ранее вы случайно задели эту клавишу, а она включает и отключает цифры. Бывает и такое.
Если же не работают все клавиши, то для начала перезагрузите компьютер. Если это поможет, то проблема в банальном сбое ПО. В случае неудачи переходите к дальнейшим инструкциям.
Что делать, если не работает проводная клавиатура
1. Если на клавиатуре есть кнопка питания, убедитесь, что она включена.
2. Отсоедините от компьютера все остальные USB-устройства и попробуйте подключить клавиатуру через разные порты. Убедитесь, что вы вставляете кабель до конца.
3. Если у вас Windows, переустановите драйвер клавиатуры в «Диспетчере устройств». Чтобы попасть в него, перейдите с помощью мыши в раздел «Пуск» → «Параметры» → «Bluetooth и другие устройства» → «Диспетчер устройств». В открывшемся списке найдите свою клавиатуру, кликните по ней правой кнопкой мыши и выберите «Удалить устройство». После перезагрузки компьютера драйвер клавиатуры установится автоматически.

4. Пользователям Windows также не помешает проверить систему на наличие вредоносного ПО. Для этого просканируйте её антивирусом. Если таковой не установлен, загрузите его из интернета с помощью запасной физической или экранной клавиатуры.
Что делать, если не работает беспроводная клавиатура
1. Проверьте элементы питания. Возможно, вы неправильно вставили в клавиатуру батарейки или они пришли в негодность. Если клавиатура работает от встроенного аккумулятора, убедитесь, что он заряжен.
2. Обновите беспроводное подключение. Для этого выключите клавиатуру и приёмник, если он есть, с помощью кнопок питания. Затем отсоедините его от компьютера. Выключите другие беспроводные устройства, если они есть поблизости. Снова подключите приёмник к компьютеру. Сначала включите приёмник, а потом клавиатуру.
Если для связи используется встроенный в компьютер модуль Bluetooth, убедитесь, что он включён и находится в режиме видимости.
Порядок действий для подключения беспроводных клавиатур может отличаться в зависимости от модели устройства. На всякий случай сверьтесь с официальной инструкцией в документации или на сайте производителя.
3. Если у вас Windows, переустановите драйвер клавиатуры и проверьте систему на наличие вирусов. Подробнее об этом читайте в пункте о проводных клавиатурах.
Что делать, если не работает клавиатура ноутбука (встроенная)
1. Убедитесь, что аккумулятор ноутбука не разрядился. Иногда, даже если ноутбук включается, при низком уровне заряда клавиши могут не срабатывать. На всякий случай подключите ноутбук к электросети.
2. Если у вас Windows, переустановите драйвер клавиатуры и проверьте систему на наличие вирусов. Подробнее об этом Лайфхакер писал в пункте о проводных клавиатурах.
Если ничего не помогло, проверьте клавиатуру, подключив её к другому компьютеру. Если не заработает, то, скорее всего, она сломана. В таком случае отнесите её в ремонт или попробуйте сдать в магазин по гарантии.









