Как добавить фотографии в Одноклассники
Вы только что зарегистрировались в социальной сети Одноклассники! Однако, для того, чтобы Вас с радостью встречали на своих страницах, ваши одноклассники, однокурсники, сослуживцы, нужно, чтобы на странице были фотографии. Иначе, владельцы закрытых профилей не откроют вам доступ на свою страницу! Профиль (страница) без фото выглядит подозрительно!
И так, чтобы добавить фотографию, заходите на вашу страницу в Одноклассники.ru.

Рис. 1
На открывшейся странице, нажимаете кнопку Добавить фото А . Откроется окно Выбора файла, с помощью которого находите нужный файл и загружаете его на сайт ОК.ру

Поскольку, некоторые из начинающих пользователей компьютера, не имеют опыта работы с окном Выбора файла, то я остановлюсь, для них, чуть подробнее.
После нажатия кнопки Добавить фото, откроется окно, в котором, на вашем компьютере, нужно выбрать фотографии для загрузки на сайт ok.ru . Если у вас фотографии откроются, как на рисунке 2а, списком, то вы можете переключить на картинки, как на рисунке 2б:

Для того, чтобы изменить представление фото, нужно нажать треугольничек, который я обвел красным карандашом и, в выпадающем списке выбрать Большие значки (как у меня), или эскизы, тогда картинки будут еще больше.
Сначала находите на своем компьютере папку с фотографиями 1 , потом щелкаете курсором по выбранному фото 2 , в поле Имя файла появится его название 3 . Теперь нажимаете Кнопку Открыть 4 и фото загрузится в Одноклассники.

Фото откроется в кадрирующей рамке. Двигая рамку за уголки, вы можете обрезать фото так, как вам нужно.
После этого, нажимаете кнопку Установить, и на вашей странице в Одноклассниках появится главное фото. Теперь можно отправляться в путешествие по страницам ваших друзей, коллег по работе и, просто знакомых!
Как перенести фото из соцсетей на Яндекс.диск одним кликом.

Яндекс.Диск не перестаёт нас
радовать новыми фишками. Совсем недавно добавилось приложение, которое перенесёт фотографии из ваших аккаунтов соцсетей
ВКонтакте
Фейсбук
Одноклассники
Мейл.ру
Причём, всё это происходит на полном автомате. Достаточно только нажать на нужную социальную сеть. Связать аккаунт с Яндекс.диском, поставить галочку какие именно фото вы хотите сохранить. И всё.
Для чего это делать, спросите вы. Например, вы можете отредактировать фото, сделать из них поздравления в Яндекс фоторедакторе. Или поделиться ими, кнопочки социальных сетей, тут же в аккаунте диска.
Мало ли какие идеи вам могут прийти в голову. Например, мне удобнее ориентироваться среди фотографий на диске, чем в соцсети. Всё раскладывается автоматически по папочкам.
Итак, переходим на Яндекс.диск из своей почты и нажимаем на ссылочку вверху Фото из соцсетей.

После этого нас перекидывает на страничку, где можно выбрать соцсеть. Выбираем и убираем галочку, с ненужного нам элемента. Там их два, фото со мной и мои альбомы. Фото со мной, это фотографии на которых вас отмечали пользователи социальной сети.
Далее приложение будет связываться с вашим аккаунтом. Вам нужно будет ввести пароль от аккаунта и подтвердить эту связь. Не волнуйтесь, ваш пароль никто не узнает, это нужно только для связи приложения. Тем более, что связь эту вы всегда сможете отключить.

После этих манипуляций, кликаем Вперёд.

И начнётся автоматический процесс загрузки фотографий.

А когда всё завершится, внизу вы обнаружите ссылочку Перейти в папку Социальные сети.

Там уже будет созданная сервисом папка с логотипом соцсети из которой вы экспортировали фото.

А так же на вашем диске появится папка Социальные сети.

Теперь предлагаю вам посмотреть коротенький видеоурок, в том случае, если в моём объяснении что-то осталось не понятным.
А если вы хотите узнать о программе Яндекс.скриншоты, которая совершенно бесплатно установится на вашем компьютере, как только вы скачаете Яндекс.Диск. То это можно сделать перейдя по этой ссылочке.
Как добавить альбом с фотографиями
Теперь рассмотрим способ создания альбома с фотографиями в социальной сети Одноклассники. Для этого в разделе «Фото» щелкните строку «Создать новый альбом».
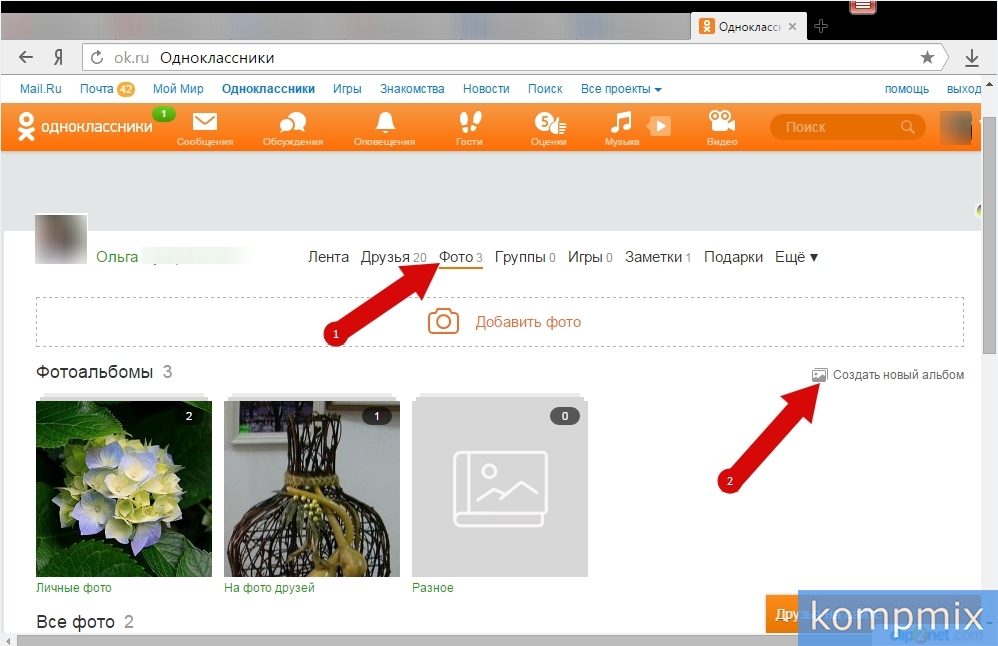
Далее введите название альбома, выберите круг пользователей, которым будет доступен просмотр загруженных фотографий и нажмите кнопку «Сохранить».
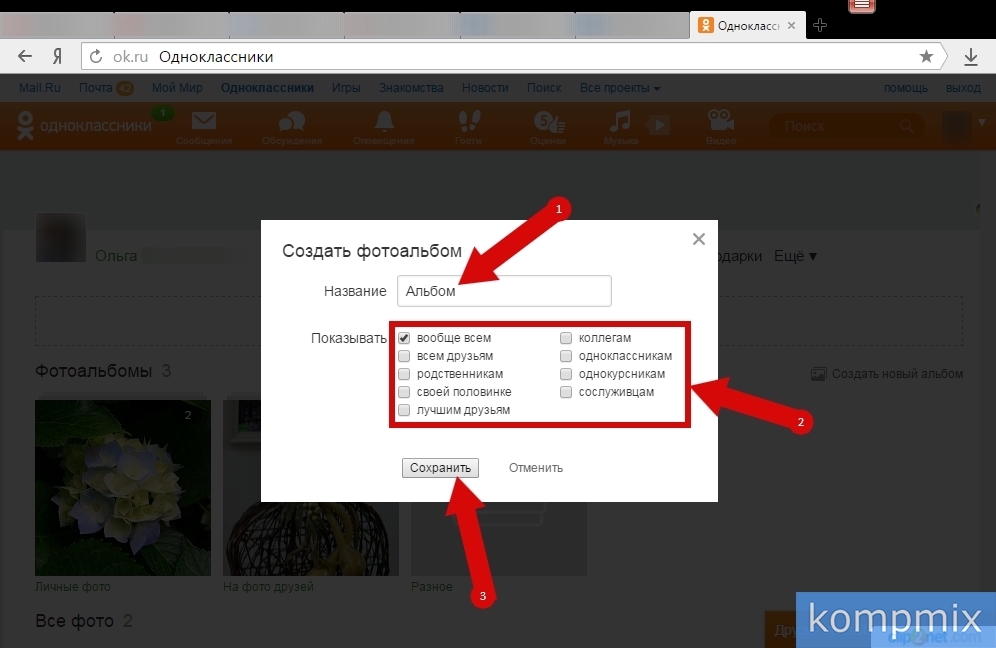
Следующим шагом щелкните «Добавить фото».
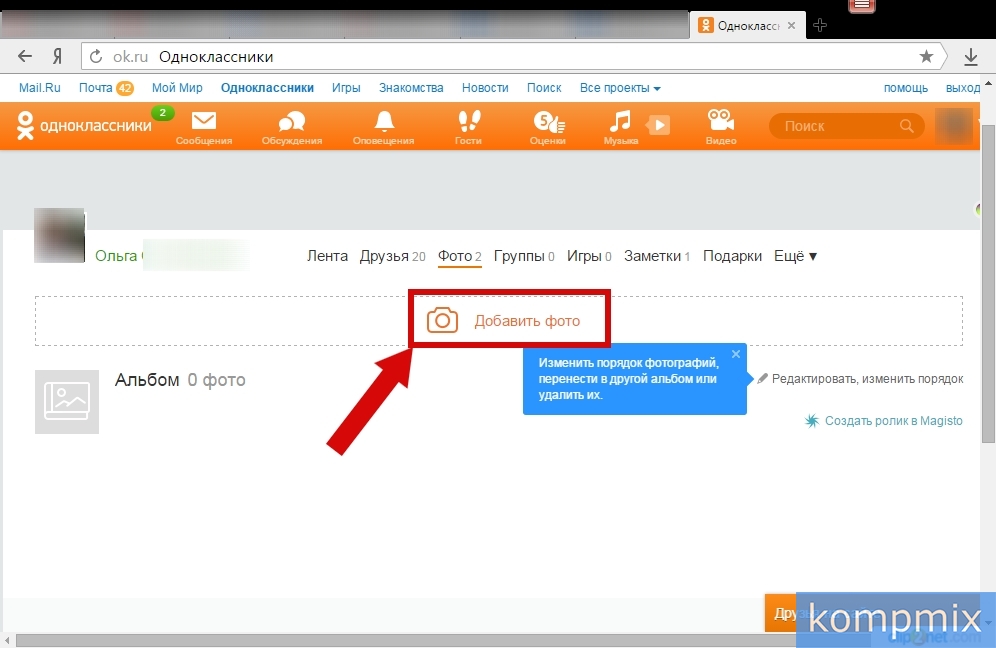
Аналогично, как и в первом пункте, выберите фотографии, которые хотите загрузить в альбом и нажмите кнопку «Открыть».
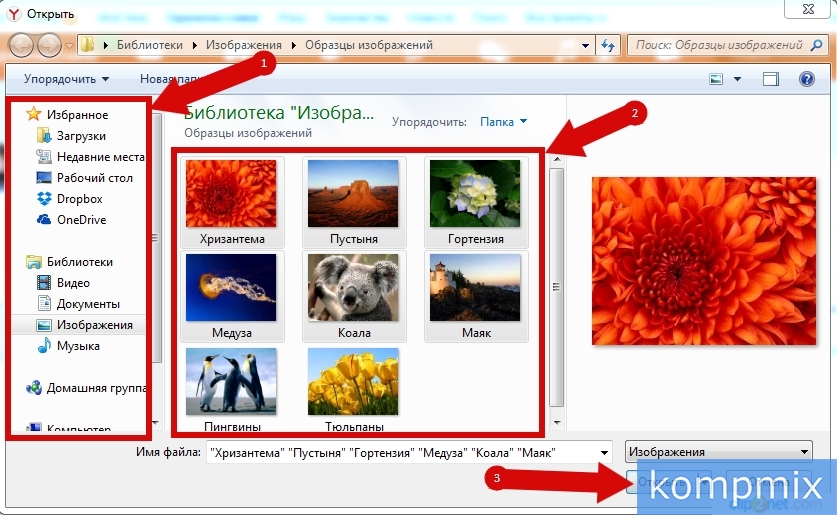
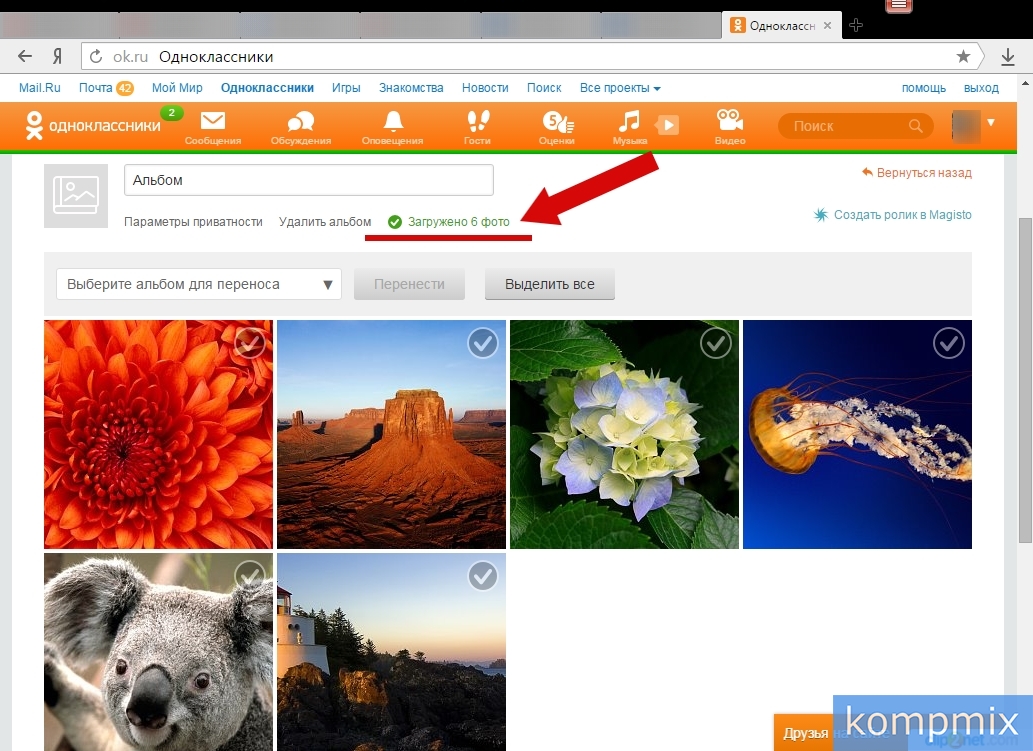
Все загруженные фотографии добавлены в альбом. Если информация оказалась Вам полезной – жмите Спасибо!
Как скопировать переписку в Одноклассниках?
В этой короткой заметке речь пойдёт о том, как пользователю скопировать свою личную переписку в социальной сети «Одноклассники». Сразу отметим несколько моментов:
- описанные в статье методы пригодны для компьютеров и ноутбуков, работающих на платформе Windows любой версии (примеры будут показаны на основе Windows 7)
- скопировать и сохранить переписку из ОК получится только из браузера (Опера, Хром, Яндекс и др.), для мобильных приложений данные способы не подойдут
- рассмотренные способы экспорта сообщений из Одноклассников пригодны не только для личной переписки автора, но и для копирования комментариев из различных групп этой социальной сети

Для примера возьмём нашу страницу под именем «Ремонтник ПК» и мою личную страничку. Я напишу некоторый текст своему собеседнику и он как бы мне ответил, вот исходный материал:
Самый простой способ скопировать сообщения из Одноклассников
- Чтобы сохранить сообщения, вначале нужно их выделить мышкой. Для этого надо навести курсор на начало переписки, нажать левую клавишу мышки и тащить курсор вниз до нужного сообщения. То есть, выделить таким образом нужный нам текст.

- После этого отпускаем кнопку мыши. Некоторые браузеры сразу же предлагают копировать выделение во всплывающем окне. Если у вас такое окно не появилось, то на выделенном тексте нужно нажать правой кнопкой мышки и выбрать пункт меню Копировать(можно также воспользоваться сочетанием клавиш Ctrl + C)
- Далее открываем Notepad или MS Word и вставляем скопированную переписку в текстовом виде. В итоге получается вот такая картина:

Далее останется только распечатать или сохранить текстовый файл и ценные сообщения будут всегда под рукой. Способ не очень удобный и неприглядный. Текстовые сообщения сохраняются в одну колонку и без аватарок, что не очень удобно при последующем просмотре.
Сохранение переписки из Одноклассников «один к одному» (как есть)
Для этого способа сохранения переписки нужно выполнить следующие действия:
- открыть переписку с нужным нам собеседником
- прокрутить все сообщения на нужную нам дату начала диалога (если этого не сделать, то сохранятся только последние сообщения)
- нажать правой кнопкой мышки на окно с сообщениями и выбрать пункт Сохранить как (в некоторых браузерах может называться — Сохранить страницу) или нажать сочетание клавиш Ctrl + S(Ы)
- в открывшемся окне нужно выбрать папку для сохранения, придумать название файла, обязательно указать тип файла — Страница полностью и нажать кнопку Сохранить

Созданный у вас на компьютере html-файл будет являться точной копией Вашей открытой страницы с перепиской и может быть впоследствии открыт в любом браузере в любое время, даже при отключённом интернете. Вы сможете его просматривать, распечатать или отправить как вложение по электронной почте. Однако помните: при сохранении html-страницы создаётся не только html-файл, но и папка рядом с ним.

В эту папку загружаются из интернета все графические элементы страницы (кнопки, картинки, фото, элементы flash и javascript). Основной файл страницы и папка с элементами должны всегда находиться в одной общей паке, иначе страница открываться не будет.
Как скачать фото с одноклассников на компьютер

Одноклассники
Привет ! Сегодня я покажу вам как скачать фото с одноклассников на свой компьютер.
Зайдите на свою страницу в соцсети одноклассники. В меню, под вашим именем, перейдите на страницу Фото. Либо откройте для просмотра любое фото из ленты в одноклассниках.

Далее, на странице фото, нажмите правой кнопкой мыши по фото. В открывшемся окне нажмите на вкладку — Сохранить картинку как .

Далее, сохраните фото на свой компьютер.
Всё готово ! Изображение сохранится на вашем компьютере, в выбранной папке.

Есть ещё вариант. Сверните окно браузера и с помощью мыши перетащите фото с одноклассников на свой рабочий стол. Изображение автоматически сохранится на рабочем столе вашего компьютера.
Таким же образом можно скачать фото с одноклассников в любую папку на вашем компьютере. Откройте нужную папку и перетащите туда любое фото с одноклассников.

Всё готово ! Вот так просто и быстро вы можете скачать фото с одноклассников на свой компьютер.
Как восстановить пароль в одноклассниках, если забыл .
Как сделать вход без пароля и логина на страницу одноклассники .
Бесплатно скачивайте видео и музыку
Загрузите все мультимедийное видео / музыку из социальных сетей онлайн с помощью высококачественного MP4 и MP3 в загрузчике видео SAS на 100% бесплатно, легко в использовании и без ограничений.
Скопируйте URL-адрес видео/музыки: Просматривайте и находите видео/музыку из каждой социальной сети, такой как TikTok, Soundcloud или других. Затем скопируйте URL-ссылку на видео или музыку.
Вставьте URL видео/музыки в специальное поле: Откройте социальный загрузчик SAS, вставьте URL-адрес в поле выше и нажмите кнопку «Загрузить».
Загрузите и сохраните файл: SAS отобразит все доступные качества. Выберите каждый, который вы хотите загрузить, и сохраните видео в формате MP4 или музыку в формате MP3 на своем устройстве.
Поддерживаем самые популярные социальные сети
Ниже приведен список социальных сетей и сайтов, в которых вы можете скачивать видео и музыку.











