Как добавить публикацию с фото в Инстаграм с ПК
Илья – главный редактор сайта softdroid.net. Является автором нескольких сотен руководств и статей по настройке Android. Около 15 лет занимается ремонтом техники и решением технических проблем iOS и Android. Имел дело практически со всеми более-менее популярными марками мобильных смартфонов и планшетов Samsung, HTC, Xiaomi и др. Для тестирования используется iPhone 12 и Samsung Galaxy S21 с последней версией прошивки.
В этой инструкции мы рассмотрим основные способы, как загружать фотографии в Инстаграм через компьютер:
Как добавить фото в Инстаграм через компьютер
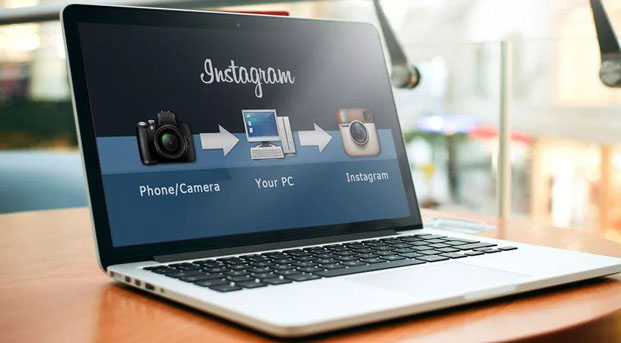
Instagram уже давно стал неотъемлемой частью повседневной жизни многих людей. Сейчас сложно представить встречу друзей, новую покупку или забавный момент, связанный с ребенком или домашним питомцем, которые не найдут отражение в чьей-либо ленте.
С ростом числа пользователей этой социальной сетью возросло и качество контента. Теперь мало кто выкладывает фотографии только что сделанные телефоном, как правило, фото подвергаются обработке, иногда вполне профессиональной.
Что делать, если фото, которую нужно выложить в Instagram находиться на компьютере, как это сделать через него? Есть несколько простых способов выложить фото.
Первый подойдет владельцам компьютера или ноутбука с операционной системой Windows 10. Для того чтобы опубликовать фото нужно:
- Установить Instagram из Microsoft Store на компьютере.
- Войти в свой аккаунт.
- Добавить нужное фото в папку «Альбом камеры», которая находится в общей папке «Изображения».
- На странице с лентой нажать на значок камеры в верхнем левом углу.
- На появившемся изображении с камеры компьютера нажать прямоугольник слева.
- В открывшемся «Альбоме камеры» выбрать нужное фото, и закончить процесс публикации, как и в мобильной версии приложения.
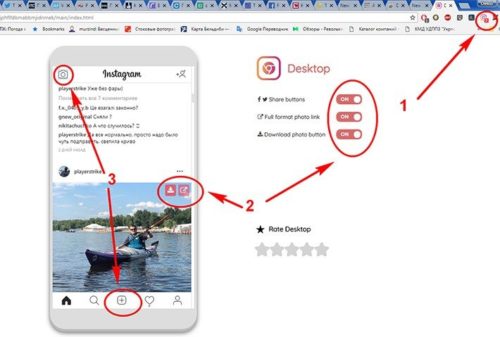
Второй способ наиболее легкий и доступный. Он позволит выложить фото пользоваться Инстаграм через специальное расширение браузера вне зависимости от операционной системы и типа устройства в компьютере.
- В браузере Google Chrome, Opera или Яндекс открыть интернет-магазин браузера (находится в верхнем левом углу страницы).
- В окне поиска набрать Desktop for Instagram.
- Установить расширение Desktop for Instagram.
- Иконка установленного расширения будет в правом верхнем углу страницы.
- Открыть Desktop for Instagram, и войти в свой аккаунт.
- Открывшийся интерфейс, будет представлять собой копию мобильной версии программы.
- Загрузка фото будет происходить, как и в мобильной версии, через значок «+» в центре.
- В открывшемся окне выбрать нужное фото.
- Закончить процесс публикации как обычно.
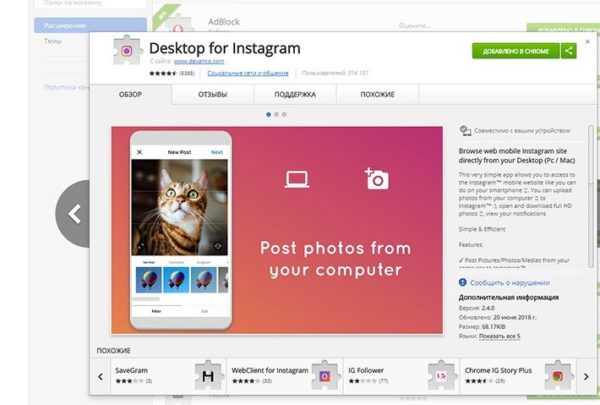
Третий способ подойдет тем, кто хочет получить доступ к функции публикации прямо с официального сайта Инстаграм. Часто возникает вопрос, как выложить без скачивания – этот вариант облегчит публикацию фото через компьютер.
- В любом браузере открыть сайт www.instagram.com.
- Войти в свой аккаунт.
- Нажать f12 или на правую кнопку мыши и в появившемся окошке выбрать функцию «Исследовать элемент».
- В появившемся окне нажать на второй слева значок, изображающий мобильное устройство.
- Справа отобразится лента как на мобильном устройстве. Вверху ленты можно выбрать тип мобильного устройства.
- Пролистать ленту чуть вниз, и появится привычная панель добавления фото, как в обычном мобильном.
- Загрузить фото, по обычной схеме.

Интересно!
Способ чуть более затратный по времени вначале, но посты, сделанные через такой алгоритм Instagram, не останавливает спам-фильтр, как бывает часто с постами, сделанными через компьютер и другими способами.
А также этот способ подойдет тем, кто хочет воспользоваться всем функционалом Instagram с чужого компьютера.
Четвертый способ позволит не только публиковать фото в Instagram с компьютера, но и планировать и выкладывать посты заранее. Планировщиков для соцсетей сейчас множество. Как правило, функциональность таких программ частично или полностью платный, но есть пробный период, за который можно определиться в нужности подобного сервиса.
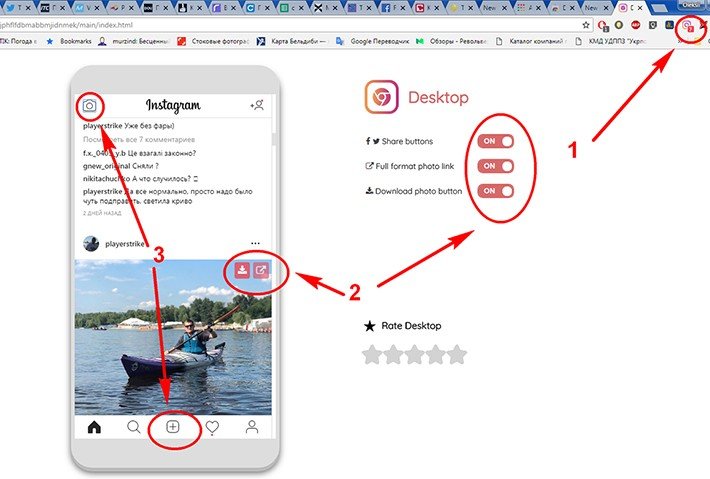
Один из самых популярных планировщиков smmplanner.com.
- В личном кабинете добавить свой аккаунт Instagram (возможно, потребуется подтверждение через телефон, или подтверждение через электронную почту).
- После процедуры входа, все довольно просто. В разделе «Посты», нажать на «запланировать пост».
- Выбрать нужное фото и сформировать пост.
Этот способ позволит узнать, как выложить фото не только в Инстаграм, но и одновременно в другие соцсети, а также автоматизировать весь процесс выкладки контента через компьютер.
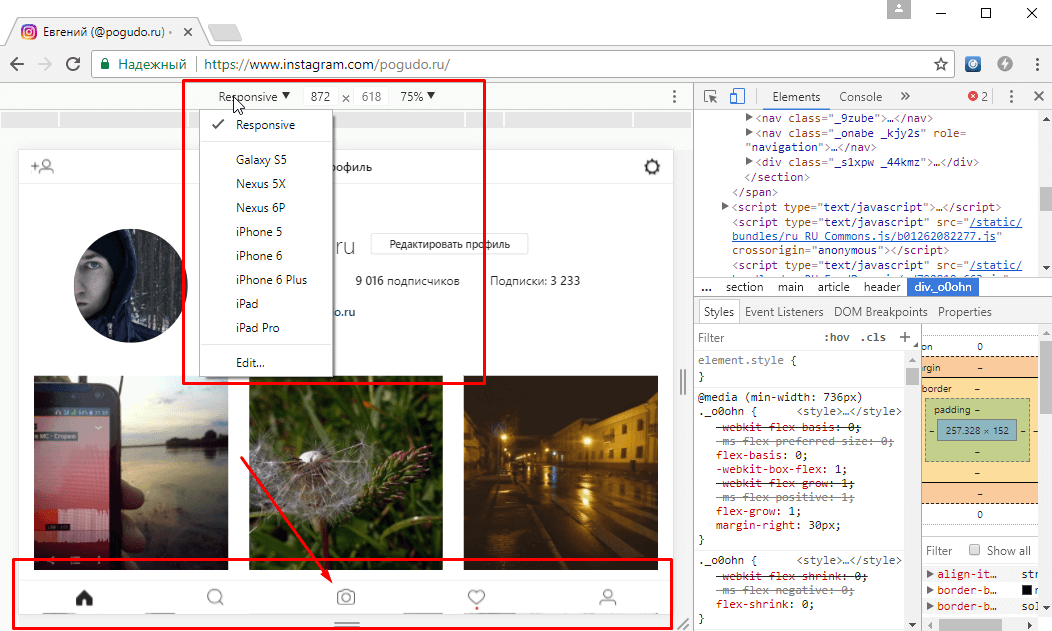
Пятый способ подойдет для тех, кто хочет не только опубликовать фотографию, но и отредактировать ее в процессе. Для этих целей подойдет планировщик gramblr.com, который соединил в себе функции планировщика и фоторедактора.
- Скачать и установить приложение с официального сайта.
- Авторизоваться в аккаунте.
- В главном окне открыть нужную фотографию.
- Отредактировать необходимое.
- Выгрузить получившийся результат, добавив при необходимости хештеги и описание.
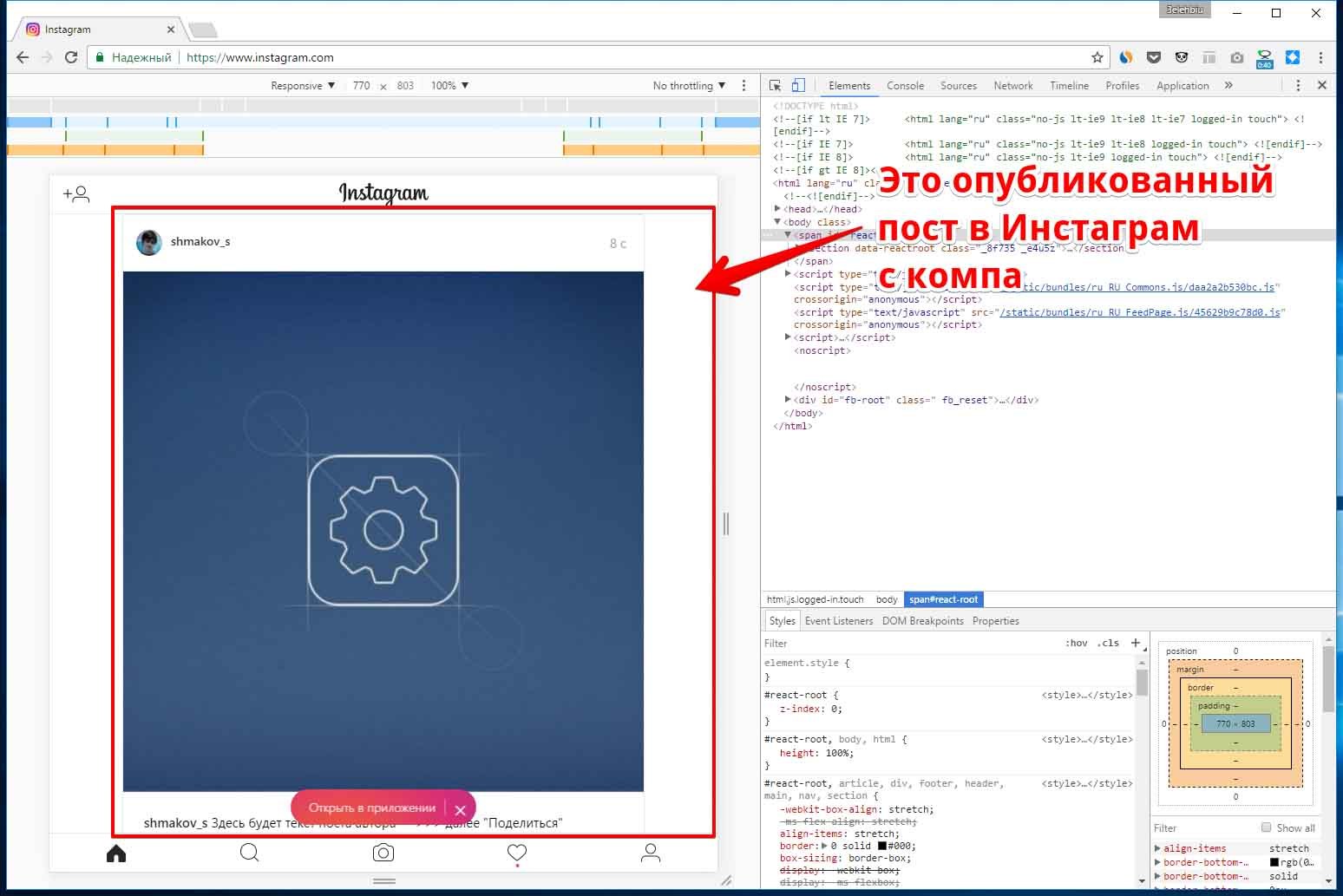
Интересно!
Как планировщик это приложение работает чуть хуже своих собратьев. У него есть возможность выбрать время публикации, но произойдет это лишь в случае, если компьютер и программа будут включены, иначе связи с сервером не будет и публикации не состоится.
Несомненным плюсом этого способа является большой спектр возможности редактирования фотографий, которых нет в стандартном Instagram.
Шестой способ чуть сложнее остальных, но он дает возможность пользоваться не только Instagram, но и другими мобильными приложениями с компьютера. А также он идеальное решение для тех, кто хочет загружать фотографии с компьютера в Instagram на регулярной основе.
- На компьютер установить эмулятор Bluestacks, скаченный с официального сайта.
- После установки войти в свой аккаунт Google программы. В «Настройки» выбрать «Добавить аккаунт», выбрать Google, осуществить вход.
- В Play Market найти приложение Instagram, установить его (он автоматически установится на эмулятор)
- На рабочем столе эмулятора открыть Instagram, пройти процедуру входа в соцсеть.
- Перетащить в эмулятор фото, которое требуется опубликовать, система предложит варианты приложений. Воспользоваться одним их них.
- Выбрать Instagram и пройти процедуру публикации, как обычно. В дальнейшем даже не потребуется открывать Instagram в эмуляторе. Достаточно перетащить фото и программа сама предложит варианты приложений, через которые можно работать с ней.
Как видно, из представленных выше способов выложить фото в Instagram совершенно несложно через компьютер, достаточно выбрать подходящий способ.
Загрузка фото с компьютера в Инстаграм программой Gramblr и Uploader for Instagram
Преимущественным выбором для нас является именно Gramblr, так как он позволяет загружать фотографии с Windows, и при этом бесплатен. Единственным существенным недостатком данного приложения является небольшая функциональность. Таким образом предварительно необходимо обрабатывать фотографии и менять его пропорции, так как автоматически она этого не делает.
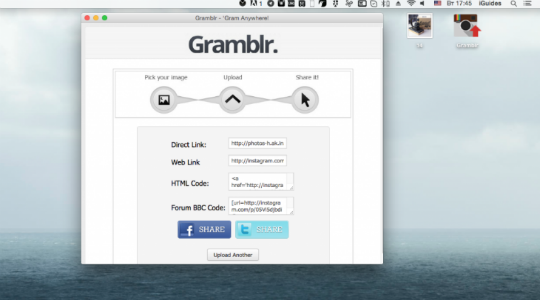
Также следует отметить, что существует ограничение и на размер фотографии, то есть необходимо ужимать картинки до 500 Кб. Зато можно добавлять метаданные, описания и хэш теги и всё это внутри программы. Необходимо помнить, что приложение разработано под Instagram, то есть мгновенный репост в Twitter или Facebook выполнить нельзя.
Uploader for Instagram – это немного более функциональная программа, но она поддерживает только Mac платформу и является платной. Стоимость составляет 279 руб. Приложение интегрируется в проводник и, таким образом, нажимая правой кнопкой можно сразу поделиться фотографией. Данный пункт меню находится в разделе «Службы» и называется Share ti Instagram.

Приложение поддерживает небольшое количество фильтров, доступна функция обрезки. В общем меню достаточно примитивно, так что можно разобраться без особых познаний в английском. Некоторые пользователи отмечают, что качество изображений оставляет желать лучшего, но с течением времени сервис будет усовершенствоваться.
Способ загрузки фотографий с помощью веб-браузера Vivaldi
Супер настраиваемый веб-браузер Vivaldi предлагает самый быстрый и простой способ загрузки фотографий в Instagram с вашего ПК или Mac. Это достигается путем запуска мобильной версии сайта Instagram в веб-панели.
- Скачайте и установить браузер Vivaldi. После того как скачаете, запустите установщик и на жмите «Accept and Install».
- В открывшемся браузере, перейдите на страницу инстаграма по адресу «https://www.instagram.com».
- Добавьте веб-панель, для этого нажмите значок плюса (Добавить веб-панель) в левой части интерфейса браузера Если вы увидели что ссылка на инстаграм уже вставлена, то нажмите на кнопку «плюса» справа от ссылки. Если у вас будет пусто, то вручную впишите адрес .
- Откроется веб-панель. Авторизуйтесь в Инстаграмм, для этого нажмите кнопку войти.
- Введите логин и пароль от вашей учетной записи.
- Интерфейс похож на мобильное приложение Instagram. Чтобы добавить фотографию с компьютера, нажмите на плюсик, который находится по центу внизу экрана.
Программы для загрузки фото в Инстаграм через ПК

Для выполнения этой операции, вам нужно будет загрузить любую из следующих программ:
Именно их мы сейчас и рассмотрим более подробно.
Простой и удобный сервис для управления Инстаграм и другими соцсетямиНаполните ваш аккаунт отличным контентом на неделю вперед, всего за 10 минут ➡
BlueStacks – первый способ для загрузки фотографий
Итак, в первую очередь вам понадобится аккаунт в системе Инстаграм. Если такового нет, то нужно зарегистрироваться и зайти с компьютера . Далее, помимо самого приложения Инстаграм, вам понадобится «BlueStacks» для Windows. Эта программа нужна вам для работы с Инстаграмом через компьютер.
Теперь внимательно рассмотрим сам алгоритм процесса загрузки фотографий.

Шаг №1: Копируем выбранные нами фотографии в папку под названием C://ProgramData/BlueStacks/UserData/SharedFolder. Эта папка находится в компьютерах с операционной системой Windows, в то время как для Apple MacBook путь к папке будет совершенно другой, как и алгоритм действий в целом, но не будем сейчас об этом.
Шаг №2: Папка, которая находится в C://ProgramData, изначально скрыта от просмотра, поэтому сперва нужно активировать видимость скрытых папок.
Инструкцию по выполнению данной операции смотрите на видео:
Шаг №3: Далее нам понадобится программа «ES File Manager», её можно скачать либо через GooglePlay для Андроида, либо через AppStore для iOS, либо с любого сайта для операционной системы Windows.

Шаг №4: Запускаем скаченное приложение BlueStacks и входим в папку под названием “bstFolder”, после чего открываем папку “BstSharedFolder”.
Если же вы не обнаружили никаких папок, вбейте в запрос следующее: «bstfolder» (кавычки ставить не надо). После чего найдите папку “BstSharedFolder”.

Самостоятельное продвижение Инстаграм без заданий
Раскрути свой аккаунт Инстаграм самостоятельно ➡
Шаг №5: В той папке, которую мы нашли, мы обнаружим все нужные нам фотографии, которые добавляли ранее. После чего необходимо скопировать их в буфер обмена, для этого выберите либо пункт «Скопировать», либо «Copy».
Шаг №6: Затем заходим в программу ES File Manager и нажимаем на значок вверх. Это перебросит нас на главное меню или на SD карту.
Шаг № 7: На эту самую карту сбрасываем все наши фотографии, которые находятся в папке DCIM. Для этого нажимаем кнопку «Menu», затем выбираем «Operation» и далее «Paste» или горячую клавишу «Вставить» внизу страницы.
Шаг №8: Заходим в Инстаграм в раздел «Галерея» и любуемся на наши загруженные фото.
Шаг №9: По желанию, фотографии можно обработать фильтрами , которые вам предлагает сервис Инстаграма.
Смотрите видео – Как загрузить фотографии в инстаграм через программу BlueStacks:
Gramblr – второй способ для загрузки фотографий
Ещё один способ загрузки фото – с помощью программы Gramblr. Чтобы скачать эту программу, достаточно ввести ее название в любом поисковике и пройти на официальный сайт. Интерфейс приложения довольно-таки прост сам по себе и в особом внимании не нуждается. Суть загрузки фотографий через это приложение намного проще, чем в предыдущем рассмотренном варианте. Но как и для BlueStacks, понадобится аккаунт в Инстаграме . Теперь рассмотрим, как же загрузить фотографии.

Шаг №1: Открываем программу в любой из предложенных папок на компьютере.
Шаг №2: В окне вводим логин и пароль от аккаунта в Инстаграм.
Шаг №3: Открываем нужную нам фотографию, нажимая на кнопку «Choose File», затем загружаем её нажатием на кнопку «Upload».
Размер фотографии, которую вы загрузите, может быть не более, чем 650х650 пикселей.
Шаг №4: Пишем описание к фото или ставим хэштеги (так называемые метки, начинающиеся со значка «#»), а затем сохраняем нажатием кнопки “Save Caption”.
Шаг №5: Когда наша фотография загрузилась, ею можно поделиться на страницах других социальных сетей. Если вам нужно загрузить другую фотографию, то для этого нужно нажать на кнопку «Upload Another» и повторить весь процесс описанный выше.
Смотрите видео по теме:
Рекомендуем курс по заработку в интернетеУзнайте более 50 способов заработать в интернете, включая свои аккаунты в Инстаграмм
Как сделать публикацию онлайн через специальный сервис
Пользователи Instagram также применяют отложенный постинг. С его помощью можно установить очередь снимков и назначить дату их публикации.
InstaPlus
Выложить фото в Инстаграм с компьютера можно через приложение InstaPlus. Главная задачи приложения — накрутка подписчиков. Среди дополнительных возможностей имеется автопостинг — публикации заранее подготовленного материала.

После авторизации нужно выбрать аккаунт, с которого будут осуществляться публикации.

Жмем «Добавить фото» и выбираем снимки на ПК.

После добавления фото можно отредактировать в редакторе…

обрезать, добавить рамку, улучшить качество, сделать надпись и т.д.
Главное, не забывать про кнопки «Apply» и «Save».
Onlypult
Для работы с сервисом нужно привязать свои аккаунты к учетной записи в Onlypult. Загруженные снимки можно редактировать с помощью фильтров: добавлять посты, хэштеги, эмодзи, отмечать людей на публикации и т.д.

Один файл может содержать до 30 хештегов.
Предпринимателей может заинтересовать возможность добавления геоданных.

SMMplanner
Данный сервис позволяет публиковать сразу по несколько штук фотографий. Нужно лишь зарегистрировать на сайте и указать расписание публикации.

Система автоматически загружает и редактирует снимки. В месяц можно публиковать до 100 фото.
Сразу после регистрации нужно подключить все социальные сети. Публикации можно делать одновременно Вконтакте, Телеграмме, на Фейсбуке и Инстаграме.

Для каждой соцсети можно назначить время публикации. Фотографии обрабатываются еще до размещения. Последующее редактирование доступно со страницы в соцсети. Среди дополнительных возможностей можно отметить недельное отображение контента и настройку удаления публикаций через время.











