Видеоредактор
Весь базовый функционал доступен без регистрации, без водяных знаков и надписей с названием сайта. Приложение работает онлайн без скачиваний и установки программ на iPhone, Android, macOS, Linux и Windows абсолютно бесплатно!
Используй обширную коллекциию красивых фотографий и качественной музыки для создания интересных и захватывающий видео совершенно бесплатно!
Как делать эдиты в After Effects
Приветствуем вас, дорогие ученики, читатели и случайные гости. Сегодня мы в очередной раз хотим рассказать вам об одной из особенностей After Effects, а именно – мы расскажем вам, что собой представляют эдиты в этой программе и как их нужно делать.
Собственно, начнем мы с того, что дадим вам определения эдита. Это нарезанный кадр с персонажем, с которым вы собираетесь производить дальнейшие манипуляции, будь то наложение эффектов, переходы и многое другое. Давайте же разбираться, как их можно сделать.
Итак, изначально вам нужно будет зайти в программу и открыть новый проект. После этого забрасываем на таймлайн все материалы, из которых вы собираетесь нарезать кадры.

В этом вам поможет комбинация клавиш Ctrl+Shift+D.
После этого вам нужно будет выбрать функцию Scale, на нижнем левом рабочем столе и поставить ключ на выделенном фрагменте. В нашем случае это будет немного дальше середины. Второй ключ мы ставим в конце отрезка.
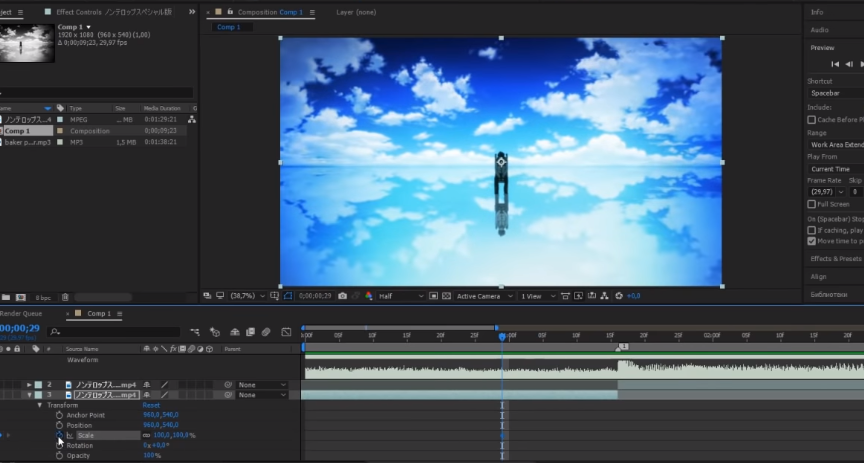
Далее нам нужно выделить оба ключа и перейти в настройки графиков.
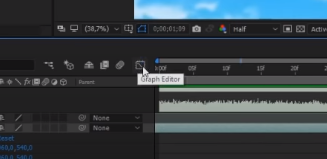
Выбирайте модели графиков внизу, чтобы настроить отдаление картинки так, как вам то будет нужно. Мы же ставим переход от 100 до 300.
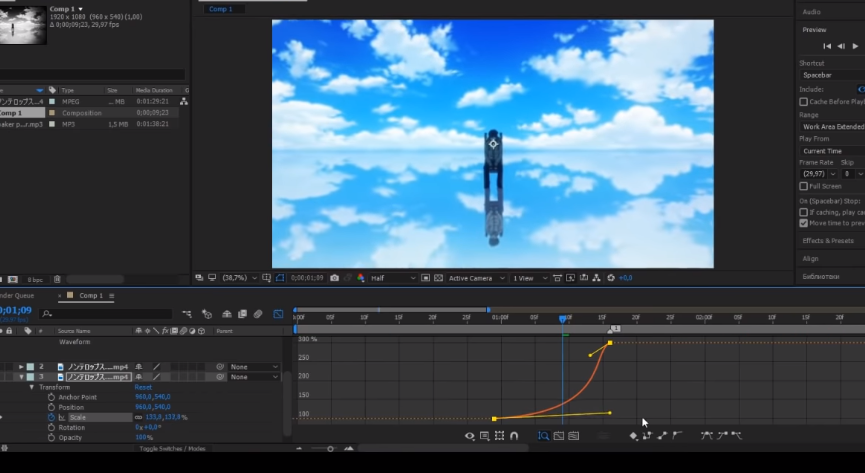
Теперь, для более сочного перехода, можно сделать тоже самое, только в обратную сторону, т.е. переход с увеличения на отдаление, при помощи графика, смотрящего только в другую сторону с показателями от 300 до 100.
Собственно, первый переход у вас готов. Он самый важный, т.к. именно на нем и будет строиться ваша дальнейшая работа. Давайте же попробуем сделать такой же переход, но с поворотом.
Теперь делаем тоже самое с ключами, только вместо пункта Scale, выбираем пункт Rotation. Это поворот, и мы, в нашей работе делаем его в 90 градусов.
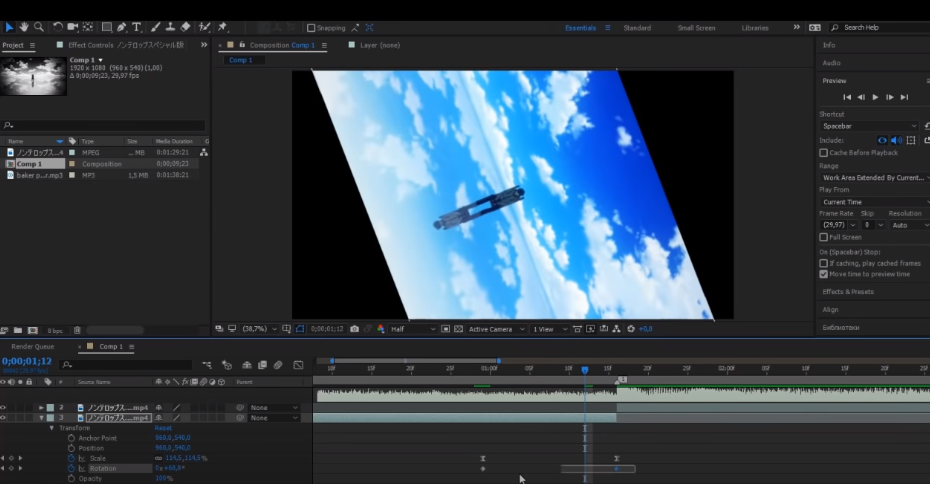
Точно также делаем полуоборот в обратную сторону, только на втором фрагменте и ключи выставляем не на 90, а на -90.
Для сочности перехода, можно добавить на стыки и другие эффекты. Как это делается – мы писали в наших предыдущих работах. Чтобы мы не повторялись, мы рекомендуем вам изучить ту статью, где все подробно и поэтапно расписано.
Вот, собственно, и все. Теперь вы знаете, что собой представляют эдиты в After Effets, а также знаете, как их делать.
На чём остановиться?
Так каким видеоредактором пользуются блогеры? Единого ответа нет, каждый ищет удобный софт под свои цели. Только начинаете осваивать искусство монтажа или просто ищете не слишком замороченную программу, позволяющую обрезать и склеивать ролики, добавлять различные эффекты, заставки и переходы? Советуем попробовать ВидеоШОУ.
Меню программы ВидеоШОУ сделано просто и понятно. Даже начинающий пользователь сможет без труда разобраться в её возможностях самостоятельно.
Создание фильмов с помощью видеоредактора
Для быстрого и простого редактирования одного клипа можно использовать приложение «Редактор видео». Готовы к дополнительным вариантам и более сложным видео? Мы добавили Clipchamp в семью учетных записей Майкрософт, и вы можете найти его в Microsoft Store.
Чтобы узнать больше, разорите один из разделов ниже.
Редактор видео «Клипка» позволяет всем рассказать о том, что стоит делиться. Узнайте, что можно делать с помощью clipchamp, а затем получите «Clipchamp» и найдите ответы и справку при перейдите в службу поддержки clipchamp.
Примечание: Подробнее о приобретении Clipchamp см. в этой |Microsoft 365 блог.
В приложении «Редактор видео» есть набор инструментов для создания и редактирования видео, позволяющий включать музыку, текст, движения и трехерные эффекты. Это последователь киноаканду с фокусом на простых в использовании творческих инструментах, которые помогают рассказать свою историю.

Чтобы создать видео, которое можно редактировать от начала до конца:
Введите редактор видео на панели поиска и выберите Видеоредактор, чтобы открыть приложение. Вы также можете открыть его в меню «Пуск «.
Выберите Новый проект видео.
Привяйте к видео имя и выберите ОК.
Выберите Добавить, а затем выберите расположение, из которых вы хотите добавить фотографии или видео— вы даже можете использовать из Интернета для поиска контента на Bing.
Выберите фотографии или видео, которые вы хотите использовать.
Перетащите фотографии и видео в историю.
После организации истории вы можете изменить внешний вид каждой фотографии или видеоклипа.
Выберите фотографию или видео в истории.
Выберите Длительность, чтобы изменить продолжительность отображения фотографии, или выберите несколько фотографий, а затем выберите Длительность, чтобы одновременно изменить длительность всех выбранных фотографий.
Выберите кнопку Обрезатьили Разделить для редактирования (только для видеоклипов) или Текст илиДвижение (фотографии или видеоклипы).
Добавление текста

Вы можете легко добавлять текст к фотографиям и видеоклипам. Вы также можете создать карточку заголовка из истории, если хотите добавить текст на фон обычного цвета.
Просто выберите фотографию или видео, выберите Текст, введите название или фразу, а затем выберите стиль и макет. Кроме того, можно за время, когда текст должен отображаться в пленке. Выбрав все параметры, выберите Готово.
Добавление эффектов
К фотографиям и видеоклипам можно добавлять специальные эффекты. Выберите один из следующих параметров:
Фильтры — добавляет визуальное оформление к видеоклипу или фотографии (например, делает его черным & белым цветом).
Движение — обеспечивает более наглядный визуальный интерес к фотографиям
Длительность — настройка времени видеосвязи
Поворот — изменение ориентации фотографии или видео
Удаление и показ черных полос— изменение масштаба и удаление эффекта буквицы, если пропорции фотографии или видео отличаются от пропорций проекта
Добавление трех объектов

Выберите трехd-эффекты, а затем выберите нужный эффект или задай дополнительные параметры в 3D-библиотеке.
Поворачивать и размер объекта, а также добавлять анимации. Вы можете добавлять, перемещать и размеры трехмерных эффектов. Вы также можете прикрепить эффект к точке видеоклипа и посмотреть, как он перемещается.
Нажмите Готово.
Добавление музыки

Выберите Фоновая музыка, чтобы выбрать один из нескольких дорожек, а затем при желании выберите Синхронизировать видео, а затем выберите Готово. Вы также можете выбрать настраиваемый звук в верхней части страницы, чтобы добавить и настроить время музыкальных дорожек, звучания или звуковых эффектов.
Публикация видео

Завершив проект, выберите Завершить видео, а затем выберите Экспорт, чтобы опубликовать фильм. При желании вы можете управлять качеством видео.
Кроме того, вы можете выбрать Дополнительно ( ) и скопировать видео с помощью функции Дублировать проект. Вы также можете использовать функцию «Сохранить проект » для совместной работы над проектом или сохранения хода выполнения, чтобы делиться данными между несколькими пользователями и устройствами. Вы также можете отправить нам отзыв о том, как вам нравится видеоредактор, с помощью отправки отзыва.
Чтобы открыть один из резервных проектов и продолжить работу, можно вернуться на главную страницу редактора видео, выбрать Дополнительные проектов ( ) и выбрать Импорт резервной копии.
Более подробное руководство по редактору видео можно найти в aka.ms/videoeditoredu.
Для быстрого и простого редактирования одного клипа можно использовать приложение «Редактор видео». Готовы к дополнительным вариантам и более сложным видео? Мы добавили Clipchamp в семью учетных записей Майкрософт, и вы можете найти его в Microsoft Store.
Чтобы узнать больше, разорите один из разделов ниже.
Редактор видео «Клипка» позволяет всем рассказать о том, что стоит делиться. Узнайте, что можно делать с помощью clipchamp, а затем получите «Clipchamp» и найдите ответы и справку при перейдите в службу поддержки clipchamp.
Примечание: Подробнее о приобретении Clipchamp см. в этой |Microsoft 365 блог.
В приложении «Редактор видео» есть набор инструментов для создания и редактирования видео, позволяющий включать музыку, текст, движения и трехерные эффекты. Это последователь киноаканду с фокусом на простых в использовании творческих инструментах, которые помогают рассказать свою историю.

Чтобы создать видео, которое можно редактировать от начала до конца:
Введите редактор видео на панели поиска и выберите Видеоредактор, чтобы открыть приложение. Вы также можете открыть его в меню «Пуск «.
Выберите Новый проект видео.
Привяйте к видео имя и выберите ОК.
Выберите Добавить, а затем выберите расположение, из которых вы хотите добавить фотографии или видео— вы даже можете использовать из Интернета для поиска контента на Bing.
Выберите фотографии или видео, которые вы хотите использовать.
Перетащите фотографии и видео в историю.
После организации истории вы можете изменить внешний вид каждой фотографии или видеоклипа.
Выберите фотографию или видео в истории.
Выберите Длительность, чтобы изменить продолжительность отображения фотографии, или выберите несколько фотографий, а затем выберите Длительность, чтобы одновременно изменить длительность всех выбранных фотографий.
Выберите кнопку Обрезатьили Разделить для редактирования (только для видеоклипов) или Текст илиДвижение (фотографии или видеоклипы).
Добавление текста

Вы можете легко добавлять текст к фотографиям и видеоклипам. Вы также можете создать карточку заголовка из истории, если хотите добавить текст на фон обычного цвета.
Просто выберите фотографию или видео, выберите Текст, введите название или фразу, а затем выберите стиль и макет. Кроме того, можно за время, когда текст должен отображаться в пленке. Выбрав все параметры, выберите Готово.
Добавление эффектов
К фотографиям и видеоклипам можно добавлять специальные эффекты. Выберите один из следующих параметров:
Фильтры — добавляет визуальное оформление к видеоклипу или фотографии (например, делает его черным & белым цветом).
Движение — обеспечивает более наглядный визуальный интерес к фотографиям
Длительность — настройка времени видеосвязи
Поворот — изменение ориентации фотографии или видео
Удаление и показ черных полос— изменение масштаба и удаление эффекта буквицы, если пропорции фотографии или видео отличаются от пропорций проекта
Добавление трех объектов

Выберите трехd-эффекты, а затем выберите нужный эффект или задай дополнительные параметры в 3D-библиотеке.
Поворачивать и размер объекта, а также добавлять анимации. Вы можете добавлять, перемещать и размеры трехмерных эффектов. Вы также можете прикрепить эффект к точке видеоклипа и посмотреть, как он перемещается.
Нажмите Готово.
Добавление музыки

Выберите Фоновая музыка, чтобы выбрать один из нескольких дорожек, а затем при желании выберите Синхронизировать видео, а затем выберите Готово. Вы также можете выбрать настраиваемый звук в верхней части страницы, чтобы добавить и настроить время музыкальных дорожек, звучания или звуковых эффектов.
Публикация видео

Завершив проект, выберите Завершить видео, а затем выберите Экспорт, чтобы опубликовать фильм. При желании вы можете управлять качеством видео.
Кроме того, вы можете выбрать Дополнительно ( ) и скопировать видео с помощью функции Дублировать проект. Вы также можете использовать функцию «Сохранить проект » для совместной работы над проектом или сохранения хода выполнения, чтобы делиться данными между несколькими пользователями и устройствами. Вы также можете отправить нам отзыв о том, как вам нравится видеоредактор, с помощью отправки отзыва.
Чтобы открыть один из резервных проектов и продолжить работу, можно вернуться на главную страницу редактора видео, выбрать Дополнительные проектов ( ) и выбрать Импорт резервной копии.
Более подробное руководство по редактору видео можно найти в aka.ms/videoeditoredu.
ВидеоМАСТЕР
ВидеоМАСТЕР – бесплатное мощное приложение для конвертации отдельных роликов или целых DVD дисков в любой формат. Конвертер имеет набор инструментов для обрезки и соединения роликов, замены звука, применения спецэффектов и записи DVD. Имеет понятный интерфейс с меню на русском языке.

Видео интро к красивому произведению
Наш видеоредактор поддерживает большинство популярных интро видео клипов. Перенесите в программу видеофайлы и фотографии с камеры, смартфона или жесткого диска вашего компьютера.


Наложение музыки и аудио
Добавьте в свои видео столько песен, сколько вы хотите, включая ваши видеоролики, которые уже содержат аудио. Вы можете отрегулировать громкость звука в ваших видеоклипах. Вы также можете полностью отключить музыку во время воспроизведения видео роликов, чтобы вы могли слышать звук без какого-либо музыкального сопровождения.










