Простыми словами о выключении и перезагрузке компьютера
Выключение и перезагрузка компьютера, в чем разница? Большинство из пользователей использует свой компьютер под управлением операционной системы Windows, и все знают, что кнопка «ПУСК», предоставляет два варианта завершения работы: перезагрузку и выключение компьютера. В чем же между ними различия?
В версиях Windows до 8, перезагрузка и завершение работы ПК, фактически делали одно и то же закрывали программы и выключали компьютер. Этот порядок изменился с выпуском версий Windows 8 и 10. В этих операционных системах появилась новая опция Fast Startup (Быстрый запуск) назначение которой сводится к тому, чтобы убрать препятствия, мешающие запуску компьютера.
Пользователь запускает опцию быстрого запуска, при выборе пункта завершить работу в меню «ПУСК» и «быстрый запуск» позволяет запускаться Windows 10, быстрее, чем раньше. Недостатком быстрого запуска является то, что не все процессы работы программ могут быть отключены при таком запуске компьютера.
Выключение и перезагрузка в MacOS
В MacOS, семействе операционных систем компании Apple, процессы выключения и перезагрузки идентичны. В обоих случаях очищаются кэш и оперативная память, а все выполняющиеся процессы завершаются. То есть выбор варианта зависит от дальнейших действий. Если Macintosh или MacBook вам понадобится нескоро, выключайте. Если собираетесь продолжить работу, перезагружайте.
В последних релизах операционных систем семейства Windows дело обстоит иначе. Начиная с Windows 8, по умолчанию активирована опция гибернации. Это значит, что система создает специальный файл для ускорения загрузки ОС при включении после завершения работы.
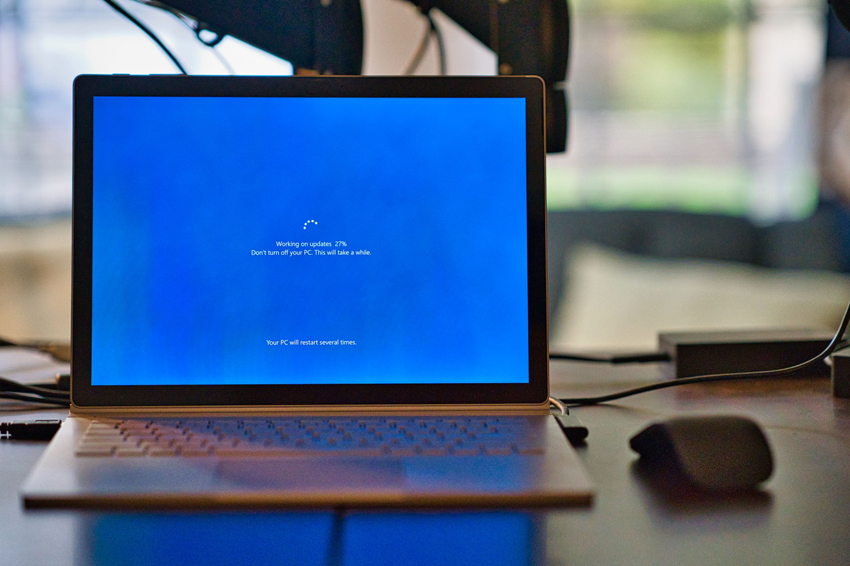
Перезагрузка ПК рекомендуется при необходимости, например, при обновлении ОС
То есть, выключая компьютер, вы не завершаете все процессы. Загрузка при этом ускоряется, но стабильность работы системы со временем снижается. Опцию гибернации лучше отключить. Чтобы это сделать, введите в командной строке (Пуск > Выполнить > cmd) «powercfg -h off» (без кавычек). Включается режим быстрого запуска командой «powercfg -h on».
Именно из-за функции быстрого запуска рекомендуется не выключать компьютер, а перезагружать систему при обновлении драйверов, установке и удалении приложений.
Как часто следует перезагружать ПК?
Каждый раз, как вы установите новый драйвер, обновите “Windows”, столкнетесь с определенными неполадками, проверите компьютер на вирусы. Вообще, перезагрузкой операционную систему не испортишь. Но помните, что после перезагрузки вы зайдете в “Windows” как бы с нуля, то есть все открытые до этого окна, программы, папки и блокноты будут уже закрыты.
Перезагружать компьютер очень легко:
- Зайдите в «Пуск»
- Далее нажмите на стрелочку возле кнопки «Завершение работы» и в открывшемся меню – на пункт «Перезагрузка».
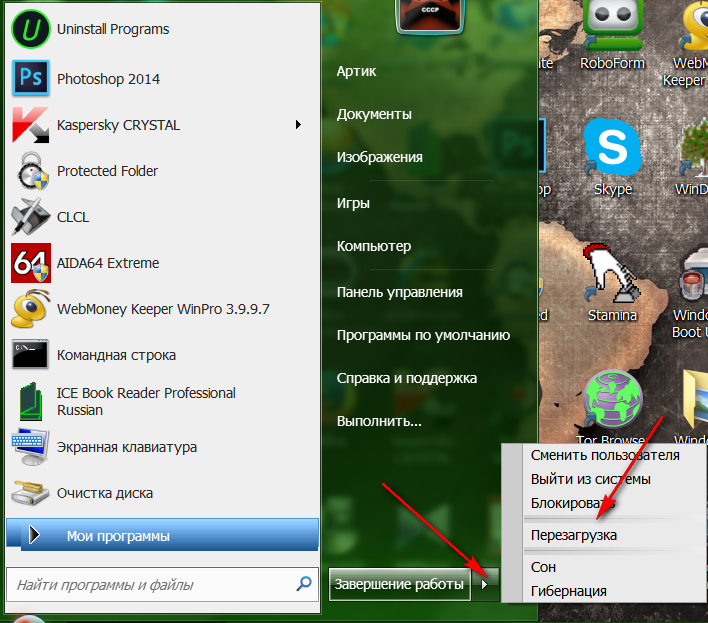
Перезагружаем компьютер через меню «Пуск»
Как защитить автозагрузку
Вы можете вручную контролировать список автоматически запускаемых программ в Диспетчере Задач. В Windows 10 это особенно доступно. Нажимаете Ctrl-Shift-Esc, переключаетесь на вкладку автозагрузки и проверяете список. Ненужное отключаете, а нужное оставляете.

Но можно упростить процесс, используя дополнительные утилиты вроде Autorun Organizer. Там есть функция контроля автозагрузки, которая сообщит о появлении новых процессов сразу после их появления. При этом сама утилита практически незаметна в системе.
Windows
Windows очень не любит Hard Reset. Более того, это самый уязвимый к частым горячим перезагрузкам компонент из всех составляющих компьютера. Грубое прерывание работы операционной системы может повредить её системные файлы или файлы загрузчика. В результате чего получим синий экран смерти. Если после включения Windows автоматически запускает проверку диска на предмет ошибок файловой системы, но предусматривает отмену такой проверки нажатием любой клавиши, отменять проверку не стоит.

Нажатием кнопки «Hard Reset» на системнике не нужно злоупотреблять при частых зависаниях системы. В этом случае без участия специалиста сервисного центра как минимум можно:
• Просканировать компьютер на предмет поиска вирусов;
• Запустить проверку целостности системных файлов;
• Запустить проверку файловой системы;
• Откатить к точке восстановления, если таковая ранее, когда было всё нормально, создавалась;
• В крайнем случае вернуть Windows к начальному состоянию (версии 8.1 и 10 такую возможность предусматривают) или переустановить.
Прежде использования кнопки «Hard Reset» всегда нужно жать клавиши Ctrl — Alt — Del . И сначала пробовать выйти из системы. Если выход не работает – пытаться корректно перезагрузиться.

Когда дело имеем с бесконтрольно перезагружающимся компьютером из-за аппаратных проблем, обязательно нужно сделать бэкап и обеспечить наличие загрузочного носителя с программой-бэкапером. Если Windows уйдёт в синий экран, в таком случае можно будет её восстановить из бэкапа.
И ещё мелкий, но очень важный нюанс.
Точку отката Windows или бэкап нужно обязательно сделать перед тем, как нести компьютер в сервис. Дело в том, что если там явных причин бесконтрольной перезагрузки (как то: засорённость системника, вздувшиеся конденсаторы и т.п.) не обнаружат, там могут пойти путём поиска вызывающих проблему комплектующих методом исключения. И проверять ваше железо в связке с тестовым железом сервиса. А смена начинки компьютера может вызвать если не серьёзный сбой, то как минимум тормоза из-за конфликта драйверов. Причём в сервисе такой конфликт не обязательно должны выявить, поскольку он может возникать только в условиях конкретно ваших пользовательских нагрузок. Вот тут-то и пригодится точка отката или бэкап.
Что стоит попробовать перед загрузкой
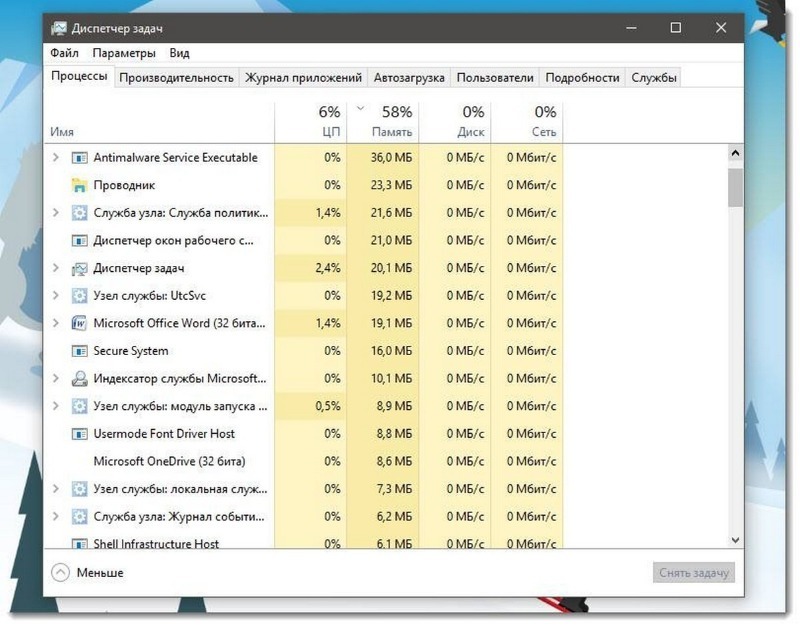
Не нужно злоупотреблять принудительной перезагрузкой при частых зависаниях системы, в это время компьютер занят обработкой важных данных, и индикатор на блоке питания обычно мигает красным цветом.
В таком случае самым рациональным решением будет не трогать устройство некоторое время (5-10 минут), обычно компьютер сам «отмирает».
Если после этого устройство все еще не начинает реагировать на нажатие клавиш, то стоит попробовать следующие действия: отменить последние процессы, воспользовавшись горячими клавишами. Нужно одновременно нажать Alt и F4 — эта команда является универсальным выходом из подвисших приложений, ее использование равносильно нажатию крестика в правом углу окна программы.
Если устройство не подает никаких признаков восстановления работы, стоит воспользоваться выключением самых тормозящих процессов через Диспетчер задач.
Вызывается он с помощью одновременного нажатия кнопок CTRL+ALT+DEL. В открывшемся окне нужно выбрать «Запустить диспетчер задач» (также вызвать его можно сочетанием CTRL+SHIFT+ESC).
На появившейся панели задач можно просмотреть все процессы, которые в данный момент обрабатываются компьютером. Если какой-либо процесс сильно нагружает центральный процессор, его необходимо завершить.
Сначала следует отсортировать по имени или, нажав на вкладку «Память», просмотреть, какие из процессов используют больше всего памяти устройства, выделить необходимый и кликнуть на «Завершить процесс».
Этот способ обычно дает понять, из-за чего именно зависло устройство, помогает вернуть быстродействие компьютера. Если принятые меры никак не помогли, то, конечно, следует воспользоваться перезагрузкой, а в дальнейшем попытаться решить проблему частого зависания.









