Как использовать смартфон или планшет в качестве второго монитора для ПК с Windows?
Практически ко всем настольным компьютерам и ноутбукам можно подключить внешние мониторы через порты HDMI или USB-C. Но что делать, если для работы срочно нужен дополнительный экран, а имеющийся не поддерживает указанные типы подключения. В этом случае можно воспользоваться альтернативными решениями. Одно из них — программное обеспечение Spacedesk, которое позволяет использовать мобильный телефон или планшет в качестве второго монитора для компьютера с Windows 11 или 10, в том числе и беспроводным способом.
Работа за несколькими мониторами становится более продуктивной, поскольку можно выполнять несколько задач одновременно. Например, подключение двух мониторов к ПК с Windows 11 позволит проходить игру на основном экране и одновременно просматривать переписку в Discord на втором.
В случае, когда у старого монитора отсутствует поддержка подключения через HDMI, а покупка нового откладывается на неопределенный период, можно воспользоваться бесплатными инструментами, в частности программой Spacedesk. С ее помощью можно подключить мобильные устройства, такие как iPhone, iPad, телефоны и планшеты Android и даже другой ноутбук, и использовать их в качестве беспроводного второго монитора на ПК с Windows 11 или 10.
С какими ОС совместимо дублирование экрана Android?
Оба метода, которые были упомянуты выше, полностью кроссплатформены. Это означает, что метод может быть реализован, как на Windows, Linux, так и Mac ОС. Боле того, задача не требует обновления драйверов или установку недостающих компонентов, например, распространяемых пакетов Visual C++ или же NET Framework четвертой версии.
Что понадобиться для дублирования экрана телефона?
- Компьютер с любой диагональю монитора или ноутбук.
- Роутер или usb-кабель.
- Смартфон или планшет (желательно с обновленным Android до последней предоставленной поддержкой версии).
- Браузер Google Chrome.
- Стороннее программное обеспечение из Google Play.
Вот, собственно, и весь перечень, которого нужно придерживаться.
Независимо от диагонали монитора, может быть установлено, как максимальное, так и минимальное разрешение.
Splashtop Wired XDisplay — Самая быстрая программа

Splashtop Wired XDisplay, как следует из названия, потребует от вас наличия под рукой USB-провода для сопряжения устройств. Кроме того, так как в отличие от Spacedesk, Wired XDisplay позволяет подключать телефон или планшет только через USB, вы получаете лучшее разрешение и частоту кадров. При этом XDisplay может быть установлен как на Mac, так и на ПК, что дает ему преимущество над предыдущей программой. Мобильные приложения доступны как для Android, так и для iOS. Также есть довольно интересная функция: если вы хотите сэкономить заряд батареи мобильного устройства, вы можете вручную уменьшить разрешение и частоту кадров.
Настраиваем приложение на своем смартфоне или планшете на базе Android
Первым делом скачиваем необходимое приложение из Google Play. Это бесплатно.

Далее мы проверяем, чтобы и компьютер, и устройство на базе OC Android были подключены к единой сети Wi-Fi. Если вы по одному хитрому методу раздаете себе интернет с телефона на ПК, то ничего не сработает (проверено).
реклама
После чего мы запускаем приложение и принимаем традиционное лицензионное соглашение.

После чего мы подключаемся к серверу на своем ПК.

И вот, когда мы подключились к своему ПК, мы можем следить за его состоянием прямо из смартфона или планшета.

И, как вы можете наблюдать, в моем случае, действительно удалось подключиться к собственному ПК.

SpaceDesk
SpaceDesk — бесплатное решение для использования Android и iOS устройств в качестве второго монитора в Windows 10, 8.1 и 7 с подключением по Wi-Fi (компьютер может быть подключен кабелем, но должен находиться в той же сети). Поддерживаются почти все современные и не очень версии Android.
- Скачайте и установите на телефон бесплатное приложение SpaceDesk, доступное в Play Маркет — https://play.google.com/store/apps/details?id=ph.spacedesk.beta (на настоящий момент приложение в Бета-версии, но всё работает)
- С официального сайта программы скачайте драйвер виртуального монитора для Windows и установите его на компьютере или ноутбуке — https://www.spacedesk.net/ (раздел Download — Driver Software).
- Запустите приложение на Android устройстве, подключенном к той же сети, что и компьютер. В списке будут отображены компьютеры, на которых установлен драйвер дисплея SpaceDesk. Нажмите по ссылке «Connection» с указанием локального IP-адреса. На компьютере может потребоваться разрешить драйверу SpaceDesk доступ к сети.
- Готово: на экране планшета или телефона отобразится экран Windows в режиме «Дублирование экрана» (при условии, что ранее вы не настраивали режим расширения рабочего стола или отображения только на одном экране).
Можно приступать к работе: у меня всё работало на удивление быстро. Сенсорный ввод с экрана Android поддерживается и работает исправно. При необходимости, открыв параметры экрана Windows, вы можете настроить то, как именно будет использоваться второй экран: для дублирования или же для расширения рабочего стола (об этом — в упоминавшейся в начале инструкции про подключение двух мониторов к компьютеру, здесь всё то же самое). Например, в Windows 10 эта опция находится в параметрах экрана, внизу.

Дополнительно, в приложении SpaceDesk на Android в разделе «Settings» (зайти туда можно до выполнения подключения) вы можете настроить следующие параметры:

- Quality/Performance — здесь можно задать качество изображения (чем качественнее тем медленнее), глубину цвета (чем меньше — тем быстрее) и желаемую частоту кадров.
- Resolution — разрешение монитора на Android. В идеале установить реальное разрешение, используемое на экране, если это не ведет к значительным задержкам отображения. Также, в моем тесте, по умолчанию было установлено разрешение меньшее, чем поддерживает устройство по факту.
- Touchscreen — здесь можно включить или отключить управление с помощью сенсорного экрана Android, а также изменить режим работы сенсора: Absolute touch означает, что нажатие будет срабатывать именно в том месте экрана, куда вы нажали, Touchpad — нажатия будут работать как если бы экран устройства был тачпадом.
- Rotation — настройка того, будет ли поворачиваться экран на компьютере так же, как поворачивается на мобильном устройстве. У меня эта функция ни на что не влияла, поворота не происходило в любом случае.
- Connection — параметры соединения. Например, автоматическое подключение при обнаружении сервера (т.е. компьютера) в приложении.
На компьютере драйвер SpaceDesk показывает значок в области уведомлений, по нажатию на который можно открыть список подключенных Android устройств, изменить разрешение, а также отключить возможность подключения.

В целом мое впечатление о SpaceDesk исключительно положительное. Кстати, с помощью этой утилиты можно превратить во второй монитор не только Android или iOS устройство, но и, например, другой компьютер с Windows.
К сожалению, SpaceDesk — единственный полностью бесплатный метод для подключения Android в качестве монитора, оставшиеся 3 требуют оплаты для использования (за исключением Splashtop Wired X Display Free, которым можно пользоваться в течение 10 минут бесплатно).
Решение 2-е: телефон в качестве «управлятора»
Здесь пришлось повозиться. Большинство программ, которые позволяют контролировать компьютер нужным образом, либо монструозные, либо глючные. После нескольких проб (и ошибок, само собой), я остановился на ROCCAT PowerGrid. Ставится просто, настраивается по Wi-Fi мгновенно, достаточно приличный вид «из коробки».
UPD: ROCCAT обновили сайт, и программа оттуда пропала. Поэтому закачал её на GitHub в тот же репозиторий, что и раскладка, в папку distr.
Бесплатная версия даёт два экрана — для моих целей более, чем достаточно. Можно докупить ещё экраны. Кнопки по размерам можно настраивать по сетке из квадратов, есть куча опций — но почему-то нет отдельного горизонтального режима!
Пришлось рисовать иконки для всех необходимых мне кнопок, и поворачивать на 90 градусов сами картинки. На экран влезает порядка 20 кнопок, и его ещё можно прокручивать! Клавиши Shift / Alt / Ctrl нормально передаются. Можно записывать макросы и грабить корованы.
Настроенную под Photoshop раскладку (это заняло у меня несколько часов), иконки и исходники вы можете скачать тут.
А дальше — подстроить под свой вкус, поменять шорткаты или вообще нарисовать свою раскладку для любых других программ.
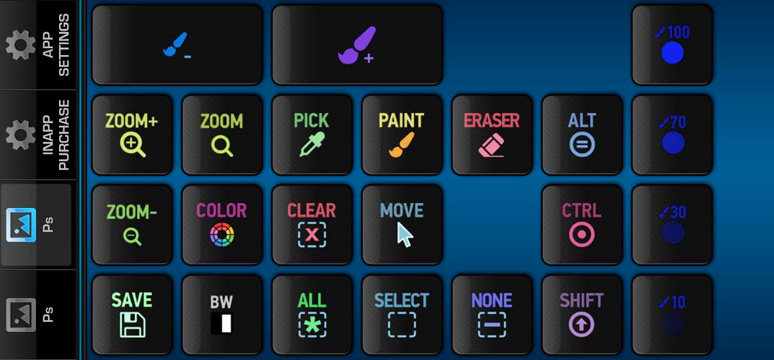
Горизонтальная версия раскладки
Второй экран я забил вертикальной версией раскладки. Иконки достаточно яркие и цветные, чтобы ориентироваться на них боковым зрением. Для тех, кому нужна тактильная связь — есть идея: взять обычный силиконовый чехол для вашего телефона и вырезать из него сеточку под нужную раскладку. Само собой, этот способ стоит пробовать только когда раскладка уже устоялась. Если попробуете — расскажите, как оно ) Другие идеи также очень интересно было бы услышать!
От программы управления хотелось возможности некоторые контролы (прозрачность, размер кисти, оттенок) сделать слайдерами, здесь этого нет. Ещё из мыслей — попробовать оставить одну раскладку, но кнопки раскидать на два экрана, чтобы они были не так плотно.
UPD: @soulyaris советует попробовать MacroDeck, я пока не тестировал, если поставите — напишите в комментариях, как оно.
TeamViewer QuickSupport
Вывод экрана телефона возможен при помощи старой доброй программы TeamViewer. Ранее эта программа использовалась только для ПК. С появлением смартфонов появилась возможность удаленного доступа и к ним.
На компьютере устанавливается десктопная версия (можно скачать на официальном сайте ), а на мобилках приложение с пометкой QS. Именно это приложение дает возможность вывести экран на любой компьютер (даже удаленный), используя специальный ID для просмотра и управления.
- Запускаете приложение на смартфоне и ждете появление идентификатора ID. Присвоенный ID вашему устройству запоминаете или записываете.

- Открываете программу на ПК и переходите на вкладку “Управлять компьютером”. Прописываете ID устройства и “Подключиться”

В новом окне откроется проецируемый монитор телефона.

Информационная панель для машины
Все, что для этого необходимо, — выбрать наиболее удобный держатель для планшета в автомобиль (лично я предпочитаю крепеж в слот CD, все равно им никто не пользуется) и поставить на планшет программу по вкусу. Опять-таки выбор довольно большой.
Стоит попробовать Android Auto, тот самый, что предустанавливают на различные автомобили. Он предназначен только для телефонов, но свежий установочный файл всегда можно найти на apkmirror.com. На главном экране появляются важные уведомления, подсказки навигатора, управление музыкой. А внизу всегда будут доступны ярлыки для запуска Google Maps, телефона и Google Play Music.
 |
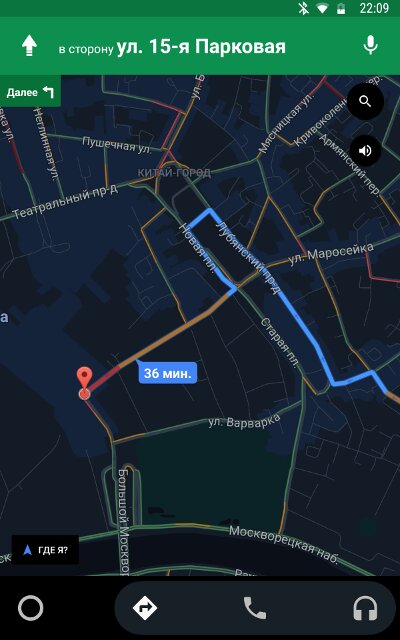 |
| Главный экран и навигация в Android Auto | |
Также в маркете можно найти AutoMate и Car dashdroid. Первая показывает места поблизости, прогноз погоды и ограничения скорости, имеет управление голосом, а также интеграцию с Torque, что позволит просматривать данные с датчиков авто с помощью дополнительного девайса, работающего через OBDII.
Вторая имеет поддержку аудиоплееров (Spotify, Play Music, Pandora, Poweramp и других), голосовое управление и настраиваемый главный экран.
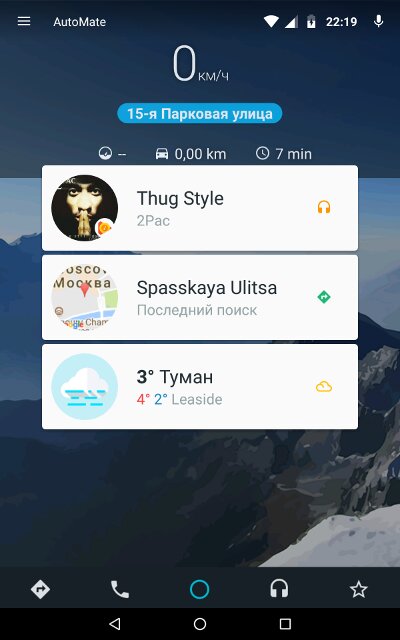 |
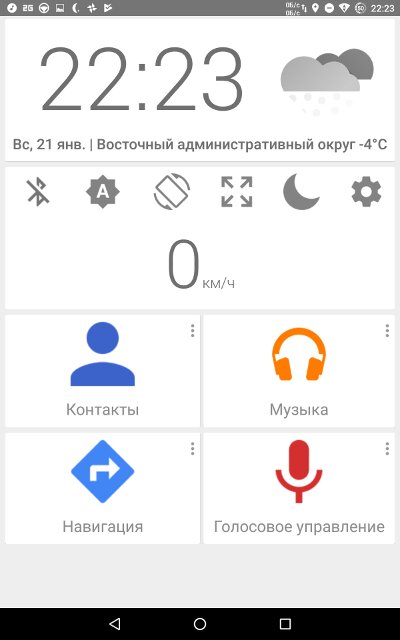 |
| Экраны AutoMate и Car dashdroid | |
Но, на мой взгляд, наиболее гармонично вписывается в интерьер планшет с запущенным Car Launcher AG. Настраиваемые кнопки для радио, музыкального плеера, навигации, браузера. Показывает скорость и время стоянки. Отображает погоду, статус Wi-Fi и Bluetooth, управление текущей музыкой и настройки яркости.
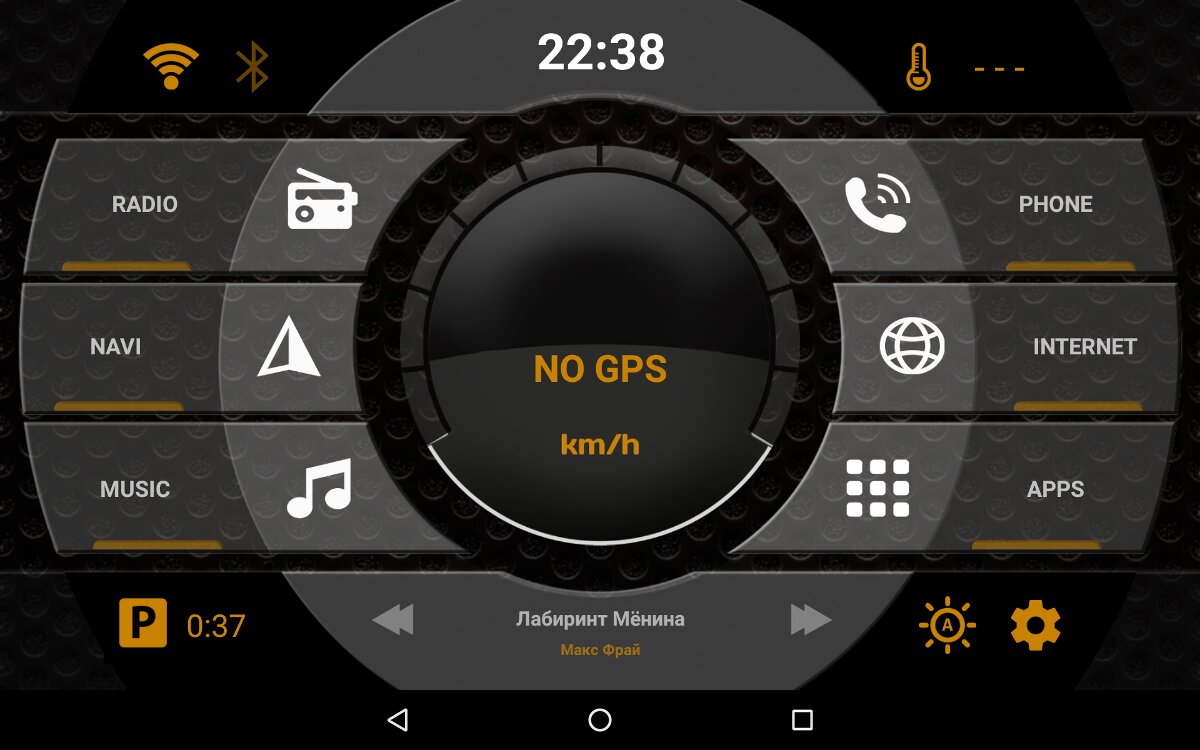
Интерфейс Car Launcher AG
Конечно, есть более серьезные варианты использовать планшет в машине. На тематических форумах найдется много проектов полной интеграции с автомобильной медиасистемой, в дополнение к штатной магнитоле в качестве головного устройства с обеспечением работы кнопок на руле. Но это уже совсем другая история.
Продолжение доступно только участникам
Вариант 1. Присоединись к сообществу «Xakep.ru», чтобы читать все материалы на сайте
Членство в сообществе в течение указанного срока откроет тебе доступ ко ВСЕМ материалам «Хакера», позволит скачивать выпуски в PDF, отключит рекламу на сайте и увеличит личную накопительную скидку! Подробнее
Вариант 2. Открой один материал
Заинтересовала статья, но нет возможности стать членом клуба «Xakep.ru»? Тогда этот вариант для тебя! Обрати внимание: этот способ подходит только для статей, опубликованных более двух месяцев назад.












