Соединение компьютера с телефоном через wifi. Подключение телефона с компьютером через Wi-Fi
Хоть сейчас распространена компьютерная грамотность, все же не все могут решить многие сложности с техникой. Если вас интересует, через WiFi, то следует ознакомиться с информацией в этой статье.
Эта процедура несложная. Главное, чтобы в наличии был WiFi-модуль. Если он есть в компьютере, то к нему можно подключать другие устройства, например, планшет, смартфон или ноутбук.
Как подключить телефон с помощью USB-кабеля?
Вы задаетесь вопросом, как быстро и легко подключить телефон к компьютеру через USB? Каждый смартфон поставляется с USB-кабелем, который можно использовать как для зарядки, так и для подключения телефона к компьютеру. Независимо от того, какое у вас оборудование, практически каждое устройство имеет соответствующий порт, который подходит для подключения кабеля, через который вы можете легко подключить телефон к компьютеру.
Этот способ подключения Android к компьютеру означает, что как только оба устройства подключены к кабелю, операционная система компьютера должна обнаружить смартфон и позволит вам принять меры.
Сложности могут возникнуть в случае использования старых систем Windows – в такой ситуации вам следует установить соответствующие драйверы для правильного USB-соединения с устройством Android. Независимо от производителя, шаги, которые необходимо предпринять, аналогичны. Например, подключение Samsung Galaxy Mini к компьютеру аналогично подключению телефона Huawei к компьютеру.
Когда драйверы установлены правильно, на вашем смартфоне появится сообщение о том, что устройство было подключено как мультимедиа – это означает, что теперь устройства подключены, и вы можете загружать файлы с компьютера на телефон практически без проблем и наоборот.

Если вы нажмёте на сообщение, то появятся другие параметры, например, перенос фотографий – смартфон определяется как камера. Это удобно, когда вы хотите позаботиться о переносе фотографий непосредственно в графические программы, как в формате JPG, так и в формате RAW. Последнее расширение поддерживают многие модели топовых смартфонов.
Однако, если вы хотите перенести файлы с телефона на компьютер или наоборот, вам нужно выбрать «Передача файлов» – большинство смартфонов позволяют импортировать файлы только при включении этой опции. Затем на экране компьютера на вкладке «Устройства и диски» появится значок вашего смартфона. Если вы нажмете на него, вы сможете выбрать отдельные папки на вашем смартфоне и просматривать файлы – фотографии, документы в различных форматах, файлы игр и многое другое.
Если вы хотите перенести файл из памяти телефона на компьютер, просто скопируйте или вырежьте его из соответствующей папки и вставьте в память компьютера в подходящем месте. Если, с другой стороны, ваш телефон требует установки соответствующего программного обеспечения, вам следует включить специальную программу и использовать её для передачи файлов между двумя устройствами.
Подключение телефона к компьютеру через USB также может поддерживаться специальным программным обеспечением производителя. В этом случае вам решать, хотите ли вы устанавливать на компьютер дополнительную программу для передачи данных на мобильное устройство.
Microsoft Remote Desktop
Еще одно приложение, обеспечивающее управление компьютером с телефона, создано компанией Microsoft. Поэтому вполне логично, что работает оно только с компьютерами на ОС Windows. Зато его работа основана на использовании RDP-подключения, не требующего никакой оплаты. Правда, из-за такого способа синхронизации настройка становится сложнее, и пользователю приходится выполнять следующие действия:
- Перейти к системным настройкам компьютера, открыв панель управления, найти каталог «Система», а затем – «Настройка удаленного доступа».
- Разрешить подключение к удаленному рабочему столу.
- Создать новое подключение в приложении на смартфоне, указав IP-адрес компьютера (если он не известен, следует открыть командную строку и ввести команду ipconfig).
- Ввести на смартфоне логин и пароль учетной записи на ПК с Windows.
После синхронизации с телефоном компьютер блокируется, а его рабочий стол отображается на устройстве с Андроид или iOS – примечательно, что приложение есть не только в Play Market, но и в App Store. При необходимости изменения масштаба следует нажимать на специальную кнопку. А после перехода к режиму Mouse Pointer можно имитировать действия компьютерной мыши нажатиями на сенсорный экран смартфона. Виртуальная клавиатура утилиты отличается от стандартной телефонной версии – здесь есть специальные клавиши для работы с ОС Windows.

Среди минусов Microsoft Remote Desktop – отсутствие мультиплатформенности и сравнительно невысокая скорость подключения. Например, через приложение можно запускать видео максимум в разрешении HD.
Другие способы
Сейчас все привыкли пользоваться Wi-Fi, это удобно, не нужны провода и дополнительные приспособления. Но иногда есть необходимость подключиться другим способом.
Через USB
В данном случае нужно сначала подключить компьютер к гаджету через USB-порт специальным кабелем, обычно он идет в комплекте с гаджетом. Подключились? Теперь открываем настройки в телефоне и идем в раздел “Беспроводные сети”, нажимаем на слово “Еще” и находим пункт “Режим модема”. В открывшемся перечне опций выбираем “USB-модем”.
У меня этот вариант идет первым в списке. Как вы понимаете, сделать раздачу таким способом можно только на одно устройство, к которому мы присоединяемся шнуром. На ПК или ноутбуке при этом в строке задач появится значок соединения через провод, а не по Wi-Fi.

Через Bluetooth
Раньше этой технологией пользовались довольно часто, и это было удобно, пока не появился Wi-Fi. Но Bluetooth-модуль установлен не на всех аппаратах, поэтому этот способ подойдет далеко не всем.
Для начала надо разрешить доступ по Bluetooth к компьютеру или ноутбуку. Для этого идем в меню “Пуск”, “Параметры”, раздел “Устройства”, открываем дополнительные параметры и разрешаем другим устройствам видеть наш ПК.

Теперь идем в настройки телефона и включаем Bluetooth, для этого нужно перевести рычажок в активное положение. Затем нажмите на само слово “Bluetooth”, найдите в перечне имя компьютера и тапните по слову “Подключить”.

На Windows 10 сразу появляется всплывающее окошко, которое сообщает, что обнаружено новое устройство. В других версиях операционной системы его может не быть, ничего страшного, просто идите дальше по инструкции.
Нажмите на окошко и подтвердите правильность кода в телефоне и на компьютере. После этого Windows произведет некоторые настройки и сообщит о готовности к работе.
Примечание: не забудьте включить мобильный интернет, прежде чем настраивать ноутбук или ПК.
Теперь снова идем в меню “Пуск”, “Параметры”, раздел “Устройства”, пункт “Устройства и принтеры”.

Находим в списке телефон, нажимаем на него правой кнопкой мыши, в контекстном меню выбираем “Подключаться через”, “Точка доступа”. После этого на экране появится сообщение об успешном подключении, и в трее добавится значок соединения.

Как подключить смартфон к интернету через компьютер по wifi
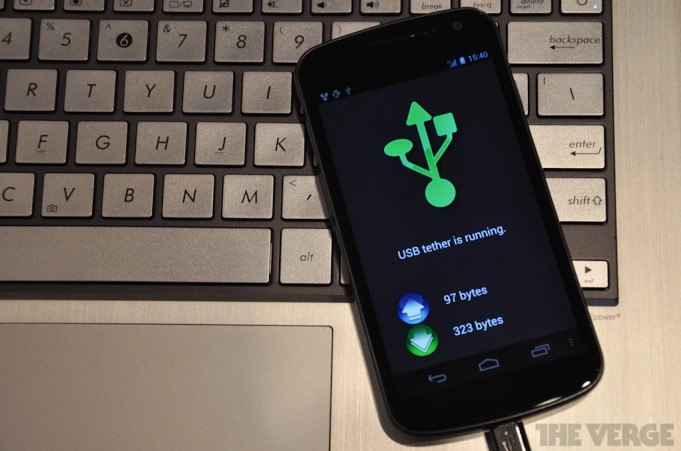
Как правило, смартфоны выступают ка доноры, которые производят раздачу мобильного интернета для разных устройств. Но случаются такие ситуации, когда появляется срочная потребность в скоростном интернете, который имеется у персональных компьютеров. Конечно же, возможно использовать Wi-Fi роутер.
Для того чтобы произвести подключение смартфона к интернету через персональный компьютер по Wi-Fi. Требуется провести установление программы, которая сможет провести расшаривание сети Wi-Fi непосредственно на персональном компьютере. Такой программой является Conecttify. Всё дело в том, что эта программа в состоянии превратить компьютер, имеющий любую операционную систему, с Wi-Fi адаптером в беспроводную точку доступа. Конечно же, сам персональный компьютер должен быть подключён к любой технологии. Это может быть 3G, Wi-Fi, Ethernet и т.п. Для того чтобы обеспечить безопасность используется шифрование WPA2-PSK или WEP.
Для того чтобы провести запуск программы расшаривание Conecttify пользователю потребуется ноутбук или персональный компьютер, в котором имеется операционная система Windows XP/Vista/7/8 и совместимая Wi-Fi карта. Ко всему прочему полноценную точку в режиме Wifi-AP возможно произвести создание только под Windows 7 или Windows 8. Также имеется возможность использовать программы аналоги на усмотрение пользователя.
В первую очередь необходимо произвести создание сети Wi-Fi на персональном компьютере. Как только сама сеть создана, требуется взять смартфон и произвести включение Wi-Fi. Только после этого необходимо провести подключение к созданной ранее сети Wi-Fi.
После этого необходимо в смартфоне пройти в Подключение. А после произвести переход в «Keis через Wi-Fi». Далее мобильное устройство пользователя попросит Выбрать устройство. Его выбор производится на персональном компьютере. В том случае если все действия были проведены правильно, тогда Keis будет запрашивать у пользователя разрешение для проведения подключения. Пользователь должен произвести подтверждение клавишей «Да». По истечении небольшого количества времени Keis произведёт автоматическое подключение. Как правило, это время колеблится от одной до двух минут.
Стоит заметить, что эту программу смогли протестировать большое количество пользователей. Все они остались довольны полученным эффектом. Ко всему прочему ничего сложного в установке программы и проведении подключения абсолютно нет.
Как подключить интернет на компьютере через точку доступа в телефоне
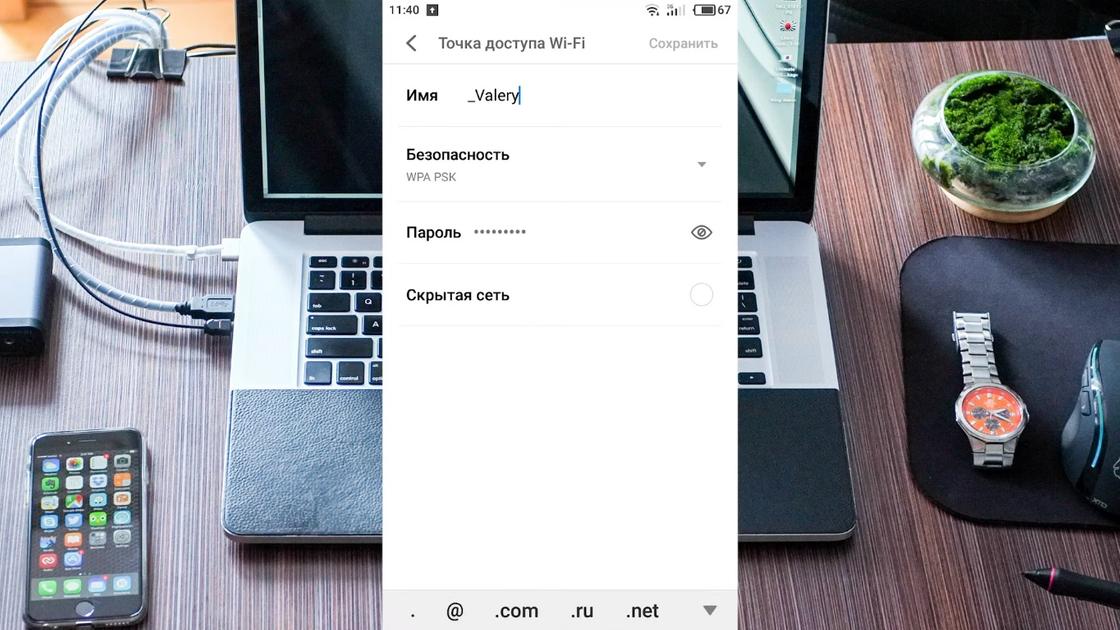
Точка доступа на телефоне: YouTube/Hetman Software: Восстановление данных и ремонт ПК
Смартфон можно использовать как Wi-Fi роутер, при помощи которого на компьютере появится интернет. Этот способ поможет только на тех ПК и ноутбуках, на которых есть модуль Wi-Fi.
Как подключить интернет через точку доступа? Во-первых, на смартфоне должен быть настроен 3G или 4G мобильный интернет. Такую услугу предоставляет оператор мобильной связи. Когда на смартфоне настроен быстрый интернет, то остается активировать точку доступа:
- На мобильном устройстве в верхней шторке активируйте мобильный интернет, тапнув по значку с двумя стрелочками.
- Откройте настройки, перейдите в дополнительные параметры (раздел может называться «Еще»), тапните по «Точке доступа и модеме».
- В меню увидите раздел «Точка доступа WLAN». Здесь присутствует настройка модема WLAN. Откройте ее.
- Выберите защиту, придумайте пароль, при желании измените имя сети, укажите максимальное количество подключений. Можно даже указать время бездействия, по истечении которого точка доступа перестанет быть активной. Это помогает не тратить лишние Гб.
- Вернитесь и переключите ползунок напротив точки доступа.
- На компьютере активируйте Wi-Fi, подождите несколько секунд, пока он не обнаружит точку доступа.
- Подключитесь к ней, указав пароль, который придумали ранее в настройках смартфона.
Теперь знаете, как использовать мобильное устройство в качестве модема. Это можно сделать проводным и беспроводным способом. Предложенные решения выручат тогда, когда проводной интернет резко оборвался.
Узнавайте обо всем первыми
Подпишитесь и узнавайте о свежих новостях Казахстана, фото, видео и других эксклюзивах.












