Как перенести фото с iPhone, iPad на компьютер
iPhone или iPad, как и другие мобильные устройств, могут обмениваться различными изображениями с компьютером. При этом импорт и экспорт фотографий и других изображений осуществляется несколькими способами, о которых пойдет речь далее.
- Подключите при помощи кабеля Lightning/USB мобильное устройство к компьютеру.
- Перейдите в раздел «мой компьютер» через меню «Пуск» или вызовите окно нажатием сочетаний клавиш Windows + E.
- В разделе «Портативные устройства» кликните по имени вашего iPhone или iPad и идите в Internal Storage > DCIM. Здесь расположена папка с фотографии и скриншотами из «Фотопленки» iPhone/iPad. Копируйте и переносите файлы в нужную вам папку на компьютере.
Как быстро перекинуть все фото с айфона на компьютер

Вероятнее всего, как только вы купили себе Айфон, сразу же начали использовать его по полной программе. Наверняка вы играете на своем смартфоне, бороздите просторы интернета и, конечно же, фотографируете, ведь у iPhone действительно хорошая камера.
Говоря о последней, рано или поздно наступает момент, когда нужно перекинуть фотки на компьютер, хотя бы по той причине, что память у Айфона не бесконечная. Далеко не все пользователи знают и понимают, как это сделать, поэтому ниже мы подробно обо всем расскажем.
Как с iPhone перекинуть фотки на компьютер с Windows?
Чтобы это сделать, нам понадобится Айфон и родной USB-кабель.
- Используя кабель, подключите смартфон к ПК.
Открыть девайс вы можете сразу после того, как он будет обнаружен Windows Explorer. Из ряда предложенных действий необходимо выбрать «Открыть устройство для просмотра файлов».

- Зайдя в «Мой компьютер», вы тоже сможете открыть iPhone для просмотра. Устройство будет отображаться там же, где и все диски вашего компьютера.

- По двойному клику на значок девайса вы попадете во «Внутреннее хранилище» Айфона, где увидите много разных папок. Нужно найти ту, что называется DCIM.

- Внутри вы увидите еще одну папку, название которой может отличаться, в зависимости от версии вашего смартфона и его ОС. Как раз в ней-то и находятся все фотографии.

- Выберете те фотки, которые хотите перекинуть на компьютер, скопируйте их, используя контекстное меню либо же зажав комбинацию клавиш Ctrl+C, а затем вставьте (Ctrl+V) в специально созданную папку или же в любое удобное для вас место на жестком диске.
Как с Айфона перекинуть фотки на компьютер с Mac OS?

В данном случае все еще проще, так как Apple в первую очередь позаботились об удобстве пользователей собственной техники и связке между производимыми ими устройствами.
Приготовьте родной USB-кабель.
Чтобы скинуть фото с iPhone на Mac нам понадобится стандартная программа «Захват изображения». Найти ее можно в разделе «Программы» либо же через внутренний поиск Spotlight, вызвать который можно, нажав CMD+Space.
- Подключите Айфон к Маку.
- Операционная система сразу же определит устройство и даже откроет «Захват изображения». Если этого не произойдет автоматически, вы уже знаете, где искать эту утилиту.

- В окне программы вы увидите все изображения, которые есть на вашем iPhone и сможете их скопировать в любое удобное место на компьютере.
Нестандартный, но очень удобный метод для любых операционных систем
Если вы более-менее продвинутый пользователь современных гаджетов, наверняка вы, как и многие, пользуетесь облачными хранилищами, будь то эппловский iCloud или Google Drive, Dropbox, One Drive, Яндекс Диск и прочие. В любой из этих программ можно включить синхронизацию и автоматическую загрузку изображений с устройства в облако.
Соответствующая программа должна быть установлена у вас на смартфоне и компьютере. Все сделанные вами фото автоматически будут копироваться в облачное хранилище. Зайдя в приложение с компьютера, вы сразу же их найдете.

Особенно удобно для таких целей использовать приложение Google Photos, найти которое можно в App Store. Программа предоставляет пользователю неограниченное дисковое пространство для хранения личных фотографий, обладает приятным интерфейсом, имеет удобную сортировку и много полезных функций.
Теперь вы знаете о том, как с Айфона перекинуть фотки на компьютер, а какой из указанных методов выбрать, решать вам.
Экономия места
На iPhone заканчивается место? Загляните в Фотопленку — возможно, там давно уже стоит навести порядок. Выбирать ненужные фото по одному на маленьком экране телефона не придется — просто быстро отметьте их с компьютера. И даже если вы случайно удалите что-то нужное — iMazing всегда хранит в надежном месте копию данных.
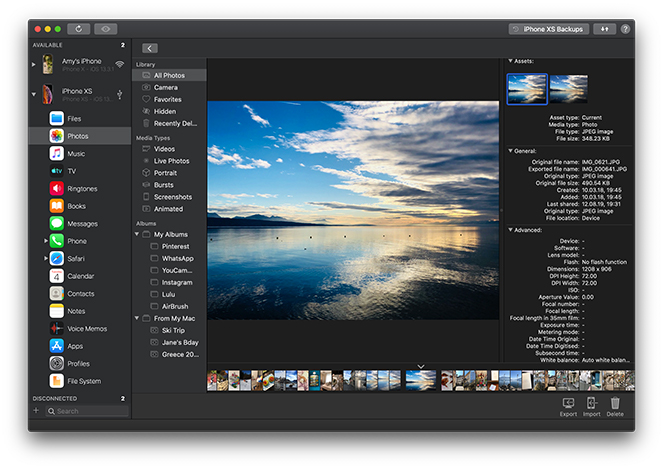
Как импортировать фотографии и видео с iPhone в Windows
Если вы подключите свой iPhone к ПК с Windows с помощью USB-кабеля, Windows 11 сможет подключиться к нему как к стандартной цифровой камере, считывая папку «DCIM» устройства. Он может копировать фотографии и видео с вашего iPhone без дополнительного программного обеспечения. Вот как это настроить.
Сначала найдите подходящий кабель Lightning-USB для вашего iPhone. Обычно это тот же кабель, который можно использовать для зарядки iPhone. Один конец будет иметь небольшой разъем, который подключается к вашему iPhone (конец Lightning), а другой будет разъемом USB-A или USB-C.
Подключите iPhone к кабелю, а затем подключите другой конец к USB-порту ПК с Windows 11.

Apple, Inc.
Когда вы подключаете iPhone, телефон спросит вас, хотите ли вы разрешить компьютеру доступ к фотографиям и видео на устройстве. Нажмите «Разрешить». Это сделает папку с фотографиями и видео DCIM на iPhone доступной для Windows 11.

Вернувшись на компьютер с Windows, откройте проводник и перейдите к «Этот компьютер». Если iPhone был правильно распознан вашим ПК (и ему разрешено подключение), он будет отображаться как съемный диск в разделе «Устройства и диски».

Щелкните правой кнопкой мыши значок вашего iPhone в проводнике и выберите «Импортировать изображения и видео» в появившемся меню.

Появится окно «Импорт изображений и видео». Windows просканирует папку изображений на вашем iPhone, чтобы найти фотографии и видео, которые можно скопировать на ваш компьютер.

После того, как Windows обнаружит все новые фотографии и видео, которые она раньше не импортировала, она покажет вам, сколько из них можно импортировать.
Если вы хотите поэкспериментировать с попыткой Windows 11 (несколько запутанной) организовать ваши фотографии, вы можете выбрать опцию «Просмотр, упорядочивание и группировка элементов для импорта». Однако мы рекомендуем выполнить простой импорт: выберите «Импортировать все новые элементы сейчас», затем нажмите кнопку «Импорт».

Во время процесса импорта Windows по умолчанию скопирует фотографии и видео в новую папку с отметкой времени в папке «Изображения». Если вы хотите удалить все фотографии и видео с iPhone после завершения импорта, установите флажок рядом с «Стереть после импорта».
Предупреждение. Если вы отметите «Стереть после импорта» во время импорта, Windows удалит все фотографии и видео, импортированные с вашего iPhone, когда это будет сделано. Если вы хотите оставить копии импортированных фотографий и видео на телефоне, не устанавливайте флажок «Стереть после импорта».

По завершении импорта откройте окно проводника и перейдите в папку «Изображения». В этой папке вы найдете устаревшую папку, содержащую все фотографии и видео, которые вы только что импортировали. Дважды щелкните папку, и вы увидите изображения внутри.

Если вы заметили в папке с картинками кучу AAE-файлов, не пугайтесь. Это специальные файлы метаданных, которые Apple использует для хранения информации для редактирования фотографий. Они бесполезны в Windows, поэтому можно безопасно удалить любые найденные файлы .AAE.
После этого отключите iPhone от сети, и все готово. Вы можете снова подключить его, чтобы импортировать фото или видео в любое время. Если вы не выбрали «Стереть после импорта» во время последнего импорта, Windows запомнит, какие фотографии были импортированы ранее, и вы не получите дубликатов при следующем импорте. Довольно приятно!
Как перенести фото с iPhone на компьютер
При желании сделать электронный фотоальбом, загрузить фотографии на сайт или просто систематизировать их по папкам, оказывается, что многие из них — на телефоне. Чтобы использовать изображения по — максимуму, надо перенести их с Iphone на компьютер.

- Как перенести фото с iPhone на компьютер
- Как перенести фото с iPhone на компьютер
- Как перекинуть файл с iPhone на компьютер
- — Iphone
- — ноутбук/компьютер
- — USB-кабель для подключения Iphone
Подключите Iphone к компьютеру с помощью «родного» USB-кабеля. На мониторе сразу появится окно программы iTunes. Закройте ее, не синхронизируя телефон.
Дождитесь появления на мониторе всплывающего окна (если у вас установлена функция «Автозапуск» для всех подключаемых устройств). Оно должно появиться в течение 5 секунд. Проверьте, чтобы в окошке, напротив надписи «всегда выполнять выбранные действия», не стоял флажок.
В открывшемся окне можете воспользоваться двумя способами загрузки фотографий. Выберите «Импортировать изображения и видео». Для этого левой кнопкой мыши дважды щелкните на данной надписи. Автоматически начнется импорт изображений и видео. К каждой фотографии вам будет предложено ввести свои пометки.
Чтобы выбрать месторасположение фотографий на компьютере, кликните на строке «Параметры». В открывшемся окне, установите нужные пути размещения для видео и изображений. Также укажите предпочитаемый формат названия для папок; выберите, что будет являться именами файлов: ваше ключевое слово или исходное имя файла.
Сохраните сделанные изменения. После выхода из окна «Параметры» кликните на кнопку «Импорт». Фотографии и видео будут перемещены из Iphone в указанные вами места на компьютере.
Чтобы перенести отдельные фотографии на компьютер, используйте в автозапуске функцию «Открыть устройство для просмотра файлов». В новом окне дважды кликните на “Internal Storage” > “DCIM” > «Папка с файлами». Выберите необходимые фотографии, обычным способом скопируйте их в нужную папку.
Если функция «Автозапуск» не активирована на вашем ноутбуке, действуйте через «Мой компьютер». Подключите Iphone, закройте программу iTunes. Кликните «Компьютер», в открывшемся окне обратите внимание на панель слева. Там указаны все системные, съемные диски, а также подключенные накопители. Найдите и откройте Apple Iphone. Далее действуйте, как описано в шаге 6.











