Как быстро перейти на рабочий стол Windows?
Для быстрого переключение и перехода на рабочий стол Виндовс используйте сочетания клавиш Windows, чтобы стать опытным пользователем.

На боковой панели клавиатуры на ноутбуке или настольном компьютере с Windows находится кнопка с значком флага Microsoft Windows. Эта клавиша называется клавишей Windows и используется чаще в сочетании с другими клавишами на клавиатуре в качестве вызова ярлыка для выполнения определенных действий.

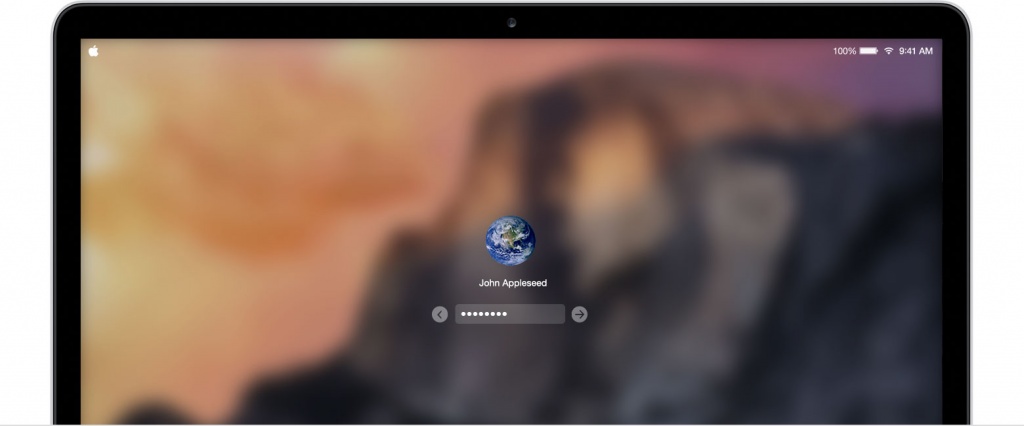
Если вы работаете в офисе или другом месте, где доступ к вашему компьютеру могут получить посторонние люди, полезно не забывать про блокировку компьютера. Это простой, но надежный способ обезопасить свои данные от попадания в чужие руки. Отходя от компьютера, многие часто выключают или отправляют его в сон, вместо того, чтобы просто заблокировать. В долгосрочной перспективе такое обращение может навредить жестким и SSD-дискам, для которых каждый полноценный уход в сон является нагрузкой. Мы расскажем, как быстро заблокировать компьютер под управлением macOS, не уводя его в сон.
Горячие клавиши
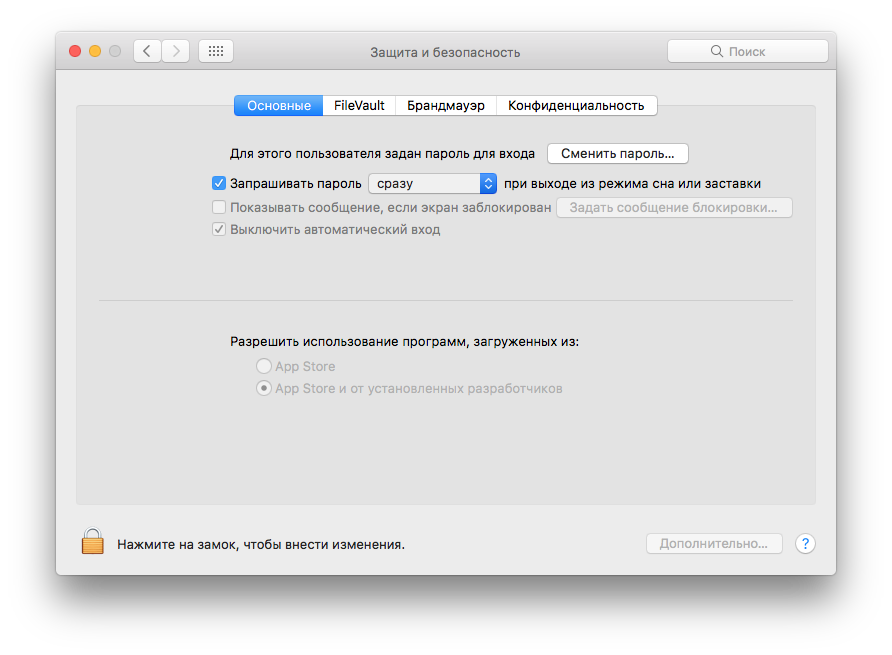
Самый быстрый способ заблокировать экран – быстрое сочетание клавиш. Но чтобы не просто выключить дисплей, а полноценно заблокировать компьютер, необходимо сначала изменить стандартные настройки системы.
Для этого необходимо:
Открыть «Системные настройки» > «Защита и безопасность» > «Основные».
Поставить галочку напротив пункта «Запрашивать пароль». В выпадающем меню выбрать «сразу» или другой интервал по своему усмотрению.
Заблокировать экран сочетанием клавиш Ctrl + Shift + Eject или Ctrl + Shift + Power.
Если у вас новый MacBook Pro с Touch Bar
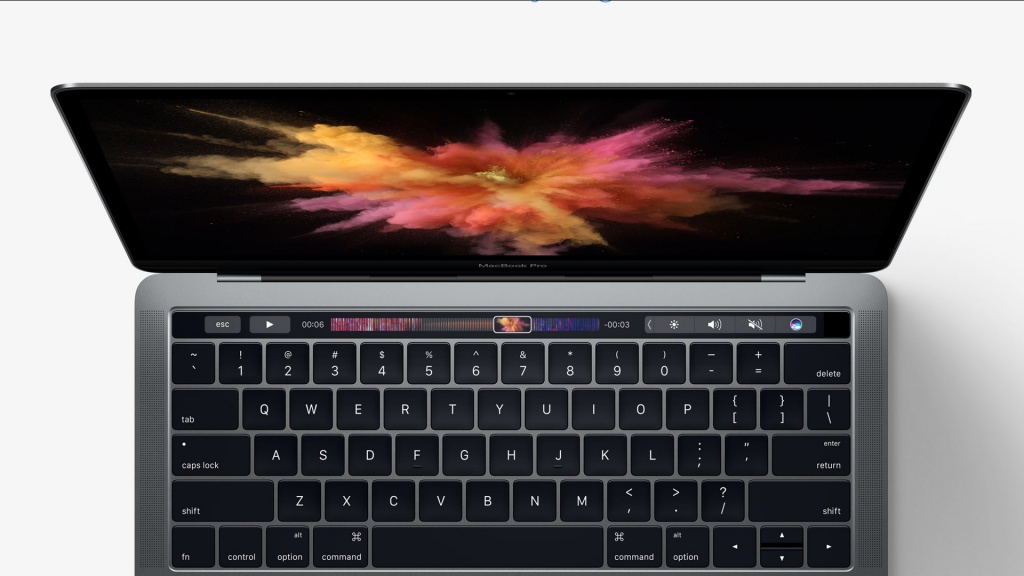
Одна из особенностей нового MacBook Pro с сенсорной панелью Touch Bar – в нем отсутствует кнопка «Power», поэтому классическое сочетание клавиш для блокировки дисплея использовать невозможно. На помощь придет Touch Bar, для которого есть специальная кнопка блокировки. Найти её можно тут:
«Системные настройки» > «Клавиатура» > «Настройка Touch Bar»
Настройки дисплея
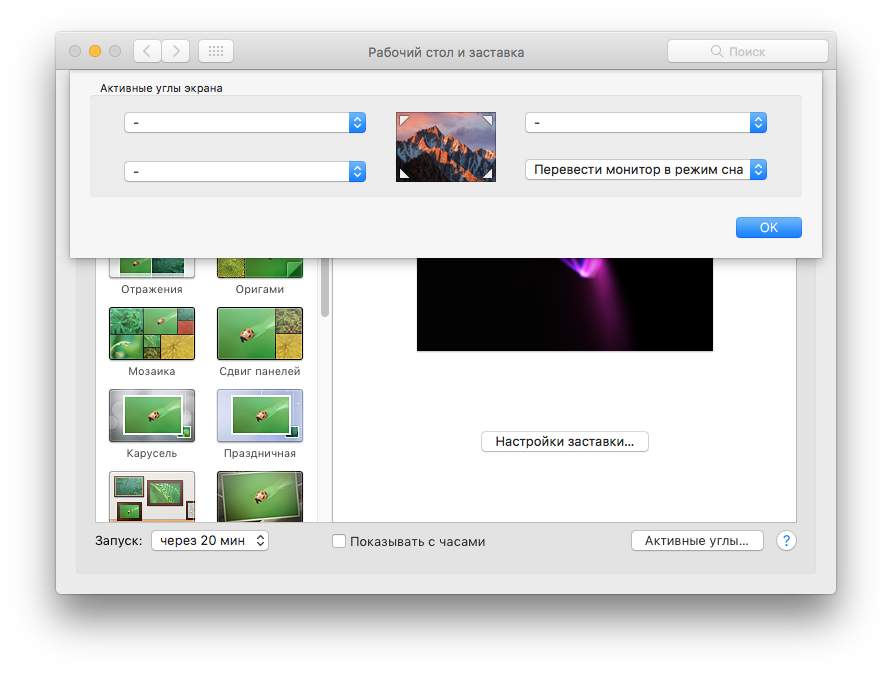
Интерфейс macOS позволяет настроить углы дисплея для осуществления быстрых действий. Одним из таких действий может стать перевод монитора в режим сна, что автоматически приведет к блокировки компьютера.
Настроить это можно следующим образом:
«Системные настройки» > «Рабочий стол и заставка» > «Активные углы».
Указать желаемый угол и в выпадающем меню выбрать «Перевести монитор в режим сна».
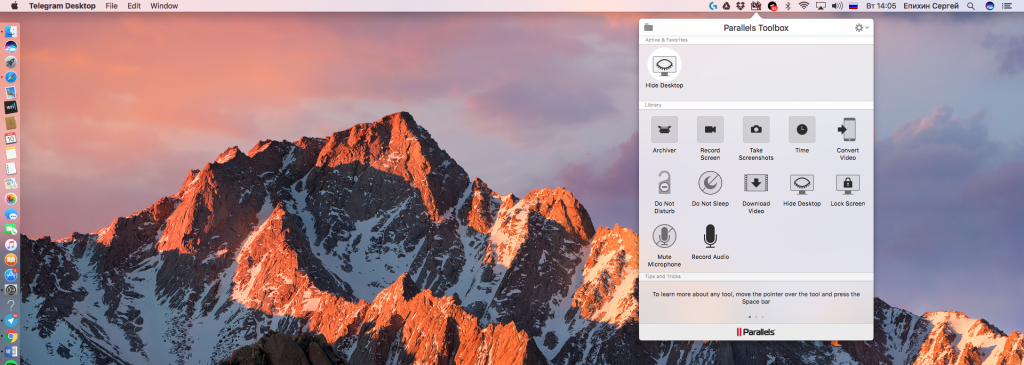
Сторонний софт
Существует множество сторонних программ и утилит, позволяющих разместить кнопку блокировки компьютера на верхней панели в macOS. Например, Parallels Toolbox, где в выпадающем меню есть пункт быстрой блокировки компьютера.
Как заблокировать клавиатуру
Существует несколько способов вывода клавишной панели из строя. Рассмотрим некоторые из них.
Самым простым методом является использование различных комбинаций клавиш. Например, сочетание кнопок Win + L выводит ее из строя. Снять бан можно просто, введя пароль пользователя или просто нажать клавишы NumLock + Fn. Такая комбинация зависит от марки и производителя ноутбука. На некоторых моделях установлены программы, которые поддерживают различные сочетания кнопок. Работоспособными могут оказаться Fn + F6, а также Fn + F11. Самая распространенная ошибка — включение при помощи комбинаций цифровой панели, которая полностью блокирует ввод символов. Поэтому нужно быть осторожнее.
Как заблокировать клавиатуру на ноутбуке вторым способом? Отключить клавишную панель физически. Даже неопытный пользователь с этим справится. Клавиатура ноутбука обычно подключается специальным шлейфом к материнской плате. Поэтому вскройте аккуратно корпус, не нарушая пломб, и отключите шлейф. Если вы все же по неосторожности их нарушите, то можно остаться без бесплатного обслуживания при поломке вашего компьютера.

Третьим вариантом блокировки являются специальные программы. Их довольно много, приобрести их можно в магазинах и в сети, где они находятся в свободном доступе. Скачать программы можно с различных сайтов, но будьте осторожны, чтобы не подцепить вирус или троян.
Как заблокировать клавиатуру на ноутбуке еще можно? При помощи популярной программы Toddler Keys. Она удобна тем, что работает со всеми версиями Windows. Приобретаем программу и устанавливаем на ноутбук. После ее запуска в трее виден значок ТК. Следует нажать на значок правой кнопкой мыши и в появившемся контекстном меню выбрать команду Lock Keyboard. На этом все. Поверх старой клавиатуры можно ставить новую и свободно пользоваться, не опасаясь, что будут нажиматься или срабатывать кнопки отключенной.
Обратите внимание на следующее: после установки программы необходимо убрать галочки в меню с пунктами Disable Power Button и Lock Driver Doors. Если проигнорировать эти настройки, то дезактивируется не только клавиатура, но и кнопка открытия и включения компьютера.
Есть еще один сюрприз при работе с этой программой. Если дважды кликнуть по значку в трее, то она выводит из строя не только клавиатуру, но экран и мышь. Для разблокировки следует ввести пароль, который появится на мониторе.
Таблица сочетаний клавиш
Во многих наших статьях Вы можете увидеть текст наподобие: Win + R .
Данный текст обозначает, что Вам необходимо нажать на клавиатуре сочетание клавиши с логотипом Windows и буквы R.
Сочетания клавиш — это комбинации двух или более клавиш, нажав которые, можно выполнять задачи, обычно требующие применения мыши или другого указывающего устройства.
Данный список, является более полным, большинство сочетаний клавиш действительно и для других операционных систем семейства Windows.

Существуют следующие наиболее часто используемые сочетания клавиш.
Блокирование компьютера и выключение монитора в один клик
Остался не решенным вопрос, как одновременно заблокировать компьютер и погасить монитор, чтобы защитить свой компьютер от любопытных глаз. Ведь если сначала заблокировать компьютер, то не получится выключить програмно дисплей, а если сначала выключить монитор, то нажатие WIN + L включит его обратно. Выходов из этой ситуации есть два.
Можно воспользоваться выставленной заранее задержкой в выполнении выключения монитора. Для этого в свойствах ярлыка нужно ввести дополнительный параметр и вся команда будет выглядеть примерно так:
где 3000 — это задержка в миллисекундах. Теперь если просто запустить ярлык, то через 3 секунды выключится монитор, а если в этот период времени нажать на клавиатуре комбинацию клавишь WIN + L , то заблокируется заодно и компьютер. Задержку можно выбрать произвольно на свой вкус.
Второй способ подразумевает создание командного файла. В нем будет всего две строчки кода, пути естественно у каждого будут свои.
Теперь если запустить этот командный файл или ярлык на него, то мы одним действием сразу блокируем компьютер и выключаем дисплей, а задержка пригодится, чтобы успеть убрать руки с мышки и клавиатуры.
Напоследок хотим отметить, что Nircmd многофункциональная утилита и умеет выполнять большое количество других действий. В случае, если просто погасить дисплей вам скучно, то можете воспользоваться командой screensaver , которая запустит штатный cкринсейвер. Обо всех остальных ее возможностях можно прочитать в файле справки.











