Передача файлов по локальной сети между устройствами Windows, Apple и Android с помощью Daemon Tools Catch!
Как передавать файлы на ПК, ноутбуки, планшеты и смартфоны, находящиеся в одной локальной сети? Если бы, например, речь шла только об Android -гаджетах, можно было бы установить специальное приложение с поддержкой передачи данных по локальной сети, например, файловый менеджер ES Explorer. А вот чтобы сделать возможным обмен данными между техникой на базе разных операционных систем — Android , iOS , Windows и Mac .
В двух последних необходимо внести корректные системные настройки для организации папок с общим доступом. Если это по каким-то причинам не получается, либо же неохота возиться с этим делом, можно прибегнуть к альтернативному и достаточно простому решению – к функции Catch! от создателей известной программы для работы с образами Daemon Tools .
Как с её помощью обмениваться файлами в локальной сети?
Для небольших файлов — Скайп, для больших — торрент раздача!
Итак задача — есть два (и более) компьютеров (ноутбуков) подключенных к домашнему роутеру. Как между ними быстро передать файлы? Как уже было сказано достаточно установить на каждый из них эту программу, войти на каждом ПК в свою учетную запись (для каждого ПК она ДРУГАЯ) и можно быстро передавать файлы с помощью встроенного функционала Скайпа. Но учтите, что метод хорош для фоток, документов и небольших количеств музыки. А вот мой запас (42ГБ) так передать уже не получится.
Любой программер сразу скажет — расшарить сеть и делов то. А вот из практического опыта камасутры с домашним роутером уверенно скажу, что такой метод не так уж и хорош. Сетевые папки имеют свойство отваливаться, исчезать. Копирование тех же 42 ГБ у меня просто срывалось несколько раз (причем каждый раз в неожиданном и другом месте).
Передача Учетных записей и Настроек
Вы когда-нибудь переносили какие-либо данные со старого ПК на новый? — Процесс не столь быстрый, так ведь? Вы должны настроить учетную запись, пароль, профиль и персонализировать рабочий стол на новом компьютере. EaseUS Free PC Transfer перенесёт все настройки учетной записи, включая имя пользователя, пароль для входа, персонализацию рабочего стола, параметры питания и другие пользовательские данные в C:Users- Таким образом, установка покажется простой, и новый компьютер будет готов к работе!
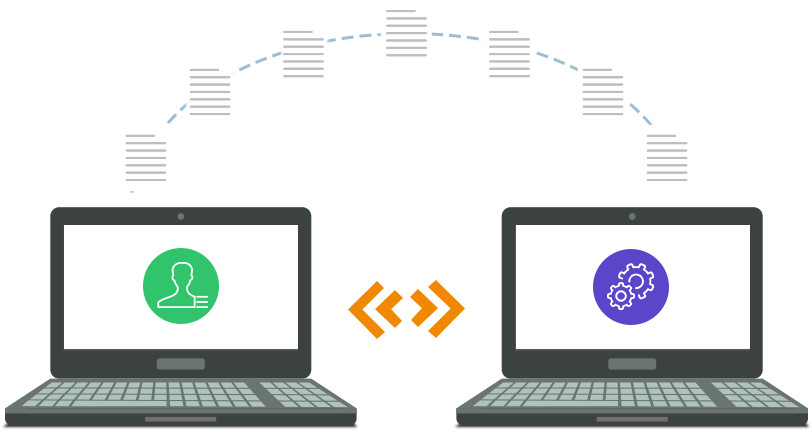
ШАГ 3: «расшариваем» папку (делаем ее доступной для локальной сети)
Можно, конечно, пользоваться общими папками, предусмотренными Windows, но это не всегда удобно. Поэтому, чуть ниже покажу, как можно любую из папок (или даже целый диск) открыть для чтения (или для чтения и записи) локальным пользователям.
Берем любую папку на любом диске и открываем ее свойства (если кто не знает как: открыть проводник, найти/создать нужную папку, затем сделать по ней правый клик мышки и в появившемся меню выбрать «Свойства») .
Далее во вкладке «Доступ» кликните по кнопке «Общий доступ» (см. пример ниже ).

Свойства папки: общий доступ
После чего добавьте (кнопка «Добавить») группу пользователей «Все» , и установите ей разрешение «Чтение и запись» (это значит, что в этой папки все пользователи смогут просматривать, изменять и удалять файлы).
Примечание! Если вместо «Чтение и запись» установить просто «Чтение» — то пользователи локальной сети смогут только просматривать файлы в этой папке. Выберите оптимальный вариант для каждой из папок, которые вы расшарите.

Добавляем разрешение читать и изменять файлы в этой папке для ВСЕХ пользователей локальной сети
После того, как нажмете на кнопку «Поделиться» — эта папка (и все файлы в ней) станут общедоступными для всех пользователей вашей локальной сети (т.е. для всех устройств, которые подключены к вашему Wi-Fi роутеру).
⇡#GoodSync
- Разработчик: Siber Systems
- Распространение: shareware
- Русский интерфейс: есть
Данная утилита примечательна тем, что она создана разработчиками популярной программы для сохранения паролей RoboForm. Приложение качественно переведено на российский язык (доступны любительские переводы на другие языки СНГ), имеет версию для Windows и Mac, а также отдельную портативную версию для запуска с флешки. GoodSync является условно-бесплатной программой и после тридцати дней использования накладывает ограничения на количество файлов в задании (не более ста) и само количество заданий (не более трех). Впрочем, цена является вполне доступной: 595 рублей за версию для Windows и 795 рублей за версию для Mac.
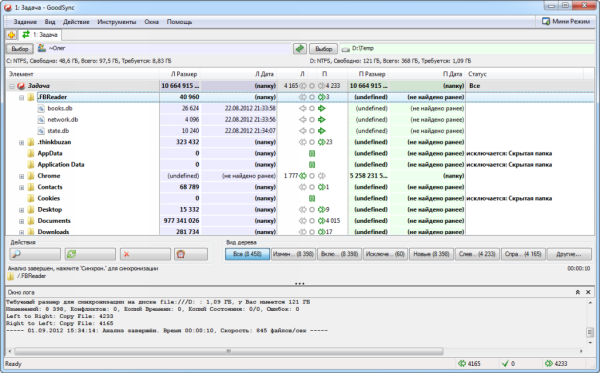
Основное окно GoodSync
Работа в программе начинается с добавления заданий. Они бывают двух типов: синхронизация и резервное копирование. Каждая задача отображается на отдельной вкладке с присущими ей настройками. Вне зависимости от того, какой тип задачи вы выбрали, нужно указать левую и правую папку с данными. И для источника, и для пути назначения доступно большое количество мест, где могут храниться файлы: ваш компьютер, другие компьютеры в локальной сети, протоколы FTP, WebDAV, «облачные» хранилища Amazon S3, Google Drive, Windows Azure, SkyDrive, подключенные устройства на Windows Mobile, а также собственная служба GoodSync Connect. Программа не имеет ограничений по обмену данными и позволяет сопоставить между собой все поддерживаемые источники. Отдельно стоит рассказать про GoodSync Connect: это P2P-сеть, которая позволяет синхронизировать данные на нескольких компьютерах через Интернет. Таким образом, вам не нужно соединять компьютеры в локальную сеть или обходиться для переноса USB-устройством, при этом файлы не будут храниться в «облаке». Чтобы использовать GoodSync Connect, вам нужно сконфигурировать компьютеры, создав учетную запись в системе.
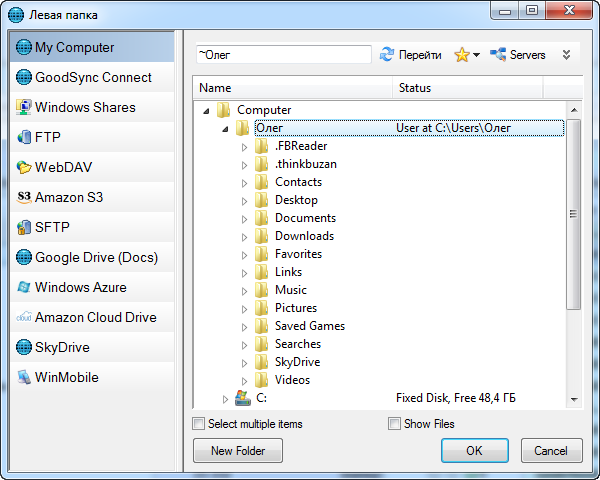
Выбор папки в GoodSync
Выбрав левую и правую папку, вы можете запустить предварительный анализ или сразу приступить к синхронизации. В основном окне в виде дерева будет показан список синхронизируемых файлов с указанием размера, даты и направления копирования (слева направо, справа налево). Вы можете просмотреть отдельные категории файлов (измененные, новые и другие) и исключить или, наоборот, включить их копирование, а также изменить направление. В настройках задания можно указать параметры его автоматического выполнения: при изменении файла, при старте программы, периодически, при подключении папок, перед выходом из системы. Присутствует возможность запланировать задание с помощью стандартного планировщика Windows в режиме входа в систему или без него. Интересная опция — вы можете указать процент изменений, при превышении которого синхронизация не будет выполняться. Еще одна возможность, которую можно настроить, — это способ автоматического разрешения конфликтов: пропускать, заменить более поздними файлами и так далее. Помимо параметров автоматического выполнения задачи, настройки включают в себя другие опции, где вы можете расставить множество галочек возле таких пунктов, как «Сохранять резервные копии удаленных файлов» или «Копировать время создания файла», наложить фильтр на определенные файлы и папки и прочее.
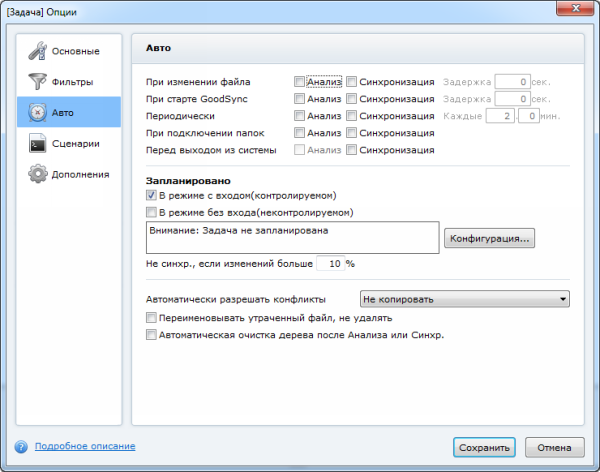
Опции задания в GoodSync
Программа может работать в мини-режиме — она будет отображаться в виде небольшой панели, где присутствует список активных заданий, что позволяет заниматься другими делами и одновременно контролировать ход синхронизации. Напоследок стоит упомянуть о приложении GoodSync Explorer, которое дополнительно устанавливается на компьютер, — с его помощью вы можете просматривать директории, в которых хранятся ваши данные, и добавлять закладки на нужные места. Потом эти закладки можно использовать при выборе источника для папок во время настройки задания в GoodSync.
Как пользователю подключиться с другого компьютера?
Чтобы получить доступ к файловой системе обычным пользователям с других компьютеров вашей сети не требуется установки каких-либо программ.

Для этого нужно просто запустить любой браузер и ввести адрес раздающего компьютера через протокол http в адресной строке. Далее открываете подходящую папку и скачиваете, как обычно из Интернет, нужный вам файл.
Настройка компьютера-клиента
Убедитесь, что на компьютере-клиенте настроено правильное сетевое окружение, как описано в разделе «Общая настройка компьютеров».
Откройте проводник и выберите в списке слева пункт «Сеть». Вы должны увидеть список компьютеров в локальной сети. Как минимум, Вы увидите два компьютера (свой компьютер-клиент и компьютер-сервер с общедоступной папкой) и маршрутизатор, через который Ваши компьютеры соединены в сети.

LAN File Sender
Достаточно просто установить соединения между ними. Предоставлять удаленный доступ к локальным дискам не нужно.
Для передачи файлов между двумя компьютерами, LAN File Sender должна быть запущена на обеих машинах. Когда программа запущена, ее значок отображается в системном трее (в правом нижнем углу экрана, возле часов). Если по нему щелкнуть мышкой, откроется окно LAN File Sender. Чтобы переслать файл, достаточно перетащить его мышкой в это окно, в поле “send to” указать IP-адрес а также имя компьютера-получателя и нажать кнопку «Send». Программа запоминает однажды указанного получателя и в следующий раз его можно будет просто выбрать из списка. После отправки файла, на другом компьютере LAN File Sender попросит указать куда сохранить принимаемый файл и подтвердить его принятие. Чтобы узнать IP-адрес компьютера в локальной сети, достаточно щелкнуть правой кнопкой мышки по значку программы LAN File Sender в системном трее и выбрать пункт «Your IP». Адрес отобразится в появившемся диалоговом окне (четыре цифры, разделенные точками).
LAN File Sender обеспечивает простоту и высокую скорость передачи данных. Какие-то особые знания или права администратора сети при этом не нужны. Поддерживается передача только файлов, размер которых не превышает 2GB. Количество файлов не ограничено. Программа бесплатна. Русский язык отсутствует (есть только английский).
Привет, итак, продолжаем тему о локальных сетях, в прошлой статье мы с вами, так сказать, «мысленно» построили локальную сеть из двух компьютеров. Как я и обещал, в этой статье мы с вами рассмотрим как и с помощью чего нам передавать данные по нашей сети. Под передачей данных имеется ввиду настоящая рабочая ситуация.
BitTorrent синхронизация
Еще один инструмент для синхронизации папок и файлов в одной сети BitTorrent. Все файлы которыми вы хотите поделиться будут только в вашей сети, и в отличии от Dropbox не будут синхронизироваться с аккаунтом в интернет.
Скачиваем и устанавливаем программу BitTorrent (не пугайтесь, что сайт на английском, программа будет на русском). После установки программа появится в правом нижнем углу возле часов и откроется через браузер меню настроек => в нём вы можете задать папки, которые нужны в общем доступе в вашей сети и указать им разрешение (только на чтение, или запись и чтение). Для каждого вида доступа будет свой ключ.

также там есть еще некоторые параметры общего доступа, с помощью которых вы сможете ограничить или упростить доступ к папкам всем желающим устройствам в вашей сети.
Есть еще много способов сделать ваши файлы и папки доступными другим устройствам в сети, но данных способов вам должно хватить. Если есть дополнения, или вы знаете способы проще — пишите комментарии! Удачи Вам












