Бесплатные программы для очистки системного диска Windows 10 / 8 / 7
14 бесплатных программ для очистки системного диска Windows 10 /8 /7. Данный софт позволит эффективно освободить место на диске компьютера, ноутбука от временных файлов браузеров, различных журналов, логов, которые впустую используют дисковое пространство и могут влиять на производительность и безопасность ПК.
Большой выбор программ в данном обзоре, поможет определиться с лучшей программой для чистки от мусорных файлов и увеличения полезного дискового пространства.
Как включить очистку диска в Windows
Windows включает в себя встроенный инструмент, который удаляет временные файлы и другие некритичные данные. Чтобы получить доступ к этому сервису, щелкните правой кнопкой мыши по одному из жестких дисков в окне «Компьютер» и выберите «Свойства».
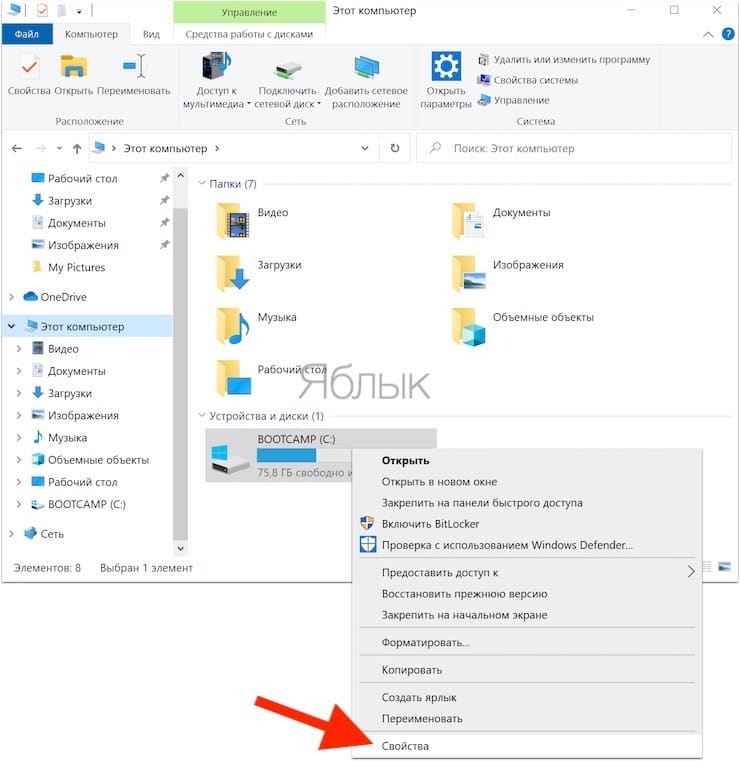
В качестве альтернативы вы можете просто выполнить поиск с запросом «Очистка диска».
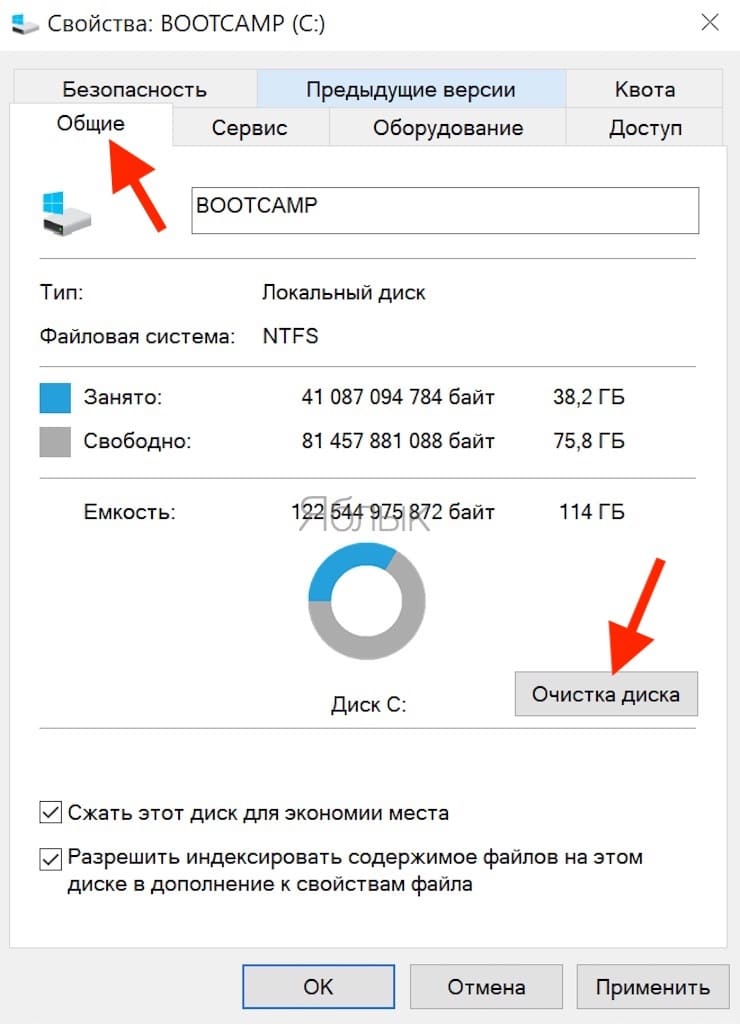
В окне свойств диска нажмите кнопку «Очистка диска».
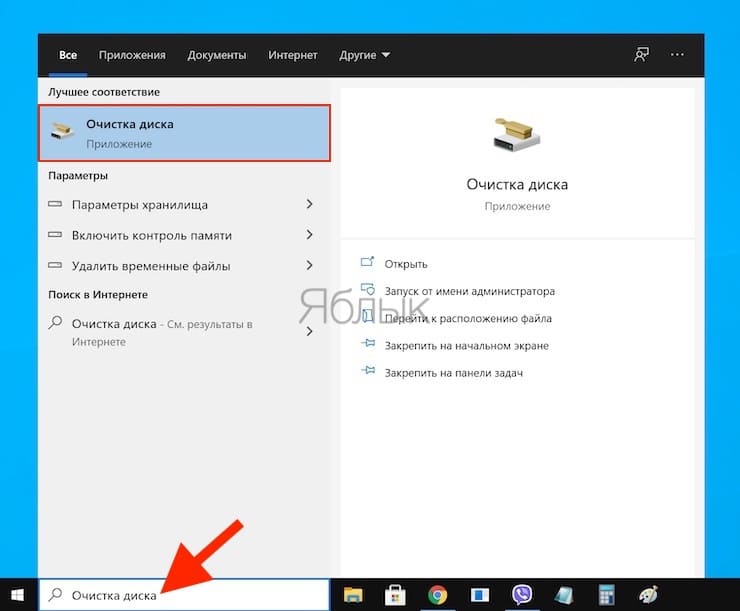
Выберите типы файлов, которые вы хотите удалить, и нажмите ОК. В список обычно входят временные файлы, системные журналы, файлы в корзине и другие неважные элементы.
Вы также можете удалить системные файлы, которых в этом списке изначально нет. Нажмите кнопку «Очистить системные файлы», если вы хотите удалить еще и некритичные системные файлы.
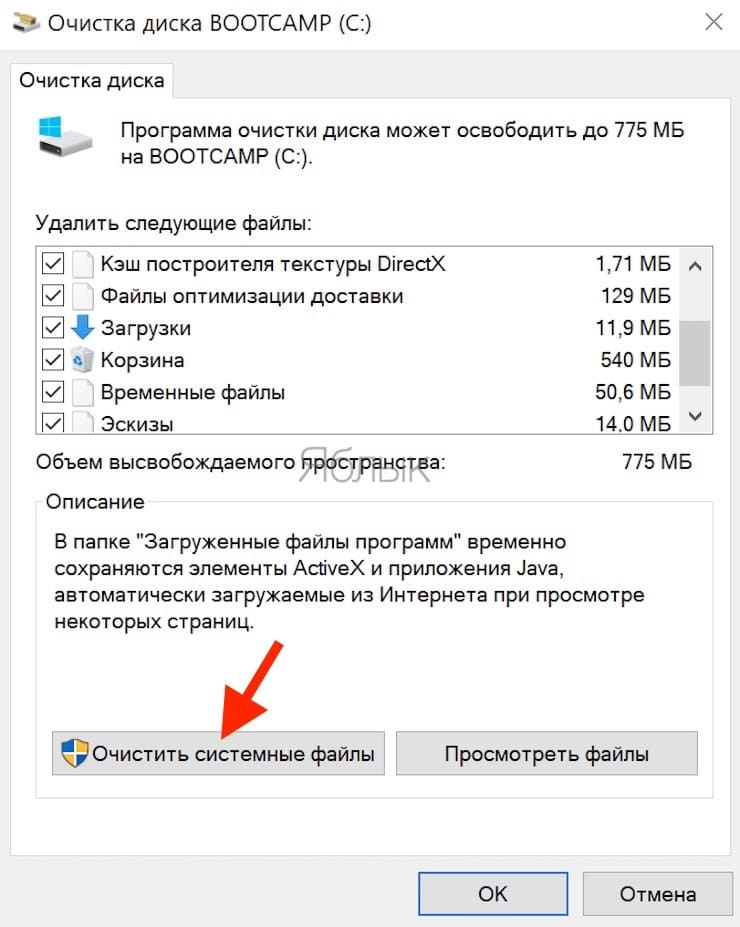
После этого появится вкладка «Дополнительно».
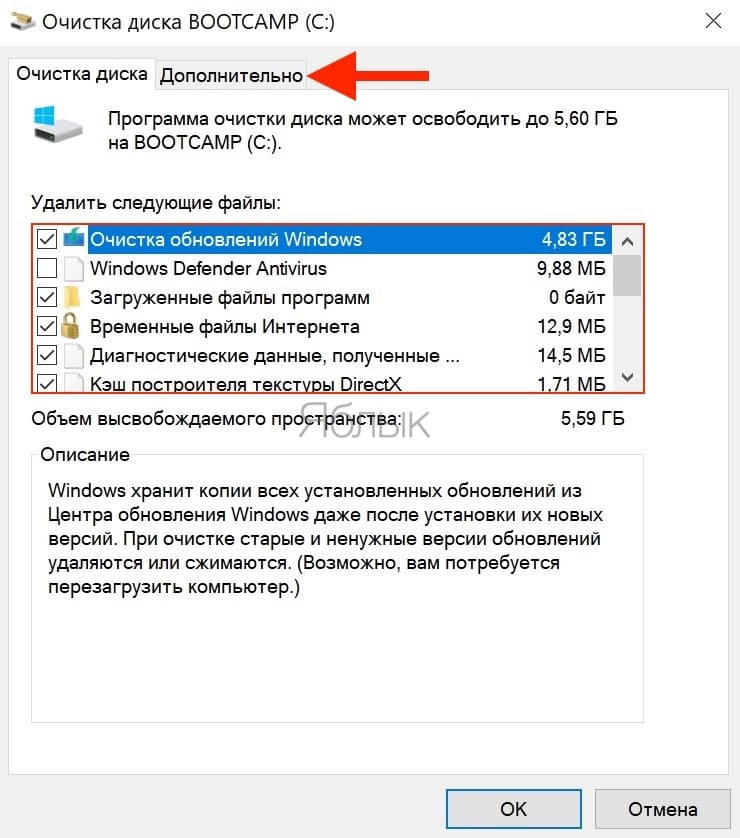
Перейдите на нее и воспользуйтесь кнопкой «Очистить» в разделе «Восстановление системы и теневое копирование».
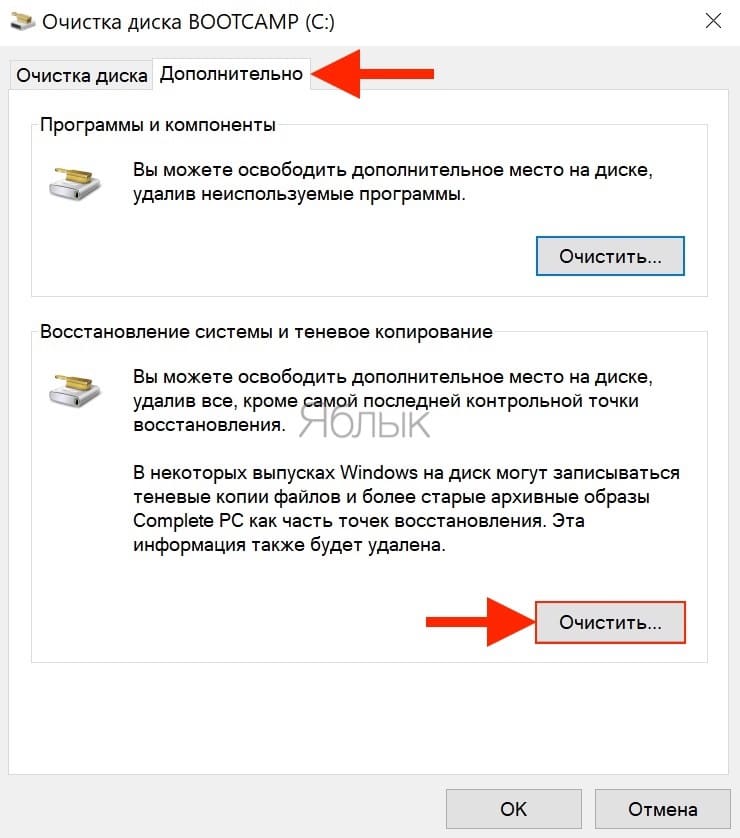
Это позволит удалить данные о восстановлении системы. При нажатии кнопки будут удалены все точки восстановления кроме самой последней. Так что перед использованием этой возможности убедитесь, что ваш компьютер работает нормально – ведь откатиться к прежним состояниям системы вы уже не сможете.
ПО для очистки
Пользуясь тем, что далеко не все пользователи знают о возможностях используемой ОС, разработчики регулярно выпускают программы, предназначенные для чистки диска. Рассмотрим несколько самых популярных и сравним их возможности с системными.
CCleaner
Самый агрессивный представитель в серии рассматриваемого ПО. Сразу прописывается в автозагрузку, чтобы стартовать при включении ПК.

Запустим анализ, чтобы проверить размер обнаруженного в системе «мусора».

Не имея доступа к системным файлам Windows, программа способна найти и удалить только 225 Мб против 1,78 Гб встроенной утилиты.
Wise Disk Cleaner
Полностью бесплатная утилита Wise Disk Cleaner ведет себя в ОС гораздо приличнее. Не пытается встроиться в автозагрузку и не дает пользователю ненужных советов.

Опциями предусмотрено два режима проверки диска. При быстрой очистке анализ системы выдает почти 600 Мб найденного «мусора».

Глубокая проверка работает тщательнее и учитывает файлы обновлений. В таком режиме программа находит 930 Мб, пригодных для удаления данных.

Дополнительно в программу встроен неплохой и наглядно работающий дефрагментатор.

В целом Wise Disk Cleaner дает возможность комплексного обслуживания ОС, не навязывая пользователю лишних сервисов.
System Ninja
Еще одна бесплатная программа, предназначенная для удаления временных файлов.

Работает Ninja медленнее ранее рассмотренных программ, но очень тщательно. Каждый найденный файл можно детально изучить и стереть отдельно.

По размеру найденного в системе «мусора» она вполне сопоставима с CCleaner.
Шаг третий. Активация автоматической очистки
Правильно почистить диск С может и сама Windows 10. Чтобы включить функцию, освобождающую вас от необходимости чистки вручную:
- Из меню «Пуск» перейдите к «Параметрам», кликнув по значку-«шестерёнке».
- Откройте раздел «Система».
- На вкладке «Память» включите «Функцию контроля памяти».

Перейдя по ссылке «Настроить…», вы сможете задать время хранения данных, создаваемых операционной системой и приложениями, выбрать, нужно ли стирать информацию из папки «Загрузки», задать периодичность запуска утилиты.

Нажав на кнопку «Освободить пространство сейчас», вы запустите немедленное удаление лишних данных.

Остались вопросы или нуждаетесь в помощи? Обращайтесь в «Службу добрых дел» — мы расскажем, как высвободить место на забитом жёстком диске!
Как удалить вирусы и рекламу
Вирусы и рекламные баннеры часто являются причиной торможения Windows. Кроме того, они причина пропажи информации, блокировки компьютера, кражи личных данных.
Вирусы – это такие программы и скрипты, которые работают в фоновом режиме и маскируются под системные службы. Поэтому рядовому пользователю их обнаружить проблематично. В данном разделе мы рассмотрим две бесплатные утилиты, которые помогут от них избавиться.
AdwCleaner
Утилита AdwCleaner поможет удалить вредоносные рекламные модули и баннеры, которые встраиваются в браузер.
2 . Откройте программу – она не требует установки. Примите условия лицензионного соглашения.

3 . Нажмите на кнопку «Сканировать».

4 . После сканирования программа выдаст результат проверки.

В случае обнаружения рекламы утилита предложит её обезвредить.
Dr. Web Cureit
Утилита Dr. Web Cureit поможет удалить вирусы и трояны с ПК.
1 . Скачайте программу с официального сайта.
2 . После скачивания откройте приложение – оно не требует установки. Примите участие в улучшении качества, после чего нажмите «Продолжить».

3 . Нажмите на кнопку «Выбрать объекты для проверки».

4 . Поставьте галочку на пункт «Объекты проверки», чтобы выделить всё, и нажмите «Запустить проверку».

5 . После проверки утилита покажет результаты сканирования.

В случае обнаружения вирусов Dr. Web Cureit предложит их обезвредить.
Что значит очистить временные файлы вручную

Активная работа на ПК всегда подразумевает создание большого (иногда просто огромного) количества временных файлов. Эти данные занимают очень много места на носителе. Удаление временных файлов для освобождения пространства на системном диске в ручном режиме осуществляется следующим образом:
- Запустите «Проводник», щелкните «Вид», отметьте пункты «Расширения имен файлов» и «Скрытые элементы».
- Путь C: Windows Temp — удалите содержимое папки.
- Путь C: «Пользователи» User AppData Local Temp — удалите содержимое папки.
Системная папка AppData является скрытой. Именно по этой причине предварительно необходимо настроить ее отображение в «Проводнике». По завершении процедуры очистки стоит опять отключить показ скрытых файлов.
Внимание! Перед тем как приступить к удалению временных файлов, выйдите из всех запущенных в данный момент приложений. По возможности закройте их. После удаления рекомендуется перезагрузить компьютер.
Также удалите все ненужные папки и файлы в «Проводнике». Очистите рабочий стол, нагромождение здесь множества ярлыков тоже не лучшим образом сказывается на производительности компьютера.
Как очистить диск С от ненужных файлов в Windows 10
После установки операционной системы, пользователям стали доступны новые параметры вместо стандартной панели управления. Всё больше и больше интегрируя настройки в новую панель управления Windows 10.
Параметры Windows 10
В предыдущих версиях операционной системы нужно было перейти в окно временных файлов выбрав системный диск. А также возможность удаления временных файлов в обновленных параметрах была в разделе: Система > Хранилище.
Контроль памяти Windows 10
В последних сборках Windows 10 появилась возможность включения опции контроля памяти. А это значит, что Windows может автоматически освободить место на диске, избавившись от файлов, которые не требуются, например временные файлы и содержимое корзины.
Чтобы включить средство контроля памяти нужно:

- Перейти в Параметры > Система > Память устройства, и выбрать пункт Изменить способ автоматического освобождения места.
- В открывшихся настройках установите галочки напротив тех временных файлов, которые Вы хотите очистить и только после этого включите контроль памяти перетянул ползунок в положение Включено.
Теперь временные файлы будут автоматически удаляться, а это значит что память на диске С будет меньше забиваться. А также есть возможность освободить пространство прямо сейчас в этих же настройках.
Очистка диска
Помимо новых параметров Windows 10 в системе остались классические приложения, которые нам более привычны. Этот способ работает и на предыдущих версиях операционной системы Windows.

- Нажимаем на локальном диске С правой кнопкой мыши и в контекстном меню выбираем Свойства (или запускаем его выполнив команду cleanmgr в Win+R).
- В открывшимся окне нажимаем Очистка диска, чтобы запустить классическое приложение очистки (его также можно найти с помощью поиска Windows 10).
- Дальше в приложении очистки нажимаем Очистить системные файлы и после процесса оценки откроется окно уже с возможностью очистки системных файлов.
- Отмечаем те файлы, которые хотим очистить и нажимаем ОК, а потом подтверждаем действие кнопкой Удалить файлы.
SlimComputer
SlimComputer разработана для устранения нежелательных программ, которые, как правило, устанавливаются скрытно: рекламные утилиты и ярлыки, дополнения для браузеров и другие.
Одной из особенностей SlimComputer является использование облачных технологий, на основе которых выдаются рекомендации по очистке и оптимизации системы. Программа собирает данные пользователей, передаёт их на облачный сервер, и, основываясь на сканировании компьютера в реальном времени и данных сообщества, выбирает наилучшие настройки для производительности системы.
В SlimComputer следующие разделы:
- «Main». Для начала сканирования системы нажмите кнопку «Run Scan». Программа выдаст список ненужных и необязательных элементов в системе: программ, тулбаров (панели инструментов в браузере), приложений автозагрузки; На главной странице SlimComputer нажмите кнопку «Run Scan», чтобы начать сканирование системы
- «Restore». Хранит все изменения, которые были сделаны с помощью программы. При необходимости их можно отменить и вернуть состояние системы до использования SlimComputer;
- «Optimize». Здесь находятся программы автозапуска. Чем больше их список, тем медленней загружается система. SlimComputer анализирует каждую и определяет, как сильно утилита тормозит работу компьютера; Индикатор рядом с программой показывает степень нагрузки на систему
- «Uninstaller» отображает установленные программы. Возле каждой из них есть индикатор, показывающий влияние на систему; Для удаления ненужной утилиты нажмите кнопку «Uninstall»
- «Browsers» показывает настройки всех браузеров, установленных на компьютере. Рядом с каждой из них также есть индикатор «полезности». Зачастую большинство настроек даже не используется, но при этом потребляет ресурсы. Из-за них обозреватель начинает медленно работать, долго загружать страницы и выдавать ошибки. Поэтому помеченные красным цветом настройки целесообразно удалить или отключить. Для этого расставьте галочки и нажмите «Remove Selected»; В программе собраны популярные браузеры, но обозревателя от Яндекса тут нет, так как утилита не адаптирована для российского рынка
- «Windows Tools». Здесь собраны все инструменты для управления системы:
- диспетчер устройств;
- информация о системе;
- запуск дефрагментации дисков;
- редактор реестра;
- менеджер управления жёсткими дисками и прочее. В разделе «Windows Tools» находятся дополнительные утилиты для оптимизации системы
Несмотря на удобство программы и более чем подробные рекомендации для оптимизации системы, SlimComputer не слишком популярна, так как не переведена на русский язык. Продвинутому пользователю интерфейс и назначение функций будут понятны, но тем, кто только начинает осваивать компьютер, лучше подобрать аналогичную утилиту с поддержкой русского языка.
Видео: как пользоваться SlimComputer
Как освободить жёсткий диск с помощью перенастройки?
Освободить место в Windows можно через перенастройку некоторых функций. Чтобы освободить жёсткий диск, можно выполнить такие действия:
- Настроить восстановление Windows. Переместите точки восстановления на другой локальный диск или отключите эту функцию (нежелательно, так как после сбоя придется полностью переустанавливать систему)
- Отключить гибернацию, и таким образом освободить место в Windows. Размер файла гибернации сопоставим с объёмом ОЗУ, то есть может занимать совсем немало места, а если у вас недостаточно места на диске С и гибернацией вы не пользуетесь – запустите командную строку от имени администратора и введите команду powercfg -h off, и места на диске С сразу станет больше на несколько гигабайт
- Настройте файл подкачки системы. Для этого перейдите в “Панель управления” – “Система” – “Дополнительно” – нажмите “Параметры” в “Быстродействие”. Здесь вы увидите “Общий объём файла подкачки”, нажмите “Изменить” и переместите файл подкачки на другой локальный диск. Полностью отключать его можно только если у вас много оперативной памяти (от 8 Гб)

Освободить место на диске или почистить диск C можно и другими способами. Расскажите в комментариях ниже, как вы делаете освобождение жёсткого диска.












