Не работает звук в Windows 10: как исправить ошибки вывода аудио
Илья – главный редактор сайта softdroid.net. Является автором нескольких сотен руководств и статей по настройке Android. Около 15 лет занимается ремонтом техники и решением технических проблем iOS и Android. Имел дело практически со всеми более-менее популярными марками мобильных смартфонов и планшетов Samsung, HTC, Xiaomi и др. Для тестирования используется iPhone 12 и Samsung Galaxy S21 с последней версией прошивки.
Возможные способы устранения возникшей системной ошибки со звуковой аудио подсистемой Windows 10 — в зависимости от причины её возникновения — будут рассмотрены в данном руководстве.
В большинстве случаев, если не работает звук на Windows 10, устранить неполадку драйверов или некорректную работу микшера можно самостоятельно. Однако, если возникнут более серьезные сложности, может потребоваться квалифицированная помощь. Советуем задать вопрос в комментариях к этой статье – возможно, сможем помочь вам.
Содержание:
Предпосылки для обновления звуковых драйверов
Если вы точно решили разобраться с проблемой отсутствия звука на вашем компьютере самостоятельно, тогда давайте начнем с возможных причин пропажи звука и их решения.
- Довольно часто пропажа звука может быть связана с банальной невнимательностью пользователей, которые могли случайно выключить звук в правом нижнем углу монитора, и тогда там должен красоваться красный знак запрета, который нужно просто отключить. Не поленитесь посмотреть на панель задач.
- Иногда звук пропадает после обновления ОС, либо просто искажается или совсем затихает. После того, как вы переустановили операционную систему, драйвера тоже нужно обновить, ведь прогресс не стоит на месте, а компьютерные технологии — так и подавно.
- Еще следует проверить настройки звука в BIOS`е. Это делается просто. Для начала нам нужно попасть в BIOS. Как это сделать подробнее написано тут, и более подробно тут. Ну а мы не будем останавливаться и идем дальше. Выбираем в меню BIOS пункт «Devices Configuration», потом ищем там «High Definition Audio», в значении которого должно стоять «Enabled».
- Вам нужно еще проследить, что такая служба, как «Windows Audio» работает правильно и включена, ведь именно она отвечает за присутствие звука в вашем компьютере. Это можно сделать так: нажимаем «Пуск«, затем «Панель управления«. Затем заходим в «Администрирование» и «Службы«. И видим список, в котором нам потребуется просмотреть, чтобы служба «Windows Audio» работала в автоматическом режиме.
- Если вы увидели, что служба остановлена, значит вам нужно нажать на нее правой кнопкой мышки и зайти в «Свойства». Где нужно будет произвести следующие настройки. В типе запуска нужно выбрать «Авто». Следом нажимаем «Запустить», потом – «Применить», а в конце нажать на «ОК».
- Частенько бывают случаи, когда какое-либо из устройств было подключено неправильно, либо просто вышло из строя.
- Выполнить переход в раздел работы со службами, через «Пуск», с введением команды services.msc.
- Найти в перечне служб ту, которая отвечает за работу со звуком — «Windows Audio». Выполнить по ней несколько кликов. Установить тип запуска «В автоматическом режиме».
- Перезагрузить ПК.
- Для отключения потребуется открыть меню настроек, осуществляя поиск через «Пуск».
- После открытия меню, потребуется клик по вкладке «Звук», расположенной в правой части панели.
- После потребуется вход в раздел «Дополнительные настройки».
- Кликните ПКМ по значку динамика в правом нижнем углу экрана.
- Выберите пункт Звуки.
- Воспроизведение — на панели сверху.
- ПКМ по пустому пространству.
- Поставьте галочку в чекбокс Показывать отключенные устройства.
- Если ваши наушники появились, то кликаем по ним ПКМ и выбираем Включить.
Как обновить звуковые драйвера Windows 7

Для того, чтоб обновить драйвера в Windows 7, потребуется совсем немного времени и чуть-чуть внимательности. Итак, нам нужно попасть в «Диспетчер устройств». Быстренько жмем на правую кнопку мыши по значку «Мой компьютер», и заходим в «Свойства». Далее переходим во вкладку «Оборудование» и там выбираем «Диспетчер устройств».

После этого мы сможем увидеть впечатляющий список оборудования, которое есть в вашем компьютере. Так как мы поставили перед собой задачу в обновлении драйверов, то нам следует сменить и конфигурацию звукового устройства. Выбираем строку с «Звуковыми, видео и игровыми устройствами«, в том списке, который перед нами, первым номером идет звуковой драйвер.
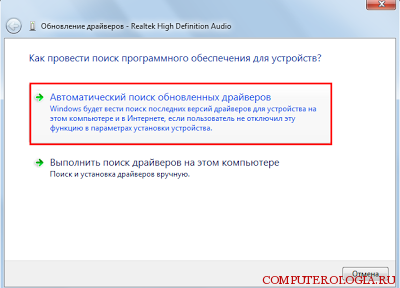
Теперь, с помощью контекстного меню, вызываемого правой кнопкой мыши, нажимаем на «Обновить драйвер». Либо дважды щелкаем по драйверу и в открывшемся окошке жмем на «Драйвера» и следом на «Обновить». И теперь, в новом окне перед нами возникает выбор из двух вариантов обновления. Если у вас нет готовых драйверов на компьютере, то нажимаем на «Автоматический поиск обновленных драйверов».
Сразу же начнется процесс поиска подходящих драйверов на ваш компьютер, который займет некоторое время.
Если в сети интернет, вашему компьютеру не удалось найти нужные драйвера, то вам нужно будет установить их с диска, который шел вместе с звуковой картой (если этот диск найдете конечно). Бывают случаи, когда и система ничего не нашла, и диск потерялся, тогда не стоит расстраиваться и хвататься за валерьянку, ведь и из этой ситуации есть выход.
Для начала нам потребуется узнать модель нашей звуковой карты. Как это сделать смотрите здесь. Когда вы узнаете модель вашей карты, вам нужно будет зайти на сайт разработчика и скачать необходимый драйвер. Затем снова заходите в «Обновление» драйверов и нажимаете уже на «Выполнить поиск драйверов на этом компьютере«.
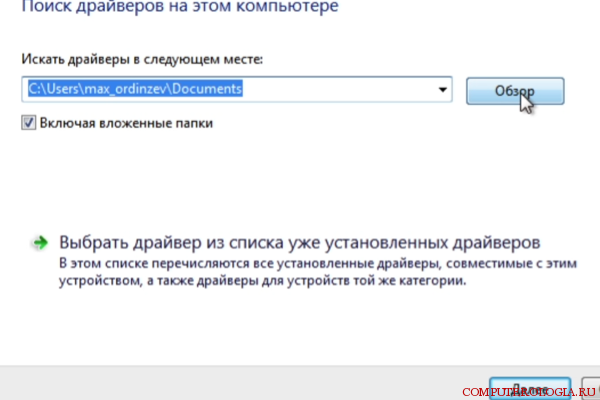
Затем указываем то место, где лежат драйвера и система сразу же начинает процесс обновления.
Как обновить звуковые драйвера Realtek
Если у вас возникли проблемы с установкой драйверов Realtek на Windows XP, или в процессе его установки выдается ошибка, тогда давайте разберемся со всем вместе. Для начала очистим плацдарм для установки нового драйвера. Нам нужно удалить все ранее, или неверно установленные драйвера. Заходим в «Пуск«, жмем «Выполнить» и прописываем в пустой строке команду «regedit».
В появившемся окне отыскиваем «HDAUDIO» и открываем слева папку «HKEY_LOCAL_MACHINE» после нее «SYSTEM» затем «CurrentControlSet» и в самом конце «Enum».
Теперь ставим перед собой задачу полностью стереть «HDAUDIO» из каталога. Но для этого нам потребуется установить кое-какие разрешения.
Становимся правой кнопкой на «Enum», и выбираем в предпоследнем пункте «Разрешения«. Следом отмечаем пользователя «Все» и активируем полный доступ.
Теперь мы наконец-то можем удалить раздел «HDAUDIO». Следом снова ограничиваем доступ в разделе «Enum». После этого закрываем все окна и открываем «Диспетчер устройств».
В окне диспетчера мы должны удалить аудиоустройство на шине HDA. Оно скорее всего будет выделено желтым знаком восклицания. И только теперь мы можем установить заранее скачанные драйвера Realtek.
Надеюсь вам удалось восстановить звук на вашем компьютере, одним из способов, предложенных в этой статье. Процесс обновления драйверов не занимает много времени и не является сложным.
Не работает звук на компьютере после обновления драйверов
Добрый вечер!
Пропал звук после обновления драйвера, обновил драйвер посредством Driver Genius (см. скрин) и пропал звук, ничего не воспроизводит, даже не то, чтобы JetAudio проигрывал, а звука не было, а вообще не хочет воспроизводить, хотя KMPlayer видео показывает но звука нет, системные звуки воспроизводятся спустя 5 минут после действия, что за бред?
Может кто знает как исправить?

Сделайте скрин окна «Звук» на вкладке «Устройства воспроизведения» и скрин аудиодиспетчера. Выглядит примерно так:

Модель материнки укажите.


———- Добавлено в 22:22 ———- Предыдущее сообщение было написано в 22:21 ———-
панель громкости была от beats Audio, теперь пропала.
———- Добавлено в 22:36 ———- Предыдущее сообщение было написано в 22:22 ———-
вернул все на свои места, все работает
но дело в том, что я хотел поставить драйвер более новее
почему после обновления пропадает звук.
моя плата не держит такие дрова?
Так это ноут, тогда укажите точно модель ноута или поищите драйвер самостоятельно на оффициальном сайте HP http://www8.hp.com/ru/ru/drivers.html. В строку поиска введите модель ноута.
Ноутбук HP DV7-6053er
Вот драйвера, которые предлагают на оф сайте, там все драйвера давно уже изжили себя >

А вот новые драйвера для моего оборудования, которые предлагает Driver Genius >

Почему когда я их ставлю, пропадает звук?
Что касательно программы, то всегда драйвера ставились на ура и все прекрасно работает.
Решение сопутствующих проблем
При попытках устранить выше перечисленные проблемы, у вас могут возникнуть другие сложности, которые помешают решить эти проблемы. Ниже приведена информация о том, как можно с ними разобраться.
Если драйвера нет
При попытке обновления драйвера кодека может возникнуть ситуация, что драйвера нет в принципе и система не может ничего обновить. В таком случае придётся выполнить установку драйвера вручную. Для этого придётся:
Важно! Обязательно скачивайте драйвер с официального сайта производителя, это обеспечит безопасность скачиваемых файлов. Если же вы скачиваете их с других сайтов, убедитесь, что в них отсутствуют вирусы и иные проблемы, которые могли бы навредить вашей системе.
Если диагностика операционной системы не выдаёт ничего полезного
В некоторых ситуациях встроенная диагностика ОС может выдавать ошибку, пробовать автоматически её устранять, но по результатам эти попытки не приведут ни к чему успешному. Рекомендуется скопировать текст ошибки, на которую указывает встроенная диагностика, вбить её в поисковую систему и посмотреть варианты решения.
Если встроенная диагностика ОС и мастер устранения не могут избавиться от неполадок автоматически, то вам следует заняться этим вручную. Статьи на тему ошибки могут вам в этом помочь.
Выше описаны лишь некоторые неполадки, которые могут послужить причиной пропажи звуковых сигналов на компьютере. Список неполадок ими не ограничивается, и всегда может появиться новая причина, которая потребует нового решения. Если вы достаточно хорошо разбираетесь в ноутбуках, то смело можете попробовать решить её самостоятельно. Если же стандартные меры решения проблем, приведённые выше, ни к чему не привели, и вы не слишком хорошо разбираетесь в ноутбуках, чтобы решить проблему самостоятельно, то следует обратиться за помощью к компьютерному мастеру. Этот вариант поможет вам не создать новых неполадок для вашего устройства и оперативно решить текущие.
Решение проблем со звуком на Windows 11
Чтобы правильно решить возникшую проблему, нужно подойти к вопросу ответственно и серьезно. Следует разобраться во всем, все проверить. Если не уверены в силах, не лишним будет обратиться за помощью к знающему человеку.
Проверка громкости
Если не работает панель звука, следует проверить есть ли звук на ПК. Для этого нужно зайти в «Настройки», используя WinI или отыскать вкладку через поиск «Пуск».
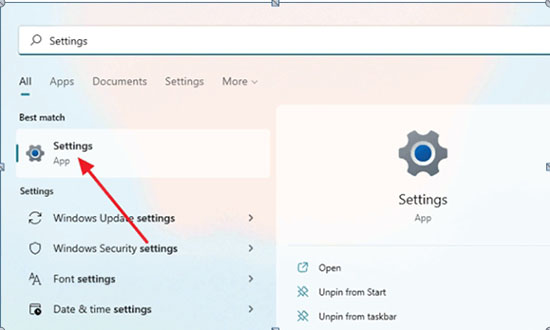
В окне настроек, кликайте по вкладке «Звуки», расположенной в правой части.
Если в графе «Громкость» стоит «0», значит – звук отсутствует.
Используя ползунок можно установить громкость на свое усмотрение. Изменения необходимо протестировать. Если все хорошо, вкладка закрывается.
Проверка подключения аудиоустройств
Просмотр фильмов и прослушивание музыки – неотъемлемая часть произведения на ПК. Часто после обновления ОС возникает ошибка нет установленных аудиоустройств в Windows 11. Для того чтобы выполнить проверку подключения аудиоустройств, следует войти «Диспетчер устройств» и во вкладке «Подключенные устройства» просмотреть список.
Устранение неполадок
В ОС предусмотрен инструмент для коррекции. Он используется при автоматическом обнаружении, а иногда, для решения проблем, взаимосвязанных с воспроизведением звука. Чтобы выполнить переход к опции устранения проблем, потребуется открытие настроек, удерживая WinI на клавиатуре. После открытия диалогового окна, выбирается «Устранение неполадок», находящееся с правой стороны панели.
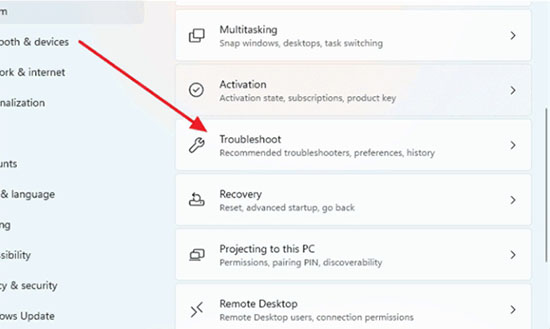
Кликнуть по разделу «Другие способы коррекции».
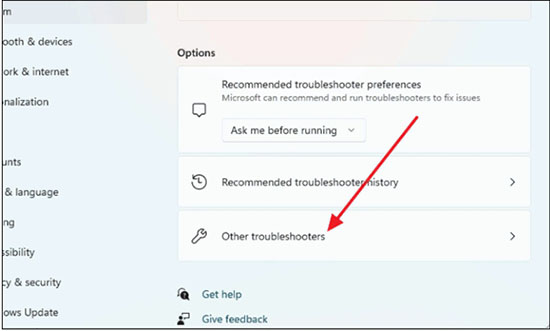
Пользователю предоставлен перечень способов для утилизации сбоев в различных ситуациях. Для этого потребуется активировать вкладку «Выполнить», расположенную рядом с «Воспроизведением аудио», в разделе «Частые».
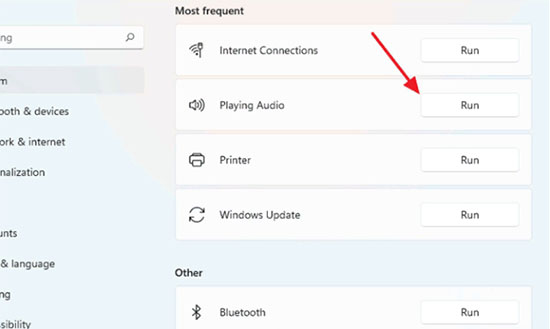
После выполнения манипуляций, запускается инструмент устранения неполадок, задача которого – обнаружение имеющихся сбоев.
По завершении процесса пользователю будет предложено сделать выбор аудиоустройства, работа которого подлежит коррекции. Тут же выбирается активное устройство или драйвер, кликайте по «Далее».
Кликнуть по «Нет, не открылось Audio Enhancements». Далее выбирается «Воспроизведение и тестовые звуки». Звук воспроизводится трижды с интервалом. Если звук слышится при каждом воспроизведении отчетливо, проблема устранена. Здесь же нажимается «Хорошо», вкладка закрывается. Если звук не слышен, требуется выбрать вариант «Ничего не слышно».
После того как сделан выбор варианта «Я ничего не слушал», инструмент автоматически переустановит драйвер. По завершении, появится всплывающее окно с оповещением о переустановке ПК. Следует выбрать вариант «Перезагрузка сейчас» и, после ее выполнения, проблема устраняется.
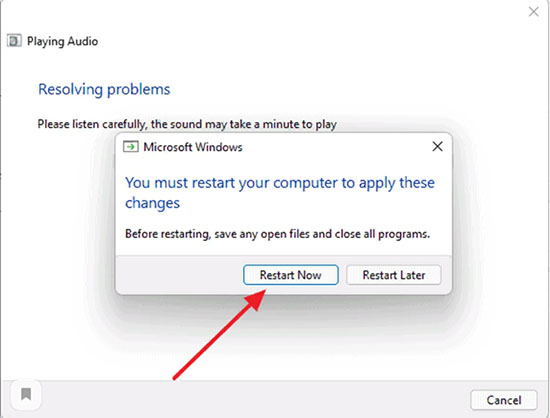
Устройства вывода звука
Для коррекции работы используется меню настройки «Звук» и «Диспетчер устройств». Следует выполнить вход во вкладку, потребуется установка необходимых параметров и сохранение изменений.
Диспетчер устройств
При помощи диспетчера устройств можно выполнить проверку подключенных устройств выведения звука, отрегулировать их параметры.
Проверка работы служб
В некоторых ситуациях, служба работы со звуком, может не работать. Для того чтобы наладить работу и убедиться, что все нормально, потребуется:
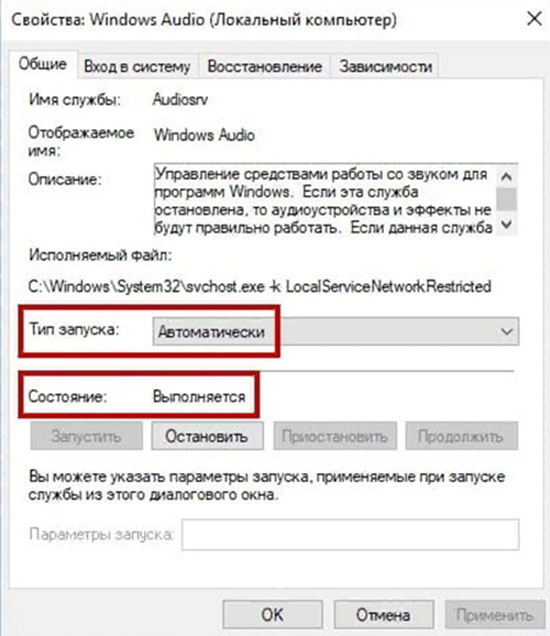
Убедитесь в выборе драйверов
Если звук не слышен, не исключено, что сделан выбор в пользу неправильного аудиодрайвера. Это допускается, если на ПК установлено несколько драйверов. В этой ситуации потребуется вернуться назад из настроек звука, удерживая WinI. После открытия окна, потребуется выбрать вкладку «Звук», расположенную в правой части. Аудиодрайверы перечисляются в разделе «Вывод». Здесь и выбирается правильный вариант драйвера. Часто используется по умолчанию аудиодрайвер Realtek. Потребуется выполнить вход в раздел «Дополнительные параметры звука». После появится окно с надписью «Звук». Здесь потребуется щелкнуть мышью по аудиоустройству, используемому в настоящий момент. Из предложенного перечня выбирается параметр «Установка как устройство связи по умолчанию».
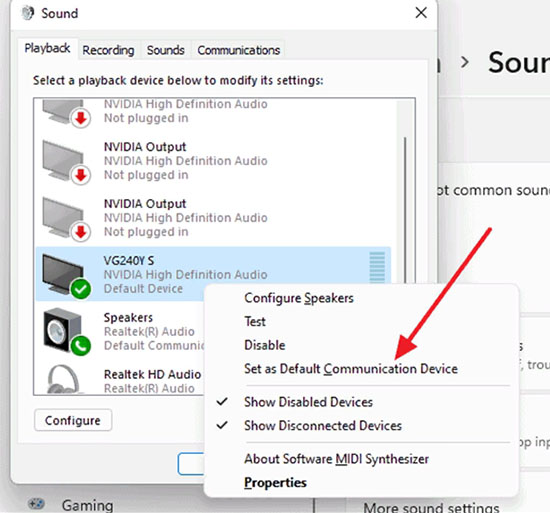
Переустановка драйверов
Удаление любого аудиоустройства возможно через «Диспетчер устройств». Для этого потребуется открытие вкладки, отыскав ее через меню «Пуск», выбрав нужный вариант в поисковой раздаче.
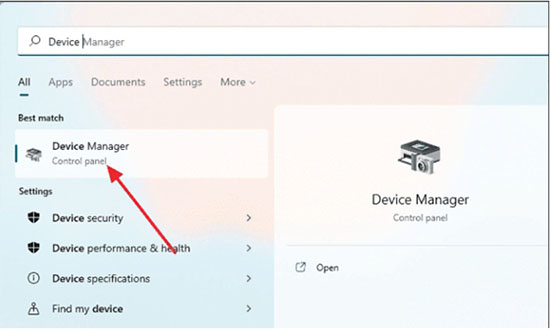
После открытия потребуется щелкнуть по опции «Аудиовходы и выходы», а после выполнить несколько щелчков по аудиоустройству в развернутом меню.
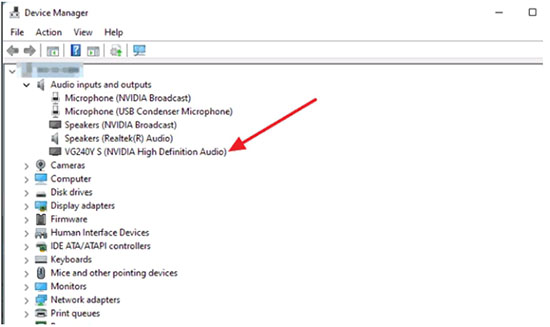
Окно «Свойства»- «Драйвер»- «Удаление устройства».
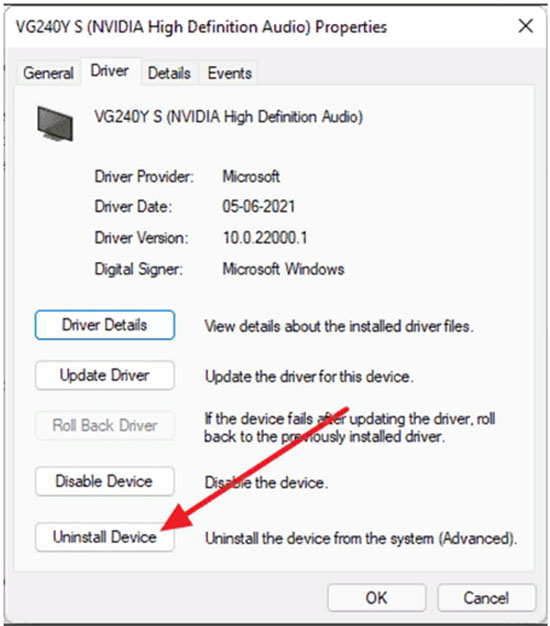
После активации «Удалить устройство» появится диалоговое окно. Оттуда потребуется нажать «Удалить» и устройство будет удалено с ПК.
После перезагрузки выполнить переустановку драйвера.
Отключение улучшения звука
Если после установки Виндовс 11 появились неполадки со звуком, то ОС предлагает возможность улучшить звучание доступными способами. Эти улучшения могут быть активированы по умолчанию и провоцировать появления сбоев со звуком.
Переходу во вкладку будет способствовать появление нового окна с названием «Звук». В «Воспроизведении» перечислены аудиоустройства, находящиеся в активном и пассивном состоянии. Потребуется щелкнуть мышью по аудиодрайверу, используемому в настоящий момент времени. После щелчка мышью пользователь будет перенаправлен в меню, в котором следует выбрать опцию «Свойства».
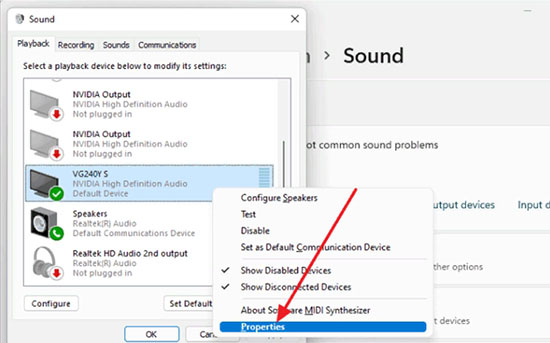
При появлении окна «Свойства» потребуется выполнить переход в раздел системные «Улучшения», выполнив клик по нему.
Потребуется установка ползунка и нажатие рядом с «Отключить все улучшения» виртуальной кнопки «ОК».
Улучшения успешно отключены, теперь следует воспроизвести файлы и удостовериться в том, выводится звук или он отсутствует.
Не работает звук в наушниках
Удивительно, но самая частая причина отсутствия звука в наушниках — это установка минимальной громкости на самих наушниках. Нередко пользователи не замечают, что регулятор громкости на гарнитуре находится на минимальном значении.
Когда-то довольно частой проблемой была несовместимость. Некоторые (как правило, дешёвые) наушники попросту не умели работать с Windows 10. Эта проблема хоть и редка, но случиться может. Исправить её почти невозможно, если наушники не работают на ПК, и играют, к примеру на телефоне или устройстве с прошлой версии Windows, придется их менять.
Нельзя не упомянуть банальное отсутствие драйверов. Решение описано выше. Если же вы приобрели наушники, требующие установки собственных драйверов (встречать лично не доводилось, но среди современных геймерских наушников такие есть), то установите их.
Как правило, новое устройство включается автоматически, однако иногда случается необходимость сделать это вручную.

Это же касается и любого другого источника звука, могут быть не активированы либо не выбраны в качестве источника воспроизведения не только наушники, но и акустическая система либо встроенные в экран динамики.











