Знание серийного номера портативного ПК требуется пользователям в редких случаях. Но если такая потребность появляется, владельцы часто не знают, где его можно посмотреть. О быстрых и эффективных способах получения нужной информации читайте далее.
Как узнать серийный номер ноутбука
Этот код присваивается любой электронике и содержит уникальные данные. Производитель обозначает такими символами особенности конкретной модели. Комбинация всегда прописывается после обозначения Serial No (или Serial Number, сокращенно S/N).
Документы
Владельцы ПК аккуратно хранят документацию лишь первое время. Но как только гарантийный срок проходит, эти бумаги теряются, найти их не всегда удается.
Заметим, что потребуется не паспорт устройства или руководство эксплуатации, а гарантийный талон. Здесь обязательно содержится серийный номер.
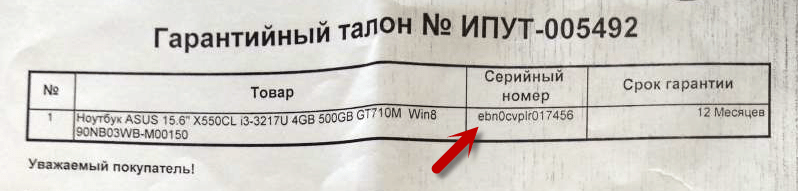 @Kaliningrad.kupiprodai.ru
@Kaliningrad.kupiprodai.ru
НА ЗАМЕТКУ. Такой способ не гарантирует достоверность: сотрудники магазина иногда ошибаются и пишут неправильные сведения.
Упаковка
Коробка из-под электроники предоставляет все основные сведения о ноутбуке. Однако после покупки она обычно утилизируется хозяином задолго до истечения гарантийного периода.
Но если картон сохранился, обратим внимание на нанесенные символы.
Здесь может быть ценник, оставленный продавцом. Он содержит технические характеристики оборудования. Либо есть надписи изготовителя. В том и другом случае серийный номер легко обнаружить.
Наклейки
Если предыдущие методы результата не дали, перейдем к визуальному осмотру лэптопа.
Этикетки могут находиться в разных частях корпуса. Однако текст с нужной информацией располагается только на задней крышке.
ВАЖНО. Предварительно выключим ноутбук, извлечем вилку из розетки.
Аккуратно перевернем ноутбук и осмотрим имеющиеся надписи.
 @yandex.ru
@yandex.ru
Недостаток способа: со временем стикеры теряют внешний вид, выцветают. Код уже не читается.
Аккумуляторный отсек
В некоторых марках ПК нужная информация дополнительно содержится под аккумулятором. Этот вариант пригодится, когда надписи на днище корпуса невозможно различить.
ВНИМАНИЕ. Прежде чем извлекать батарею, обесточим электронику.
Отодвинем защелки, удерживающие крышку. Это могут быть пластиковые фиксаторы или винты (последние выкрутим отверткой).
 @tehnocentr.ru
@tehnocentr.ru
Аккуратно вытащим источник питания, осмотрим нишу.
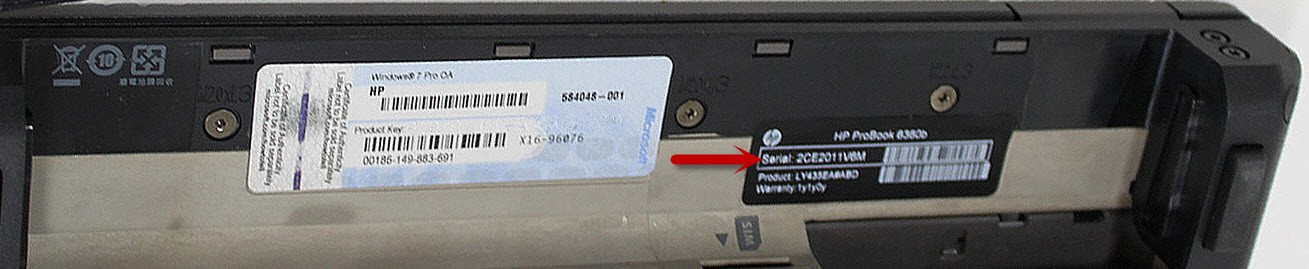 @Notebookcheck-ru
@Notebookcheck-ru
КСТАТИ. Обратим внимание на сам элемент: отдельные производители наносят маркировку непосредственно на его поверхность.
Командная строка
Если операционная система нормально функционирует, воспользуемся встроенным средством Windows.
Используем комбинацию клавиш Win + R. В открывшемся окне вводим запрос cmd. Подтверждаем операцию нажатием OK.
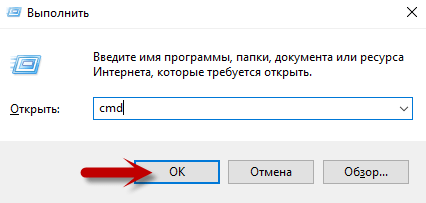 @reedr.ru
@reedr.ru
Появится интерфейс командной строки. Здесь пишем фразу wmic bios get serialnumber, жмем Enter. Система выдаст нужный код.
 @reedr.ru
@reedr.ru
Недостаток: информация здесь не всегда появляется.
Этот способ ценен тем, что обеспечивает доступ к сведениям, даже если ОС не загружается.
Перезапустим ноутбук. На входе, пока не появился загрузочный экран, нажимаем соответствующую клавишу. В разных моделях это может быть Delete либо кнопка из ряда F2-F10.
НА ЗАМЕТКУ. В случае неудачи испытаем по очереди все эти варианты. Учтем, что некоторые фирмы снабжают свои лэптопы специальными переключателями.
После входа откроется главное меню. Дальнейшие действия зависят от конкретной версии BIOS. Нужный показатель может находиться в основном разделе Information (возможно сокращенное название – INFO) либо во вкладке Main. Ищем здесь пункт Serial Number.
 @spravkapc.ru
@spravkapc.ru
Сторонние программы
Специальный софт потребуется, когда вышеперечисленные способы по разным причинам не срабатывают. Примечательно, что среди бесплатных приложений только два инструмента способны отобразить необходимый код.
Первая утилита называется HWiNFO, она предоставляет детальную информацию по всему оборудованию на ПК. Занимает минимум пространства на диске, устанавливается за пару секунд. Работает с Windows начиная с версии 2003. Опции (Setting) можно настроить на свой вкус.
Недостаток: есть поддержка только английского языка. Но интерфейс выстроен понятно, информация распределена по логическим блокам.
Чтобы запустить основное меню, в начальном окошке нажмем Run.
 @reedr.ru
@reedr.ru
Появится мониторинг данных в реальном времени. Закроем эти окна.
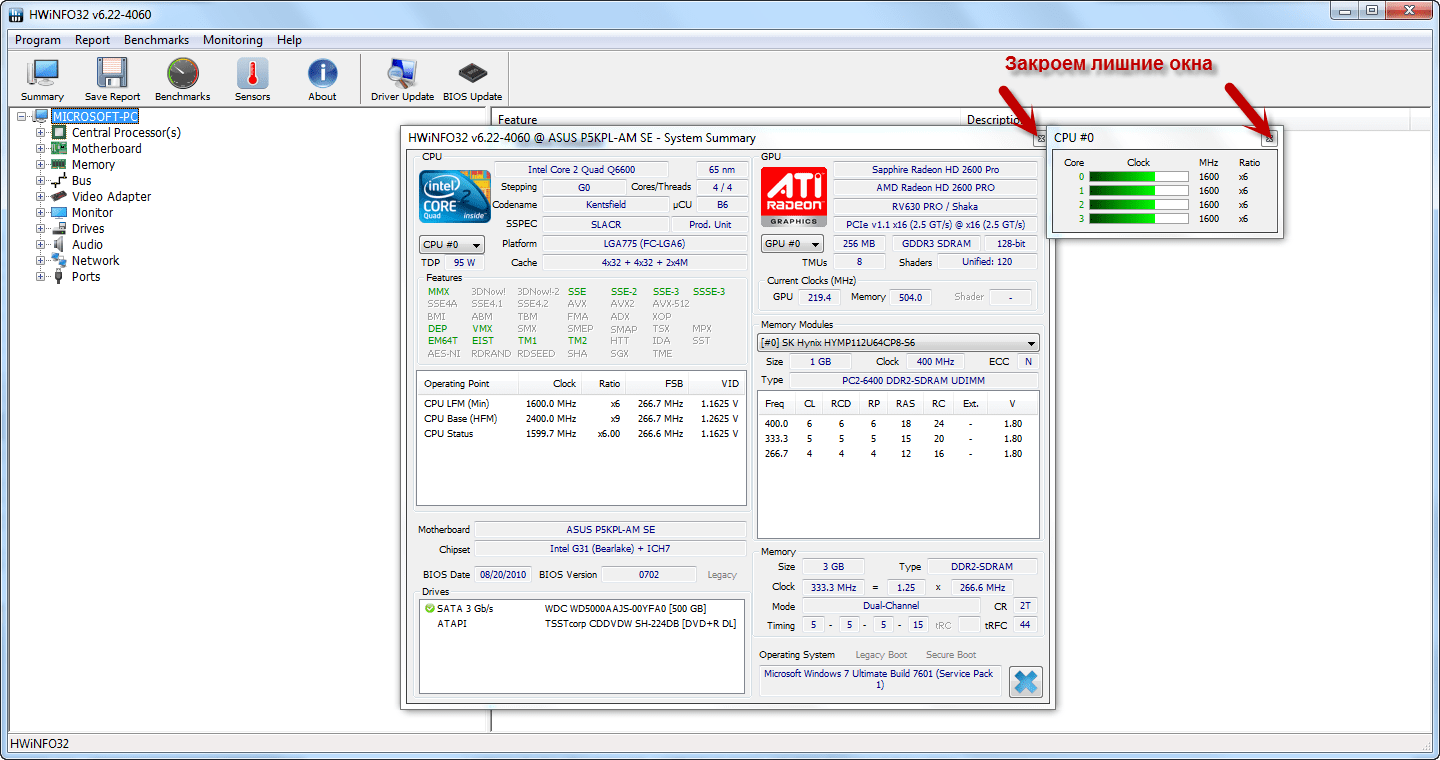 @reedr.ru
@reedr.ru
Последовательно проходим пункты Motherboard – SMBIOS DMI – System. В правой области окна четвертая строчка Product Serial Number будет искомым номером.
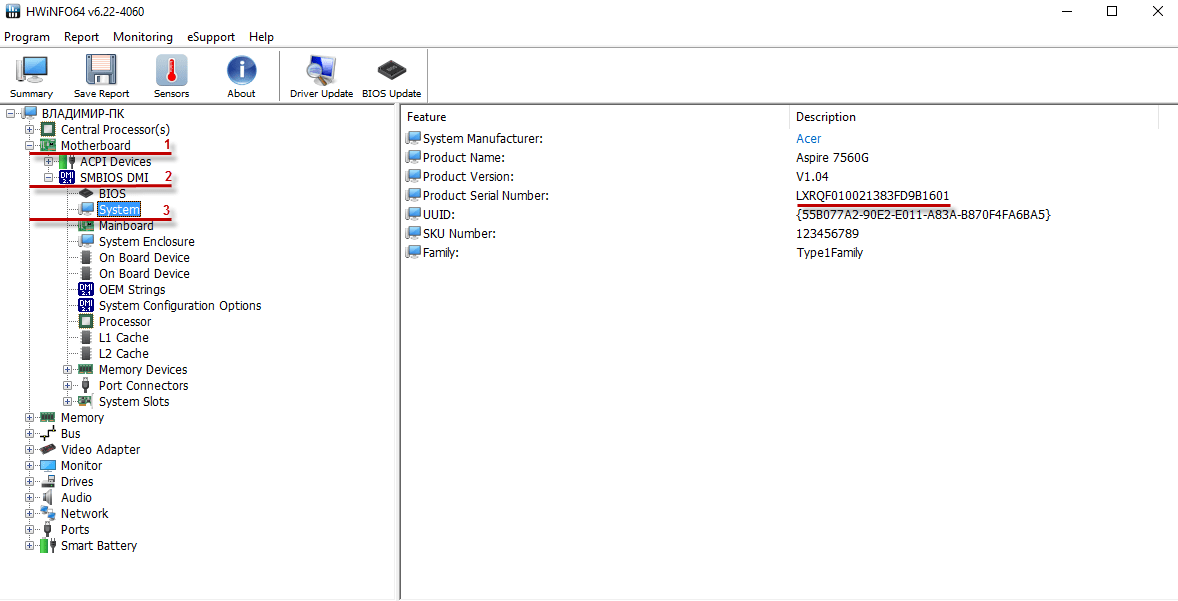 @reedr.ru
@reedr.ru
Второй вариант – приложение WinAudit, не требует установки. Продукт совместим со всем семейством Windows.
После запуска файла exe сразу открывается экран проверки. Некоторое время (зависит от мощности ПК) система будет сканировать все оборудование и выдаст подробный отчет. Полученные данные можно сохранить в удобном формате.
Первый раздел таблицы – «Обзор системы» – содержит необходимую комбинацию, Serial Number.
СПРАВКА. Многие популярные программы не показывают номер серии ноутбука. Например, Aida64 в версии Trial скрывает эти данные. Чтобы их увидеть, придется оплатить лицензию. Софт SiSoftware Sandra Lite демонстрирует только часть символов.
Существует много удобных и быстрых способов определения серийного номера. Пользователь может добыть эту информацию при осмотре корпуса электроники, упаковки, документов. Либо посредством инструментов Windows, BIOS. Но в некоторых случаях эти варианты не срабатывают. Тогда используем самый надежный и безошибочный метод – специальные программы. Если же ОС не запускается, то придется обратиться в сервисный центр. Специалисты с помощью диагностического оборудования помогут узнать код.
Узнаем серийный номер ноутбука

Серийный номер ноутбука иногда требуется для получения поддержки со стороны производителя или определения его технических характеристик. Каждое устройство имеет уникальный номер, состоящий из разного количества символов, что определяет производитель. Такой код указывает принадлежность ноутбука к определенной серии устройств с похожими характеристиками.
Определение серийного номера ноутбука
Обычно в комплекте с каждым ноутбуком идет инструкция к нему, где и указан серийный номер. Кроме этого он написан и на упаковке. Однако такие вещи быстро теряются или выбрасываются пользователями, поэтому далее мы рассмотрим несколько других простых способов определения уникального кода устройства.
Способ 1: Просмотр надписи на наклейке
На каждом ноутбуке сзади или под батареей находится наклейка, где указана основная информация о производителе, модели, а также там находится и серийный номер. Вам достаточно только перевернуть устройство, чтобы задняя крыша оказалась вверху, и найти там соответствующую наклейку.

Если же наклейки нет, значит, скорее всего, она находится под батареей. Вам потребуется выполнить следующие действия:
- Полностью выключите устройство и отсоедините его от сети.
- Переверните его задней крышкой вверх, разведите защелки и вытащите батарею.


Запомните его или запишите где-то, чтобы каждый раз не снимать батарею, а далее останется только собрать устройство. Конечно, такой способ определения серийного номера самый простой, однако со временем наклейки стираются и некоторые цифры или вовсе все надписи не видно. Если такое произошло, то следует использовать другой метод.
Способ 2: Поиск информации в BIOS
Как известно, в BIOS находится основная информация о компьютере, а запустить его можно даже без установленной операционной системы. Метод определения уникального кода ноутбука через BIOS будет полезен тем пользователям, у которых возникли определенные неполадки, не позволяющие полностью запустить ОС. Давайте подробнее рассмотрим его:
-
Включите устройство и перейдите в БИОС нажатием на соответствующую клавишу на клавиатуре.

Существует несколько версий BIOS от разных производителей, все они имеют одинаковое предназначение, однако их интерфейсы отличаются. Поэтому в некоторых версиях БИОСа вам потребуется перейти во вкладку «Main Menu» и выбрать строку «Serial Number Information».

Способ 3: Использование специальных программ
Существует ряд специализированных программ, чья функциональность сосредоточена на определении железа компьютера. Они помогают узнать подробную информацию о комплектующих и системе. Если вы используете ноутбук, то софт сразу это определит и покажет его серийный номер. Обычно он отображается во вкладке «Общая информация» или «Операционная система».

Таких программ существует большое количество, а подробнее о них читайте в нашей статье. Она поможет вам подобрать наиболее подходящий софт для определения уникального кода устройства.
Способ 4: Использование WMIC-утилиты Windows
Во всех версиях операционной системы Windows старше 7 присутствует встроенная WMIC-утилита, позволяющая быстро определить серийный номер устройства через командную строку. Данный способ очень прост, а пользователю необходимо будет выполнить всего два действия:
-
Зажмите сочетание клавиш Win + R, чтобы запустить «Выполнить». В строку введите cmd и нажмите «ОК».

Откроется командная строка, куда потребуется вписать следующее:
wmic bios get serialnumber
Для выполнения команды нажмите Enter, и через несколько секунд в окне отобразится уникальный номер вашего устройства. Прямо отсюда его можно скопировать в буфер обмена.

Как видите, серийный номер ноутбука определяется всего в несколько действий простыми способами и не требует от пользователя дополнительных знаний или навыков. Все, что от вас нужно – выбрать подходящий метод и следовать инструкции.
Как узнать серийный номер ноутбука
 Всё большее количество пользователей предпочитает ноутбуки обычным стационарным ПК. И это неудивительно — основным преимуществом таких устройств является их мобильность и комфорт в использовании, а также в большинстве случаев, более низкая стоимость.
Всё большее количество пользователей предпочитает ноутбуки обычным стационарным ПК. И это неудивительно — основным преимуществом таких устройств является их мобильность и комфорт в использовании, а также в большинстве случаев, более низкая стоимость.
Но что делать, если вам вдруг понадобилось узнать серийный номер вашего ноутбука? Какие способы это сделать существуют и какой из них вам подойдёт? Обо всём этом вы узнаете в данной статье.
Простые способы узнать серийный номер ноутбука
Способов узнать серийный номер довольно много. Для начала рассмотрим наиболее простые из них, которые доступны любому пользователю ввиду отсутствия необходимости делать что-либо с самим ноутбуком.
Дело в том, что серийный номер всегда указывается на самом ноутбуке. Важно лишь найти данную запись. Обычно она находится под крышкой или на задней части устройства.
Понадобиться узнать данную комбинацию символов может, если вам необходима консультация или помощь со стороны поддержки или информация о его характеристиках. Серийный номер означает принадлежность ноутбука к определённой серии похожих устройств, имеющих такие же характеристики.
Итак, отыщите специальную наклейку на корпусе или под крышкой.
Важно! Будьте внимательны, если придётся открывать крышку устройства — можно очень легко повредить те или иные элементы, что приведёт к нарушению корректной работы компьютера.
Кроме того, можно поискать интересующую информацию в инструкции к прибору или на упаковке, если они у вас остались. Но зачастую они выбрасываются сразу после покупки.
Узнаём серийный номер посредством BIOS
В случае если ни один из предыдущих способов вам не подошёл, можно воспользоваться другим. Для этого понадобится включить компьютер и вызвать BIOS. Там находится вся самая важная информация о компьютере.
Перейти в BIOS довольно просто — достаточно нажать на определённую клавишу на ноутбуке. Эта кнопка может отличаться в зависимости от производителя, поэтому лучше всего заранее уточнить её в интернете на сайте компании-производителя или на каком-либо стороннем ресурсе.
Затем отыщите вкладку Informstion. Чаще всего именно здесь находится серийный номер. Обратите внимание, что в зависимости от версии BIOS интерфейс может отличаться и на некоторых устройствах потребуется дополнительно перейти по ссылке Main menu. Но это не меняет того, что серийный номер обязательно будет указан в любой версии системы.
Если что-то пошло не так, попробуйте также другой способ — с использованием командной строки.
Как узнать серийный номер через командную строку
Преимуществом этого метода станет то, что он является максимально простым. Он возможен благодаря появлению в более поздних версиях Windows особой утилиты, которая и позволяет максимально быстро и просто найти интересующую информацию с помощью командной строки.
Первым делом зажмите на клавиатуре специальное сочетание «горячих клавиш» — Win+R. На экране появится отдельное небольшое окно, в котором имеется поле для ввода. В эту появившуюся строку следует ввести команду cmd. После этого нажмите «ОК». Для большей скорости это можно сделать с помощью кнопки Enter.
Теперь на дисплее возникнет командная строка, куда нужно ввести следующее: wmic bios get serialnumber. После этого нажмите Enter, чтобы задать выполнение команды. На экране появится ещё одно окно, где будет прописан серийный номер вашего ноутбука. Имеется возможность скопировать его в буфер обмена прямо отсюда, поэтому при необходимости отправить номер, вам не придётся его переписывать и несколько раз переключаться между вкладками.
Как узнать номер, используя специальные программы
Последним методом, который можно использовать, чтобы посмотреть информацию о серийном номере, станет установка специальных программ.
Существует сразу несколько приложений и утилит, предназначенных именно для того, чтобы узнавать всю необходимую информацию о ноутбуке или компьютере. Скачать их можно в интернете на официальных сайтах разработчиков.
Важно! Будьте внимательны при выборе файлов для скачивания — существует риск установить вирус на компьютер, если не проверять всё, что вы хотите скачать. Не попадайтесь на уловки мошенников и используйте только проверенные программы.
В большинстве программ номер будет отображаться во вкладке «Общая информация» или «Операционная система». Интерфейс может значительно отличаться в зависимости от того, какую именно утилиту вы установите.
Нелишним будет почитать в интернете информацию о самых лучших софтах для данных целей. Так вы будете уверены в своём выборе.
Теперь вы знаете несколько способов того, как можно легко и быстро узнать всю необходимую информацию о своём ноутбуке, например, такой важный параметр как серийный номер. Большинство пользователей не задумывается о нём и выбрасывает инструкции и упаковки, но не исключено, что со временем вам всё же понадобится этот уникальный код по тем или иным причинам. Но теперь поиск этого набора символов не вызовет у вас трудностей, ведь вы наглядно изучили несколько методов того, как можно это сделать.
Как узнать серийный номер ноутбука
Серийный номер, состоящий из определенного набора знаков, имеет любое устройство. Он нужен для получения техподдержки от производителя и для выяснения технических параметров. Код дает возможность выяснить, к какой серии устройств относится персональный компьютер.

Как узнать серийный номер ноутбука
Где прописан серийный номер
Есть два способа быстро определить серийный код:
- Уточнить информацию в буклете с инструкцией, прилагаемой к ноутбуку.
- Изучить надписи на упаковочном коробе.
Несмотря на очевидную простоту, оба способа в 90% случаев терпят крах: коробка от ПК выкидывается в первые же часы после распаковки, а инструкция теряется среди других буклетов, отложенных «на всякий случай». Но огорчаться не стоит. Есть и другие возможности узнать цифровое значение серийного номера.

Серийный номер ноутбука на коробке
Альтернативные способы для определения номера
Существует минимум четыре варианта, с помощью которых можно выяснить код:
- Ознакомиться с надписью на стикере.
- Применить специализированные утилиты.
- Воспользоваться консольной утилитой для вызова объектов.
- Найти данные в BIOS.
Рассмотрим каждый из вариантов подробнее.
Надпись на стикере
Стикер размещен на оборотной стороне ноутбука.

Стикер размещен на оборотной стороне ноутбука
Как правило, его клеят на крышку. Но возможна ситуация, когда на внешней стороне ПК наклейка либо стерлась, либо ее нет. В этом случае действия таковы:
- Работа на ноутбуке завершается, он обесточивается.
- ПК переворачивается, батарея изымается.
- Под батареей мелким шрифтом размещены буквенно-цифровые коды и надписи, но серийный номер в этом изобилии легко идентифицируется: он следует за строчкой Serial Number (которая так и переводится). Смотрим цифры, которые идут после слов «Serial Number».

Смотрим цифры, которые идут после слов «Serial Number»
Совет! Обнаруженное цифровое значение стоит либо запомнить, либо зафиксировать на бумаге, чтобы из раза в раз не изымать батарею.
Этот способ элементарен, но, к сожалению, не дает 100% гарантии, что цифровой код хорошо читается и не стерся. В случае фиаско помогут другие методы.
Специальные утилиты
Десятки программ созданы, чтобы узнавать данные о комплектующих и системе ПК. Все, что нужно – загрузить, установить и запустить необходимую утилиту.
ТОП-3 лучших приложений



| Программа | Особенности | Фото | Ссылки для скачивания |
|---|---|---|---|
| Everest |
|
http://everest.download-windows.org | |
| AIDA64 |
|
https://www.aida64.com | |
| Speccy |
|
http://speccy.download-windows.org |
Использование командной строки
Способ актуален для любой версии Windows, начиная от «семерки» и выше.
Шаг 1.
Нажать комбинацию R+Win. В вводной строке напечатать «cmd» и открыть консольную утилиту клавишей «Ок».

Печатаем cmd и нажимаем «Ок»
Шаг 2.
Напечатать команду «wmic bios get serialnumber» (без кавычек) и нажать Enter.

Печатаем команду wmic bios get serialnumber и нажимаем Enter
Шаг 3.
Скопировать в буфер обмена и сохранить высветившийся серийный номер.

Появится серийный номер
Помощь в BIOS
BIOS содержит основную информацию о персональном компьютере. Достоинство – в гарантированном запуске, который не зависит имеется ли и функционирует ли операционная система ПК.
Есть несколько способов войти в Биос.
- задействовать клавиатуру. Для этого во время загрузки ноутбука, после завершения работы утилиты Power-On Self Test, нужно зажать определенную клавишу или их сочетание. Для разных моделей ПК подходят разные комбинации;
Таблица с подробными вариантами клавиш и их комбинаций в зависимости от производителя:

Таблица с подробными вариантами клавиш и их комбинаций
- использование параметров перезагрузки ПК – метод, возможный для Windows от 7 версии и далее. Вход осуществляется через клавиши «Пуск» — «Управление электропитанием» — «Перезагрузка». Последний значок нужно нажать одновременно с удержанием Shift. Должно всплыть меню с разделом «Диагностика». Далее необходимо проследовать в «Дополнительные параметры» — «Параметры встроенного программного обеспечения UEFI». Остается нажать на него и перезагрузить систему. После этой процедуры откроется Биос;
- обращение к командной строке – подойдет пользователям с «Виндой» от восьмой версии и выше. Алгоритм действий схож со способом № 2. Через «пуск» нужно вызвать меню и выбрать «Командную строку», в окне которой ввести буквенное сочетание shutdown.exe /r /o. После – клавиша «Ввод». Эта процедура приведет к меню перезагрузки, а дальше, как в предыдущем способе, нужно дойти до «параметров встроенного ПО».
Кроме того, имеется еще один способ попасть в BIOS – для тех, у кого неисправна или отсутствует клавиатура. Этот способ актуален для версий Windows не ниже «восьмерки».
После того, как юзер зашел в BIOS, самое время – заняться поисками нужного цифрового кода. Где его искать — зависит от конкретного производителя ПК. В некоторых ноутбуках на первой же вкладке, в разделе «Инфо» прописан серийный номер.

В разделе «Infomation» прописан серийный номер
Другие модели требуют перемещения в «Главный раздел», где расположена ссылка Serial Number.

Serial Number расположен в разделе «Main»
Вместо итога
Серийный номер определить легко – для этого существует множество способов, которые заключаются в нескольких шагах и не требуют от юзера специальных знаний по теме. Все, что требуется – выбрать наиболее удобный вариант решения проблемы и придерживаться инструкции.
Видео — Выясняем серийный номер ноутбука
Как узнать модель ноутбука HP: простые способы
Вопрос, как узнать модель ноутбука HP, возникает у пользователя, которому необходимо получить техническую поддержку или сервисное обслуживание удаленно. Служба поддержки, как правило, просит назвать не только производителя, но и конкретную модель. Также информация важна при загрузке и установке некоторых драйверов и утилит. Расскажем подробнее о том, как выяснить модель устройства.

Официальный сайт HP содержит раздел «База знаний», в котором описаны различные способы, как узнать модель ноутбука. Вот самые распространенные из них:
- Посмотреть на коробке от изделия.
Продавцы рекомендуют на период действия гарантии не выбрасывать коробку. На ней, как правило, есть наклейка с детальным описанием товара: модель, производитель, дата выпуска и так далее.
- Найти информацию в документах.
Узнать модель ноутбука можно, посмотрев документы, которые прилагаются к компьютеру. В гарантийном талоне, который заполняет продавец, в обязательном порядке указывается детальная информация об изделии.
Как правило, к гарантийному талону прикрепляется товарный чек, на котором также может быть указана модель. Подобная информация есть и в инструкции по эксплуатации.
- Осмотреть компьютер.
Определить номер модели можно, внимательно осмотрев само устройство. Многие продавцы наклеивают информацию под клавиатурой. Небольшой стикер с описанием модели и ее комплектующих помогает покупателю определиться с выбором.
Производитель на официальном сайте рекомендует:
- Перевернуть ноутбук и осмотреть заднюю нижнюю панель изделия.
- Снять аккумулятор и поискать информацию на нем либо в аккумуляторном отсеке.
- Взглянуть на подставку, если таковая предусмотрена в изделии.

- Посмотреть в BIOS.
Модель указана в разделе System Information BIOSа. Чтобы зайти в BIOS, производитель рекомендует включить компьютер и нажать кнопку питания, а следом за ней Еsc. Нажимать нужно до тех пор, пока не откроется меню запуска.
Затем нажать клавишу F1 или вручную зайти в раздел System Information. Первые четыре строки будут содержать сведения о модели, номере и дате выпуска.
- Запустить специальную программу НР Support Assistant.
Производитель рекомендует запустить программу НР Support Assistant. Если она не установлена при продаже, зайти на официальный сайт и скачать. В открывшейся программе будет вкладка «Мои устройства» с картинкой и детальными характеристиками.
- Использовать программу «Сведения о системе».
Программа запускается комбинацией клавиш Еsс и Fn. В Windows 10 программа «Сведения о системе» может быть не установлена по умолчанию, но ее можно скачать в Магазине Windows.
- Использовать утилиту для восстановления системы Сhrome.
В интернет-магазине Сhrome можно скачать утилиту, которая называется НР Сhromebook или Chromebox, в зависимости от модели операционной системы.
Загрузив утилиту, ее необходимо запустить. Затем в разделе «Средства запуска» нажать поочередно значок «Все приложения», а затем «Восстановление». На экране появится окно, предлагающее идентифицировать изделие. Для этого необходимо ввести код, предоставленный утилитой.
- Посмотреть на сайте производителя по серийному номеру.
Зная серийный номер изделия, можно определить модель при помощи сайта поддержки. Для этого необходимо зайти в раздел «Поддержка гарантии вручную» и ввести информацию, которую попросит система (страна проживания, серийный номер и так далее). Обработав ее, сайт выдаст информацию о модели.
Также можно зайти на официальный сайт НР и ввести серийный номер в окне «Поиск по продукту». Сайт покажет сведения о модели.

- Посмотреть в операционной системе.
Сведения о ноутбуке можно посмотреть в Windows, запустив командную строку комбинацией клавиш Win и R. В появившемся окне можно ввести набор команд: сmd, затем wmic csproduct get name.
Второй способ: в командной строке ввести msconfig. Появится окно со сведениями о системе, модели компьютера и производителе.
Третий способ: в командной строке ввести dxdiag. Запустится средство диагностики DireсtХ, которое содержит раздел со сведениями о системе и модели устройства.
- Использовать утилиту СPU-Z.
Это бесплатная программа, которая работает на устройствах с различными операционными системами от Windows до Android и предназначена для отображения технических характеристик компьютера.
Скачав программу на официальном сайте, ее необходимо запустить. Она покажет марку ноутбука и все сведения о его деталях (процессоре, материнской плате, видеокарте и так далее).
Существует много вариантов, как посмотреть модель ноутбука. Решение, какой из них выбрать, зависит от пользователя и того, насколько он уверенно использует свой ноутбук.











