Блокировка клавиатуры на стационарном компьютере и на ноутбуке
Клавиатура — основное устройство ввода информации на компьютере. Хотя её легко можно заменить мышью, запустив электронную (экранную) клавиатуру. Но чаще происходят случаи, когда её нужно заблокировать. Внезапно зашедшие родители в комнату или кот, несущийся по столу, или младший брат, который норовит сесть за компьютер, стоит вам отойти на пол-минуты. Для защиты вашего ПК мы расскажем, как заблокировать клавиатуру компьютера, какое сочетание клавиш служит для этого.
В Windows 7 предлагаются три способа блокировки компьютера перед покиданием рабочего места.
- Выбор в меню Пуск команды Завершение работы > Блокировать.
При регулярном возникновении необходимости блокировать компьютер стоит рассмотреть вариант превращения кнопки с командой Завершение работы в кнопку с командной Блокировать.
- Одновременное нажатие клавиши с логотипом Windows и клавиши L>.
- Нажатие комбинации клавиш Ctrl+Alt+Delete> и затем щелчок на варианте Блокировать компьютер.
В случае применения любого из этих способов далее появляется экран регистрации Windows. Важно обратить внимание на то, что на нем под именем пользователя отображается слово “Заблокировано”.


Блокировка компьютера вручную
В Windows 7 предлагаются три способа блокировки компьютера перед покиданием рабочего места.
- Выбор в меню Пуск команды Завершение работы > Блокировать.
При регулярном возникновении необходимости блокировать компьютер стоит рассмотреть вариант превращения кнопки с командой Завершение работы в кнопку с командной Блокировать.
- Одновременное нажатие клавиши с логотипом Windows и клавиши L>.
- Нажатие комбинации клавиш Ctrl+Alt+Delete> и затем щелчок на варианте Блокировать компьютер.
В случае применения любого из этих способов далее появляется экран регистрации Windows. Важно обратить внимание на то, что на нем под именем пользователя отображается слово “Заблокировано”.
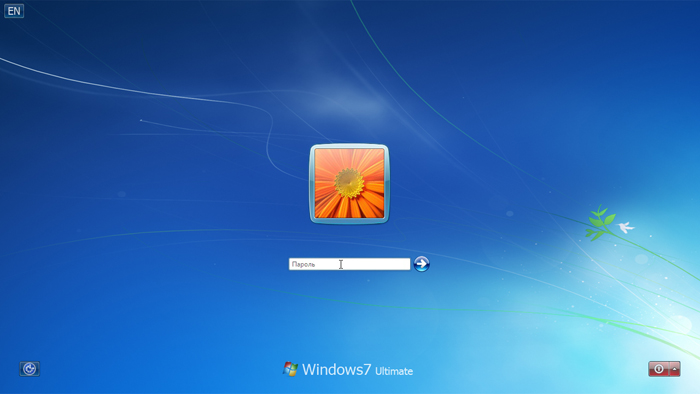
При помощи мышки
Жмем на кнопку «Пуск», в открывшемся окне кликаем мышкой на имя пользователя. В открывшемся меню жмем на «Заблокировать».
Нужна помощь?
Не знаешь как решить проблему в работе своего гаджета и нужен совет специалиста? На вопросы отвечает Алексей, мастер по ремонту смартфонов и планшетов в сервисном центре.Напиши мне »

Самый простой способ заблокировать клавиатуру компьютера
Выдернуть шнур клавиатуры из компьютера. Именно это — самый простой и безопасный способ. Конечно, есть различные программы, позволяющие программно блокировать клавиатуру, но пока вы будете их искать в интернете, скачивать, еще нахватаете новых проблем. Так что если нужно отдельно заблокировать клавиатуру, просто отключите её от компьютера.
Можно удалить драйвера клавиатуры в диспетчере устройств Windows. После этого клавиатура перестанет работать, но восстановить её работу может оказаться не так уж просто, поэтому мы не рекомендуем этот способ.
- Зайдите в панель управления — диспетчер устройств. Выберите в нём пункт «Клавиатуры».
- Откроется меню с установленными клавиатурами. Нажмите правой кнопкой мыши по клавиатуре, а затем «удалить».

Заблокировав клавиатуру этим способом, вы затрудните другим пользователям жизнь, любой начинающий пользователь не будет понимать, в чём дело. Но обычно для восстановления драйверов нужно переподключить клавиатуру к компьютеру и он предложит отыскать и установить драйвера для нового устройства.
Это все способы, о которых мы бы хотели Вам рассказать. Пользуйтесь компьютером, а особенно — клавиатурой, лишь во благо. И обязательно блокируйте её, если кто-то вздумал воспользоваться ею во вред.
Использование системной команды
Есть еще один гибкий способ настроить под себя блокирование системы. Опирается он на стандартные утилиты, при этом отлично действует что в 7, что в 10 «окнах». Чтобы система перекрыла доступ к активному сеансу, нужно лишь выполнить команду «rundll32.exe user32.dll, LockWorkStation» (без кавычек, разумеется).
Для запуска на исполнение можно использовать такой же стандартный функционал и вызвать окошко выполнения произвольной команды. Для этого нажмите клавишу Windows и одновременно R. Далее наберите команду в точности так, как указано выше.

Нажмите «Ок» для запуска. В зависимости от текущей загруженности (и параметров быстродействия ПК), блокировка произойдет практически моментально или через несколько мгновений.
Однако постоянно набирать команду, даже самую знакомую, не так уж приятно. Да, можно сохранить ее в файлик в дальнейшем просто копировать текст из нее. Но есть способ куда проще и приятнее – создать специальный ярлык.
Для этого на рабочем столе в любом месте щелкните правой клавишей мыши. Откроется контекстное меню, в котором нужно навести указатель на раздел «Создать» и далее выбрать подпункт Ярлык.

Откроется диалоговое окно, в которое и нужно вписать команду.

Название ярлыка остается целиком и полностью на вкус пользователя. Конечно, лучше ввести что-то осмысленное.

Готово, теперь у вас под рукой будет ярлык, который достаточно запустить для защиты от лишнего внимания.
Но можно научить систему, как с его помощью заблокировать компьютер без кликов, только за счет комбинации клавиш, как в Windows 10, так и в ставшей классикой «семёрочке». Для этого откройте свойства ярлыка.

Щелкните в поле быстрого вызова и нажмите управляющую клавишу (например, Alt). По умолчанию ОС предлагает использовать любой символ в сочетании с Ctrl и Alt, но никто не мешает добавить к ним и Shift. А вот использовать только одну управляющую клавишу нельзя – разве же можно позволить пользователю переопределять, к примеру, Ctrl-V?
Примените изменения. Теперь по «волшебной комбинации» ПК будет автоматически «запираться».
Как настроить экран блокировки
Рассмотрев возможные способы блокировки своего ПК от других юзеров, стоит научиться настраивать экран блокировки так, как хочется самому пользователю. Для этого не потребуется сложных действий, достаточно следовать четкому алгоритму:
Шаг 1. По указанному выше способу зайти в «Параметры», после чего – «Персонализация». Данный раздел отвечает за фон, экран блокировки и цвета.
Открываем параметр «Персонализация»
Шаг 2. Открыв его, нужно отыскать вкладку «Экран блокировки» и кликнуть на нее мышкой.
Находим вкладку «Экран блокировки» и кликаем на нее мышкой
Шаг 3. В самом верху пользователь может увидеть вид экрана при заблокированной ОС. Также во вкладке «Фон» он может определиться с тем, ставить ли на экран блокировки одно фото или сделать слайд-шоу. Картинки можно предварительно скачать и найти в галерее, нажав кнопку «Обзор».
В параметре «Фон» выбираем подходящий вариант
Шаг 4. Здесь же находится вся информация о сопутствующих параметрах. Также у пользователя есть возможность предварительного просмотра изменений. Система предлагает даже высвечивать забавные факты и шутки на экране блокировки. В том же разделе «Экран блокировки» нужно поставить «Вкл.» под соответствующим запросом.
В параметре «Отображать забавные факты…» перемещаем переключатель в режим «Вкл.»
Windows 10 предлагает много вариантов для блокировки экрана, которые будут понятны как новичку, так и тем пользователям, кто уже давно работают с этой ОС.
Узнайте также полезную информацию, как снять блокировку с компьютера, из нашей новой статьи.
Блокировка через меню Пуск
Неудивительно, что в меню «Пуск» есть возможность заблокировать компьютер. Просто кликните по иконкен меню «Пуск», выберите имя своей учётной записи и нажмите «Заблокировать».
Это самый простой и быстрый способ заблокировать Windows 10. Достаточно запомнить это несложное сочетание.
Почти на каждом ПК с Windows 10 есть клавиша, отмеченная значком Windows. Нажмите комбинацию Windows + L , чтобы мгновенно заблокировать систему.
После этого вы попадёте на экран блокировки, фон которого становится размытым при вводе пароля. Как сделать фон чётким, рассказано в нашей статье «Как убрать размытие на экране блокировки Windows 10».
Способ блокировки компьютера в Windows 10
Самая актуальная версия ОС открывает широкие возможности для пользователя. Исключением не стала возможность блокировки, которую можно выполнить несколькими способами.
Наиболее распространенным вариантом, к которому прибегают практически все пользователи, является установка пароля для входа. Любой другой человек сможет включить ПК, но при этом вход в систему ему будет запрещен. Поставить на блокировку довольно просто:
- В первую очередь понадобится вкладка «Параметры». Ее можно найти в меню «Пуск», кликнув правой кнопкой мыши и найдя в списке. Если меню не появится, вызвать его возможно горячими клавишами «Win+X». Правым кликом мышки нажимаем по значку «Пуск», затем по опции «Параметры»
- Откроются параметры Windows с соответствующими разделами. Пользователь должен кликнуть на «Учетные записи», где хранятся учетные данные, информация о синхронизации и электронной почте. Кликаем на «Учетные записи»
- В разделе «Учетные записи» есть вкладка «Параметры входа», перейдите к ней. Переходим на вкладку «Параметры входа»
- С правой стороны имеется раздел «Пароль». Нажмите по кнопке «Добавить» в разделе «Пароль». Система в любой момент предоставляет возможность его изменить, что и нужно сделать в данной ситуации. Нажимаем по кнопке «Добавить» в разделе «Пароль» В разделе «Пароль» нажимаем «Изменить»
- Если у пользователя уже стоит пароль, выставленный системой или другим юзером, то сначала система запросит текущие данные. Теперь можно переходить к созданию или изменению пароля. Нужно ввести новые данные, затем их повторить, чтобы точно не ошибиться с вводимой информацией. В качестве подсказки система предлагает ввести контрольный вопрос, который поможет пользователю вспомнить пароль. Вводим текущий пароль, нажимаем «Далее» Вводим дважды новый пароль, пишем подсказку для входа обязательно, нажимаем «Далее»
- Также можно поставить вместо пароля ПИН-код. Нужные данные можно ввести на той же вкладке «Параметры входа». Во вкладке «ПИН-код» пользователю необходимо нажать «Добавить» и ввести короткую комбинацию цифр. Нажимаем «Добавить» в параметре «ПИН-код»
Важно! Параметры «ПИН-код» и «Графический пароль» активны при создании пароля для учетной записи. - Виндовс 10 позволяет заблокировать компьютер и с помощью графического ключа. В «Параметры входа» имеется «Графический пароль». В параметре «Графический пароль» нажимаем «Добавить»
- Нажав на эту вкладку, откроется окно, где можно выбрать любимую картинку из галереи. Нажимаем «Выбор картинки» Выбираем картинку, нажимаем «Открыть»
Примечание! Вариант блокировки компьютера при помощи графического пароля наиболее актуален для нетбуков с сенсорным экраном.
Сочетания клавиш для командной строки
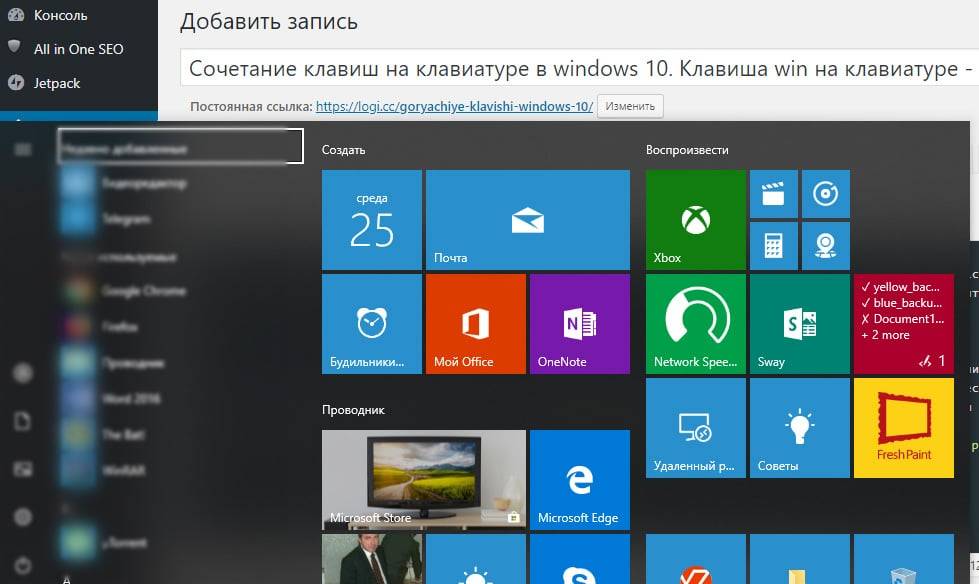
Чтобы вы могли быстрее и удобнее работать за компьютером под управлением систем Windows, специалисты из Microsoft внедрили в систему множество сочетаний клавиш, нажатием которых – можно гораздо быстрее, чем мышью выполнить определённую задачу. В этой статье я постарался собрать самые часто используемые горячие клавиши windows 10, но большая часть из них будет работать и в предыдущих версиях windows.
Например, копирование части текста мышью, и последующая его вставка занимает достаточно много времени, если сравнивать с комбинациями клавиш ctrl+c – для копирования текса, и ctrl+v для вставки. Это достаточно известные сочетания клавиш, используемые практически всеми. В тоже время существует ещё множество горячих клавиш на клавиатуре компьютера и ноутбука. В нашей статье мы представим все эти комбинации, включая сочетания со специальной клавишей windows












