Вирус не позволяет установить антивирусную программу
Если раньше компьютерные вирусы создавались в основном с целью повреждения операционной системы, то большинство вредоносов современности используются злоумышленниками для похищения конфиденциальных данных пользователя. Не нарушая в целом работу Windows, такое вредоносное программное обеспечения может долго оставаться незамеченным до тех пор, пока пользователь не предпримет действия, направленные на анализ и повышение уровня безопасности, например, плановое сканирование системы, запуск или установку антивирусного ПО.
Если пользователь неожиданно для себя обнаруживает, что не может запустить штатный или сторонний антивирус, не может установить новую антивирусную программу или у него не открываются сайты разработчиков антивирусного ПО, всё это может указывать на наличие на компьютере активного вируса.
Разумеется, не паниковать и не спешить с переустановкой операционной системы, снести или сбросить Windows, потеряв при этом все свои настройки и установленные программы вы всегда успеете. Действовать в описанной ситуации нужно последовательно, переходя от простых решений к более радикальным.
• Первым делом откройте Диспетчер задач и внимательно изучите список активных процессов. Если какой-то из них покажется вам подозрительным, проверьте его исполняемый файл на VirusTotal, поищите об этом процессе информацию в интернете. Для большего удобства анализа процессов можете воспользоваться утилитой Process Explorer.
• Воспользовавшись утилитой AutoRuns, проверьте автозагрузку на предмет подозрительных элементов. Определите исполняемые файлы подозрительных элементов и проверьте их на VirusTotal. Если вы уверены в своих силах, попробуйте отключить сомнительное автозагружаемое приложение, закрыть его процесс и запустить/установить антивирус.
• Постарайтесь вспомнить, какие программы вы устанавливали незадолго до появления проблемы. Если вы установили ПО из ненадёжного источника, удалите его и связанные с ним каталоги и ключи реестра с помощью Revo Uninstaller.
Элементы автозагрузки
В Windows 7, посмотреть элементы автозагрузки можно с помощью утилиты msconfig. Для её запуска необходимо с помощью сочетаний клавиш WIN+R, открыть консоль выполнить.
.jpg)
В консоли пишем команду msconfig, а в новом окне выбираем вкладку Автозагрузка.

В Windows 10 ещё проще, нажимаем на панели задач правой кнопкой мыши, и выбираем пункт «Диспетчер задач», в новом окне мы увидим вкладку Автозагрузка. Как вариант использовать горячую клавишу Ctrl+Shift+Escape

Теперь давайте внимательно посмотрим на элементы (программы), отмеченные галочкой. Ничего не смущает? Мне пришлось самостоятельно имитировать работу вируса, и тем самым мы можем увидеть несколько приложений, которые явно не являются безопасным программным обеспечением.

Как определить что это вирус?
1. Начнём с того , что каждое приложение имеет логическое название: superpuper.exe,trojan123.exe,123.exe, svchost.exe,A12312312.exe,autorun.bat — это точно вирус!
2. Обратите внимание на производителя программы, если в данной ячейке «Нет данных», это не значит , что это вирус. Вредоносное ПО, устанавливает производителя, например Microsoft, но может этого и не делать. Поэтому нужно смотреть на название, и производителя одновременно.
3. Программное обеспечение устанавливается в соответствующую папку, в моём случае это папка C:/Program Files/Название программы
4. Драйвера устанавливаются в папку C:/Windows/System32
- 123 — 123.exe
- Пустое значение — svchost.exe
- Driver.exe
- Во-первых отсутствует название программы. 123 — таких программ не существует в природе.
- Во-вторых отсутствует разработчик.
- В третьих, файл размещается в главной папке диска C:/, вместо Program Files
- У одного из файлов не указано название элемента автозагрузки
Как удалить?
Во-первых нужно убрать галочки с этих файлов, и нажать кнопку применить (компьютер не перегружать,даже после запроса)

Во-вторых нужно удалить данные файлы, для этого ищем их на диске. В моём случае два вируса лежат на диске C:/

Выделяем их мышкой, и удаляем

Если файлы не удаляются, скорее всего они висят в процессах, т.е на данный момент находятся в рабочем состояние. Как узнать? В диспетчере задач, есть вкладка «Процессы», переходим в неё, и ищем название вредоносного ПО, в моём случае не удаляется файл virus123.exe

Файл Virus123.exe висит в процессах, поэтому он не удаляется. Для того чтобы снять процесс, жмём правой кнопкой мыши по названию файла, и выбираем в меню «Завершить процесс».

Затем удаляем файл на диске. Если же файл по прежнему не удаляется, значит после его завершения, он автоматически запускается и опять висит в процессах.
Для его удаления понадобится действовать очень быстро, снять процесс, и сразу же попытаться удалить файл на диске. Раньше у меня без проблем получалось выполнить данное действие.
Файл Driver.exe в Автозагрузке.
Я не забыл про этот файл, он расположен в системной папке Windows, и на первый взгляд можно перепутать его с каким-нибудь драйвером для оборудования. На самом деле это ни так. Дело в том, что основная часть драйверов не прописываются в автозагрузку, и подгружаются ещё до загрузки оболочки Windows.
У файла Driver.exe «нет данных» от производителя, да и название файла очень странное. Достаточно сравнить с драйверами компании Intel, и Alp Electric. Есть чёткое название, а так же данные производителя.

Повреждение системных файлов Windows 10 как проблема запуска Защитника Windows
Вредоносная программа или ошибка другой программы могут нарушить целостность системных файлов Windows 10. Это так же может повлиять на работу Защитника Windows.
Для восстановления системных файлов Windows нужно в меню Пуск ввести слово Командная строка или cmd.exe и запустить её от имени Администратора (нажмите правой кнопкой мыши по приложению Командная строка и из появившегося списка действий выберите Запуск от имени администратора).

После того как вы открыли Командную строку от имени Администратора переходим непосредственно к восстановлению поврежденных файлов. В первую очередь с помощью инструмента DISM мы выполним проверку и исправления внутреннего системного образа Windows 10, с помощью которого чуть позже будем восстанавливать файлы системы.
В командной строке Windows поочередно вводим следующие команды DISM:

Следующая команда, как и команда выше, выполняют проверку целостности образа Windows без его восстановления:
Команда восстановления поврежденного образа Windows:
Завершив восстановление образа Windows, переходим к восстановлению системных файлов. Оба этапа являются важными для восстановления повреждений системы.
В Командной строке выполняем команду:
Как правило этого будет достаточно для восстановления системных файлов. У нас на сайте вы можете подробнее прочесть о работе инструмента DISM и о восстановлении системы с помощью команды SFC.
Исчезновение папок с рабочего стола при обновлении системы
Пользователи Windows 8, обновившиеся до 10-й версии ОС, столкнулись с некоторыми трудностями в работе системы, одной из которых стало исчезновение значков и папок с рабочего стола. Интересно, что программы для поиска утраченных файлов не дают никаких результатов. Чтобы вернуть значки на место, попробуйте следующее:
Кликните по значку «Все параметры», перейдите во вкладку «Система», затем выберите раздел «Режим планшета». Перед вами появятся два переключателя, просто переведите их в положение «Включено», затем «Выключено».
Если же этот вариант не сработает, обязательно загляните в папку Windows.old, которая находится на диске С, возможно, данные и значки с рабочего стола остались в ней.

Зачастую проблема исчезновения значков с рабочего стола или панели задач кроется в неправильных пользовательских действиях. Будьте осторожны, особенно если доверяете свой компьютер детям, а также не забывайте своевременно проводить диагностику системы на предмет вирусного ПО.
Решение 3. Проверьте, совместим ли ваш антивирус с Windows 10
Если вы используете какой-то «менее известный» антивирус, есть вероятность, что он не совместим с Windows 10. Так что, на всякий случай, посмотрите наш список всех антивирусных программ, совместимых с Windows 10, и если ваш антивирус не в списке, вы должны рассмотреть возможность получения нового защитника вашей системы.
Если вы ищете антивирус, работающий с Windows 10, мы уже дали вам пару рекомендаций в решении 1 .
Что делать
Теперь подробно рассмотрим, почему Виндовс 10 не дает установить антивирус на компьютере или ноутбуке. Пошагово рассмотрим, что можно сделать в таких обстоятельствах.
Почистите ПК от вирусов
В ситуации, когда не открываются сайты с антивирусами Windows 10, приложение не запускается, закрывается через определенный промежуток времени или появляется ошибка 1304, причиной может быть наличие вирусов на компьютере / ноутбуке. Для этого можно использовать встроенный в Виндовс 10 антивирус или скачать небольшой сканер угроз.
Если не устанавливается антивирус на Виндовс 10, начните с использования встроенных возможностей операционной системы. Для проверки с помощью Windows 10 сделайте следующие шаги:
- Войдите в Центр безопасности защитника Виндовс. Для этого жмите на символ щита на рабочем столе. Для поиска нужного раздела жмите на Win+S, а далее напишите указанную выше фразу.

- Перейдите в раздел защиты от вирусов и угроз.

- Запустите новое сканирование.

- В появившемся окне выберите запуск расширенного сканирования.
- Укажите полную проверку и дайте команду сделать ее сейчас.

- Дождитесь завершения процесса, который может занять некоторое время.

- При обнаружении угроз переместите их в карантин или удалите, выбрав соответствующие пункты.

В ситуации, если Windows 10 все равно не дает установить антивирус, почистите ПК / ноутбук с помощью стороннего приложения. Для этого не обязательно устанавливать программу. Можно использовать софт Лаборатории Касперского типа Virus Removal Tool. Его легко скачать по ссылке kaspersky.ru/downloads/thank-you/free-virus-removal-tool. Запустите программу и задайте ей команду проверить компьютер с Виндовс 10. После этого проверьте, устанавливается софт или нет.
Устраните конфликт между антивирусным ПО
В ситуации, когда не ставится антивирус на Windows 10, причиной может быть конфликт между разными программами. Встроенное защитное ПО часто не мешает установке другого программного обеспечения, и в большинстве случаев оно просто выключается. Сложней обстоит ситуация, когда вы решили поменять программу. В таком случае необходимо удалить старое и установить новое ПО. Если не устанавливается Windows, используйте встроенный или дополнительный софт.
Способ №1 (через параметры Виндовс):
- Если не устанавливается антивирус на Windows 10, войдите в Пуск.
- Перейдите в раздел Приложения и возможности.
- В списке установленного ПО найдите антивирус, который собираетесь удалить.
- Жмите на кнопку удаления и подтвердите действие.

Способ №2 (с помощью Revo Uninstaller):
- В ситуации, когда не получается установить антивирус на Виндовс 10, установите Revo Unintaller. Для этого используйте официальную ссылку revouninstaller.com/products/revo-uninstaller-free/.

- Запустите установленное приложение и найдите в перечне ваше антивирусное ПО.
- Выберите его и жмите на кнопку Удалить на панели вверху, а после подтвердите намерение путем нажатия кнопки Да.

- Дождитесь деинсталляции приложения, а после удаления поищите оставшиеся файлы и папки в реестре, удалите их. Для этого выберите продвинутый вариант сканирования и пройдите необходимую проверку.

- Жмите на кнопку Выбрать все, а после кликните на Удалить.
- Закройте программу и перезапустите ПК.
Удалите старую версию такого же антивируса
В ситуации, когда не устанавливается антивирус на Windows, причиной могут быть остатки старой программы на компьютере / ноутбуке. В таком случае в процессе инсталляции появляется сообщение, что на ПК / ноутбуке стоят другие продукты разработчика. Они не дают установить приложение и требуют его удаления.
Если софт не устанавливается на Windows со старым Касперским, используйте утилиту Kavremover, созданную для удаления старых «хвостов» с компьютера. Для загрузки программы перейдите по ссылке support.kaspersky.ru/common/uninstall/1464 и скачайте приложение.

После запуска софт самостоятельно находит установленные на ПК / ноутбуке «лишнее» ПО, а после удаляет его. Как вариант, можно выбрать приложение из списка (то, что не устанавливается), ввести код вверху окна и нажать на кнопку удаления. Если речь идет о другой программе, можно использовать универсальную утилиту, к примеру, CCleaner.

В Сети часто встречаются сообщения, мол, не могу установить антивирус на Windows 10. При этом решить проблему можно самостоятельно без обращения в сервисный центр. Для этого может потребоваться удаление имеющихся вирусов, деинсталляция другого антивирусного ПО или старой версии такой же программы. В крайнем случае, может потребоваться переустановка системы.
В комментариях поделитесь, как вам удалось справиться с ситуацией, когда не устанавливается антивирус на Windows 10. Расскажите, как вам удалось справиться с возникшей проблемой.
Norton AntiVirus
В антивирусной программе Norton AntiVirus для восстановления файлов из карантина следует пройти по таким шагам:
Шаг 1. Находясь в главном меню программы, следует кликнуть левой кнопкой мыши по графе «Безопасность».
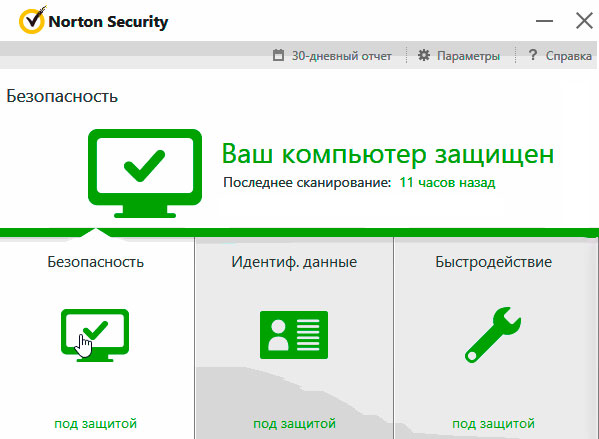
Шаг 2. В открывшемся меню стоит нажать по пункту «Хронология».
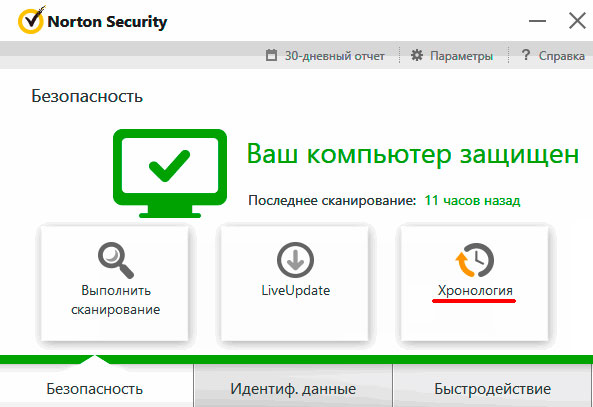
Шаг 3. В меню «Журнал безопасности» необходимо нажать по выпадающему окну в верхней части экрана, после чего выбрать пункт «Карантин».
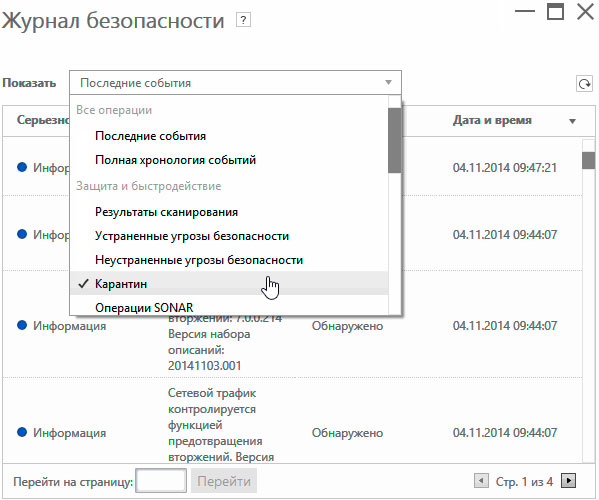
После этого, в меню справа появится пункт «Восстановить», с помощью которого можно вернуть файлы из карантина по одному.
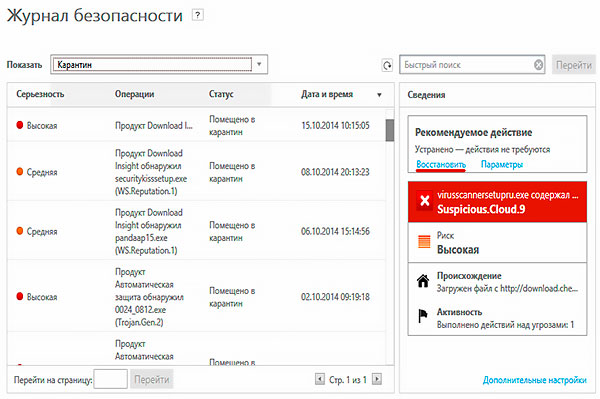
Способ 4: Редактирование параметров локальных групповых политик
При появлении надписи «Параметрами защиты от вирусов и угроз управляет ваша организация» возникает вероятность того, что действие защитника отключено через редактор локальных групповых политик. Такая оснастка доступна только в Windows 10 Pro и Enterprise, а обладателям других версий операционной системы придется использовать предыдущий метод активации.

Если редактор есть в вашей версии ОС, откройте утилиту «Выполнить», впишите в поле gpedit.msc и нажмите Enter для активации команды.

Перейдите по пути Конфигурация компьютера > Административные шаблоны > Компоненты Windows и выберите папку «Антивирусная программа «Защитник Windows».

В ней найдите параметр «Выключить антивирусную программу Microsoft Defender» и дважды нажмите по строке для открытия свойств.

Убедитесь в том, что значение установлено как «Не задано» или «Отключено», в противном случае самостоятельно измените его.

Вернитесь к папке и откройте хранящийся там каталог «Защита в режиме реального времени».

Ознакомьтесь с присутствующими там настройками и измените их значения точно так же, как это было показано выше, чтобы включить необходимые вам средства безопасности.
Редактор групповой политики
Некоторые пользователи Windows не могут поменять параметры службы windefend. Вы можете увидеть сообщение «Эта программа заблокирована групповой политикой».

Если вы также столкнулись с этой проблемой, необходимо изменить параметры групповой политики. Для разных версий ОС существуют разные методы.
Иногда подобная блокировка может свидетельствовать о заражении ПК вирусами. Поэтому первым делом, если вы не знаете причины появления блокировки, следует проверить компьютер антивирусом.
Решение для пользователей 8 и 10 версий
Важно! Этот параметр выключает работу Defender. Его нужно активировать, если вы хотите отключить антивирус, и наоборот. Не перепутайте!












