Как использовать Google Photos в Windows 10
Microsoft продвигает свое собственное приложение «Фото» как лучшее из возможных решений для хранения ваших фотографий в Windows 10. Несмотря на то, что Microsoft действительно является очень надежным вариантом, некоторые пользователи могут захотеть альтернативы.
Служба, которая является одной из лучших альтернатив для приложения «Фото» в Windows 10, – это еще одна популярная служба хранения фотографий, Google Фото.
Google Photos изначально лучше всего работают на устройствах Android, где также наиболее часто используются. Но не многие пользователи знают, что на самом деле вы также можете использовать сервис хранения фотографий Google на рабочих столах Windows.
Итак, мы решили написать полное руководство по использованию Google Photos в Microsoft Windows 10 на тот случай, если вы захотите выбрать альтернативу для своего собственного приложения Photos.
- ЧИТАЙТЕ ТАКЖЕ: как исправить проблемы приложения «Фото» в Windows 10
Могу ли я использовать Google Photos на моем ПК с Windows 10? Да, вы можете, и это на самом деле очень просто. С 2018 года существует автономное приложение Photos, которое работает в Windows 10. Вы также можете получить доступ к Google Фото через Google Drive.
Гугл фото как перенести фотографии на компьютер
Спасибо. Искал приложение, чтобы выровнить громкость. Телефон со стереодинамиками и один чуть громче другого. Всегда напрягало. А это оказывается можно штатно сделать. Спасибо за статью.
Пожалуйста, помогите, как выключить эту фунцкию.
У меня Airports Pro , использую с Samsung’а А71, играют на максимальной громкости играют очень тихо , не знаю что делать, помогите, пожалуйста, пробовал данный способ — не работает, и сбрасывал настройки наушников, не работает, и к другому устройству подключал, всё равно результат тот же(. А когда только их купил, работали очень хорошо- громко, но что-то в один момент пошло не так(
Всё получилось. Пришлось, правда, отменить личную подписку, но потом подключил семейную и подключил жену. Спасибо за рекомендации!
Часть 2. Как автоматически создавать резервные копии фотографий iPhone на Google Диске
Если вы не хотите загружать фотографии iPhone в приложение Google Диск вручную, вы можете использовать службу резервного копирования и синхронизации на Google Диске. Это поможет вам автоматически загружать фотографии с iPhone на Google Диск.
Нажмите трехстрочную кнопку и выберите Настройки > Резервное копирование и синхронизация и включите параметр Резервное копирование и синхронизация.
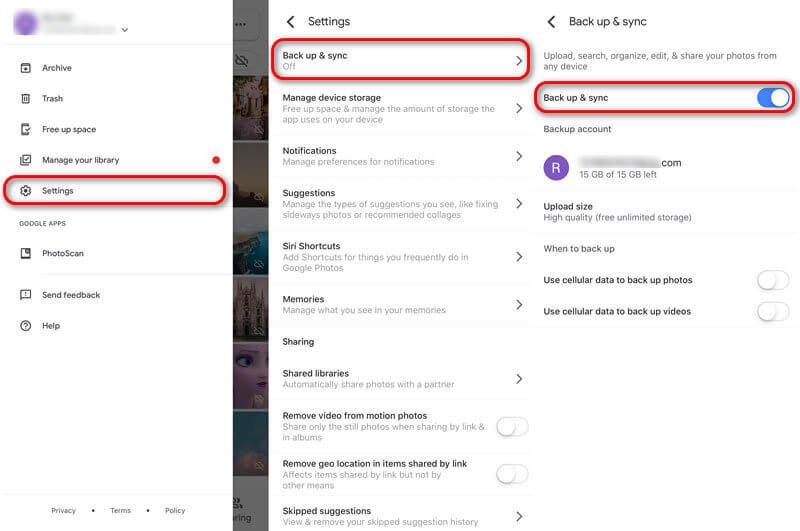
Или вы можете перейти в приложение Google Drive и нажмите кнопку Меню, нажмите Настройки > Восстановление. Выберите Фото и видео в разделе Резервное копирование с Google Диска и включите ползунок.
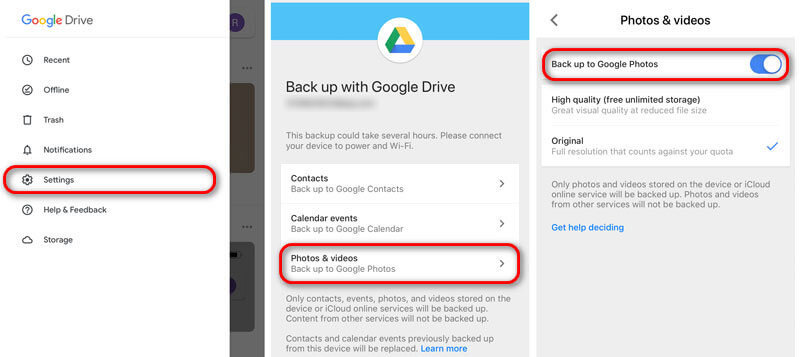
С помощью облачных сервисов
Перенести свои фото на компьютер со смартфона Android можно, используя одно из облачных хранилищ. Мы посмотрим, как такой перенос будет выглядеть с клиентом Google-Диск (Google-Drive).
Подавляющее большинство пользователей устройств с ОС Android имеют Google аккаунт (если у вас его нет, то как его создать на Андроиде, читаем тут). Нам останется только установить приложение Google Диск с Гугл Плей, запустить его и вписать логин и пароль от своей учётной записи Google. Затем активируем функцию “Загрузить” и выбираем фото, которые поместим на диск:

Теперь мы можем зайти с браузера в свой аккаунт на компьютере и вызвать меню сервисов Гугл, выбираем “Диск“:

На главной странице выбираем раздел “Google Фото” и видим там фотоснимки, которые были импортированы со смартфона, их можно оставить на диске и просматривать, когда это понадобится, а можно скопировать в папку или на рабочий стол, как было описано выше. А можно скачать Диск на ПК (кнопка в левом нижнем углу) и тогда весь контент, включая фотографии, будет доступен на компьютере без интернет-соединения:

Смотрим видеоматериал о других облачных хранилищах:
Особенности Google Photos
- Библиотека фильтров. Сервис предлагает на выбор набор фильтров для быстрого улучшения фотографий.
- Детальная цветокоррекция. Корректируйте насыщенность снимка, тепло и оттенок, настраивайте тон кожи и регулируйте баланс синего.
- Создание фотоколлажей. Быстро объединяйте снимки в стильные коллажи и создавайте слайд-шоу.
- Синхронизация со всеми устройствами. Установите приложение на компьютер и смартфон и получайте доступ ко своим файлам в любой точке мира.
- Сортировка и бэкап. Сортируйте файлы по папкам, добавляйте метки и геотеги для лучшей фильтрации.
- Кроссплатформенность. Установите приложение на смарфтон или десктопное ПО на Windows 10, 7, 8 или используйте онлайн-версию на любой системе, будь то виндовс или MacOS.
Google Photos – хороший вариант, если вы боитесь потерять снимки и хотите получить доступ к файлам с любого устройства. Но если вы ищете полноценный фоторедактор, вряд ли вам хватит его функционала. Для этого лучше скачать ФотоМАСТЕР – в нем не только есть все инструменты редактирования Гугл Фото, но также присутствуют автоматические улучшения, пластика и ретушь, замена фона, обработка пейзажей и много другое.
Андроид. Как перенести фото из Гугл Фото в Галерею?
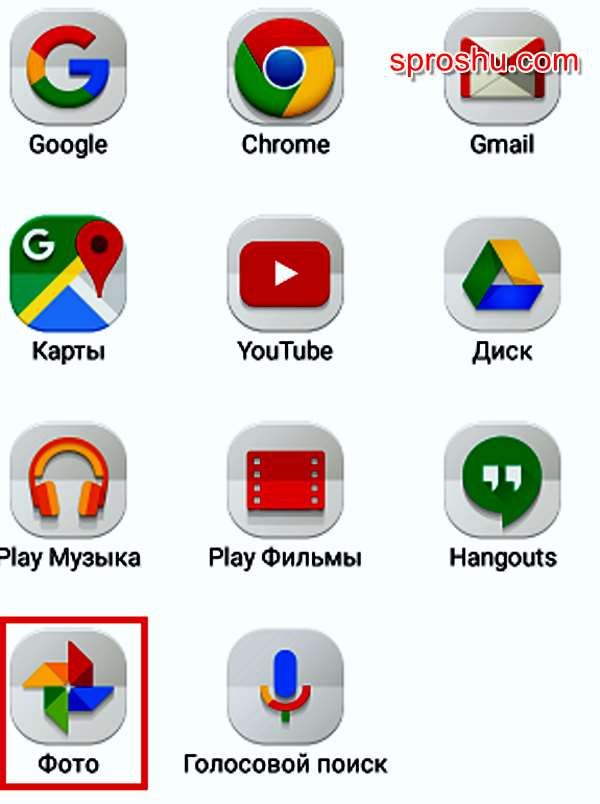
Существует несколько способов скачать фото из Гугл Фото на Андроид:
1) Открыть сервис Гугл Фото непосредственно на Андроиде и скачать фото с помощью специальной команды.
2) Открыть сервис Гугл Фото на компьютере, скачать фото, а затем перекинуть их на телефон (смартфон) / планшет.
3) Для загрузки целой папки или нескольких папок есть свой особый метод через функцию экспорта данных из аккаунта Гугл.
Ниже расскажу о всём этом подробно.
1 способ
1) Открываем Гугл Фото.

2) Теперь щёлкаем на фотографии, которую нужно скачать.

3) Она откроется в новом окне.
Для скачивания нужно нажать на 3 вертикальные точки (они расположены в правом верхнем углу) и в появившемся меню выбрать «Сохранить на устройстве».

Если же фото уже имеется в Галерее, то данный пункт меню будет отсутствовать.
4) Фото, которые вы скачали, можно найти в Галерее в папке под названием «Restored».

2 способ
1) Открываем любой браузер и заходим на сайт Гугл Фото по этому адресу.
2) Теперь щёлкаем левой кнопкой мыши по нужной фотографии.

3) После этого станут доступны инструменты для работы с фото, а скачать его можно так: нажать на 3 вертикальные точки и в меню выбрать «Скачать».

Также можно щёлкнуть на фото правой кнопкой мыши, а затем в контекстном меню выбрать пункт «Сохранить изображение как».

4) Далее подключаем Android-устройство к компьютеру / ноутбуку с помощью обычного USB-кабеля и в проводнике или любом файловом менеджере выбираем «диск» с названием этого устройства.

В самом смартфоне / планшете появится меню «Подключение к ПК», нужно чтобы там было выбрано «Медиа-устройство (МТР)».

5) Перекидываем фото, которое вы скачали.
В Windows скаченные из браузера файлы обычно находятся в «Загрузки» (а иногда перед скачиванием файла появляется специальное окно, в котором вы сами выбираете место, куда он будет сохранён).
Что касается Андроида, то можно перенести это фото в одну из имеющихся папку с фотографиями, либо открыть папку «Pictures» и создать там ещё одну папку и перекинуть туда это фото.
Как скачать не 1 фото, а целую папку
Если вам нужно загрузить с Гугл Фото целую папку или вообще все имеющееся там фото, то можно поступить следующим образом:
1) Открыть страницу экспорта данных из Гугл — аккаунта, вот ссылка.
2) Теперь снимаем галочки (флажки) со всех сервисов Гугла (они стоят там по умолчанию) с помощью кнопки «Отменить выбор» и устанавливаем галочку только на «Google Фото».

Если вам не требуется выгружать абсолютно все фото, то нажмите на «Все фотоальбомы» и отметьте галочками только то, что вам нужно.

3) Нажимаем на «Далее».
Теперь нужно выбрать формат архива, метод получения, максимальный размер архива.

4) После установки параметров нажимаем на кнопку «Создать архив», после чего начнётся архивация файлов.
5) Когда архив будет создан, скачать его можно будет по-разному.
Первый вариант — после создания архива можно увидеть такую табличку:

В неё есть кнопка «Скачать» — нажимаем на неё, и начнётся скачивание архива.
Второй вариант — это указанный вами метод получения архива (по ссылке, через Dropbox или OneDrive и т.д.).
Например, если вы указали «по ссылке», то ссылка на скачивание архива придёт на электронную почту, привязанную к вашему аккаунту в Гугл.











