Устраняем фотохаос
Безудержное желание фотографировать всё и вся свойственно любому владельцу цифровой камеры. Поэтому на компьютерах подавляющего большинства пользователей (кто из современных пользователей не фотографирует?) довольно быстро скапливается немыслимое количество снимков, которые зачастую находятся в беспорядочно названных папках и имеют ничего не значащие имена. Найти нужный снимок в таких гигабайтных фотодебрях довольно сложно, ведь каждый раз просматривать весь фотоархив нереально. В итоге уникальные снимки, на которых были запечатлены какие-то памятные минуты жизни, скорее всего, окажутся затерянными среди сонма прочих изображений.
Вместе с тем обеспечить быстрый и удобный доступ к конкретным фотографиям не так уж сложно. Для этого потребуется хорошо продумать систему хранения изображений в своем фотоархиве и привлечь к делу специализированный программный инструментарий.
Первым делом стоит четко уяснить, что хранение всех снимков в цифровой камере — это не самый удобный и, конечно, не самый надежный способ. Лучше после каждой фотосъемки скачивать фотографии на компьютер, причем делать это как можно скорее — пока воспоминания о событиях еще свежи в памяти. После этого разумно сразу избавляться от плохих кадров — размытых снимков, слабо освещенных фотографий, снимков не в фокусе и т.д. Разумеется, некоторые из них могут быть улучшены теми или иными программными средствами, однако при наличии таких же изображений лучшего качества тратить время на исправление дефектов съемки явно не стоит.
Само собой, при импорте фотографий на компьютер лучше сбрасывать их не в случайно созданные папки — в противном случае в дальнейшем вы будете затрачивать уйму времени на поиск нужных снимков. Следует разработать некую иерархическую систему хранения изображений (с учетом нюансов возможного поиска), а потом сохранять снимки в соответствии с собственной системой правил.
Существует множество вариантов организации хранения изображений в фотоархиве. Чаще всего при распределении снимков по папкам руководствуются календарно-географическим принципом (в этом случае в имени папки фигурируют дата и место — например 2011_05_27_Крит) либо делят снимки по папкам с учетом событий, на которых они были сделаны (скажем, 2011_07_31_День рождения), — рис. 1. Можно также учитывать в системе тематику снимков (пейзажи, животные, цветы и т.д.) и т.д. В общем, у каждого пользователя окажется свой вариант иерархии в фотоархиве, который зависит от значимости для него тех или иных критериев.
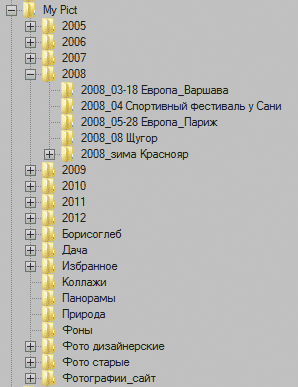
Рис. 1. Возможный вариант
структуры папок фотоархива
Кроме того, для поиска может оказаться полезным, если вы будете помечать фотографии ключевыми словами (семья, отпуск, корпоратив и т.п.), объединяя их тем самым в виртуальные тематические коллекции. Это позволит в дальнейшем быстро выявлять (путем фильтрации или иначе — зависит от того, какое программное средство будет использоваться для решения этой задачи) снимки с учетом интересующих ключевых слов. Быстрее назначать такие ключевые слова сразу в процессе импорта изображений с камеры, хотя можно выполнить эту операцию и позднее — после сохранения фотографий на диске. К сожалению, в любом случае первоначальный процесс назначения ключевых слов потребует определенного времени и усилий, правда современные программные средства позволяют назначать ключевые слова сразу группам фотографий, что заметно ускоряет процесс. Кроме того, подходить к назначению ключевых слов нужно обдуманно — с прицелом на предполагаемые нужды и, опираясь на программный инструментарий, который будет задействован для управления фотоархивом.
Что касается имен файлов, то тут не всё однозначно. Желательно использовать описательные имена файлов, по которым можно было бы легко ориентироваться, что это за снимок, поскольку догадаться по имени вида DSC_0705 о том, что это, скажем, снимок с семейного отдыха в Таиланде, совершенно нереально. Поэтому лучше переименовывать снимки по шаблону. Вид шаблона определяется нюансами поиска. Нам представляется предпочтительным присутствие в имени снимка даты (возможно, только года и месяца) и номера кадра — например 2011-09-05_0015.jpg или 2011-09_0015.jpg (15-й кадр, снятый 5 сентября 2011 года или в сентябре 2011 года) — рис. 2. Возможно также добавление к имени снимка названия места или события — вариант имени конкретного фото из группы в таком случае может иметь вид: Thailand_2011-09_0015.jpg. Подобное переименование следует осуществлять в пакетном режиме (вручную переименовывать сотни и тысячи файлов совершенно нереально) — лучше в процессе импорта файлов или сразу после их загрузки в фотоархив.
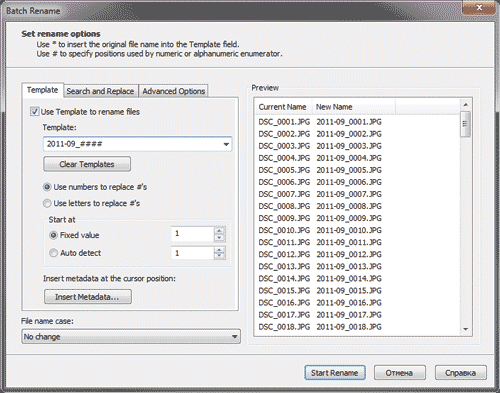
Рис. 2. Пакетное переименование файлов
Разрабатывая вариант иерархического разделения фотографий, стоит руководствоваться двумя важными принципами. Вопервых, по возможности размещать однотипные фотографии вместе — в дальнейшем это упростит ориентацию. Вовторых, каждый снимок вносить в архив в единственном экземпляре, в противном случае заметно увеличится объем архива, а также возникнут сложности при необходимости редактирования изображений, имеющих дубликаты. Необходимо также заметить, что удобнее (как в плане ориентации, так и с точки зрения предполагаемого резервирования) хранить свой фотоархив на отдельном диске или в его отдельном разделе (в идеале — на отдельном внешнем диске), куда никакая другая информация сохраняться не будет.
File Juggler (автоматическая организация файлов)
Если у вас возникли проблемы с организацией файлов на компьютере, то рассмотрите возможность использования утилиты автоматизации. File Juggler отслеживает изменения в папках и выполняет действия на основе набора правил. Приложение использует стандартные условные операторы если-и-то, в формате IFTTT (If This Then That – бесплатный веб-сервис, который создает цепочки простых условных операторов, называемых апплетами). С File Juggler вы можете переименовывать файлы, перемещать, копировать, извлекать из архивов и многое другое.
Перед использованием приложения составьте первоначальный план того, что вы хотите делать с файлами. Нажмите кнопку Add (Добавить) и введите краткое описание действия. Добавьте папку, для которой вы хотите выполнить действие, в разделе Monitor (Наблюдение). А в разделе If (Если) добавьте свое условие обработки.
Дополнительная информация о возможных вариантах условий есть на этой странице. И наконец, выберите действие, которое вы хотите выполнить над своими файлами, в поле Then (Тогда).
Возможности и уникальные особенности:
- File Juggler позволяет контролировать содержимое папок и автоматически перемещает или копирует нужные вам файлы.
- File Juggler может искать ключевые слова или даты в содержимом файлов, а также перемещать или переименовывать их.
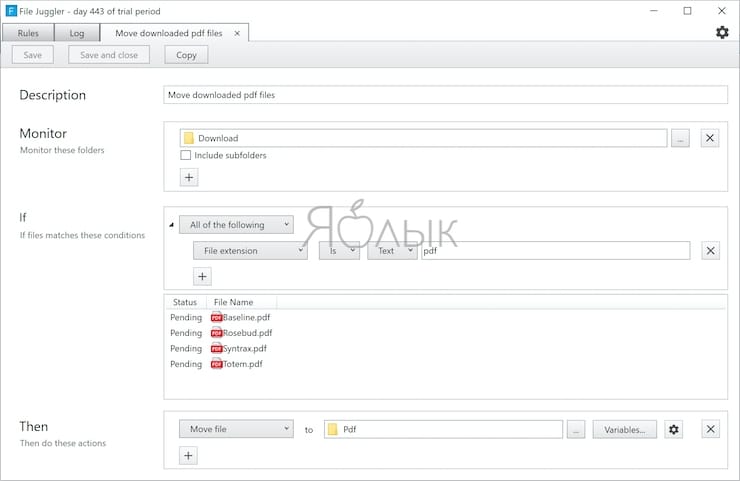
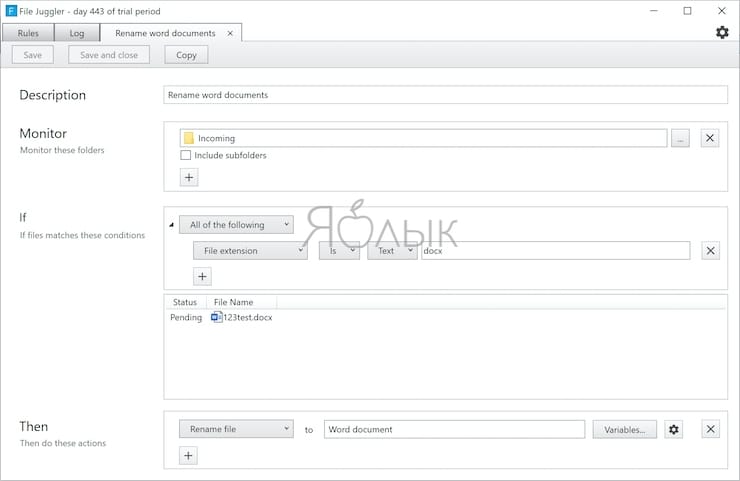
- Автоматически удаляйте файлы, которые вам не нужны. Облегчите поиск того, что вам нужно, и сэкономьте место на диске.
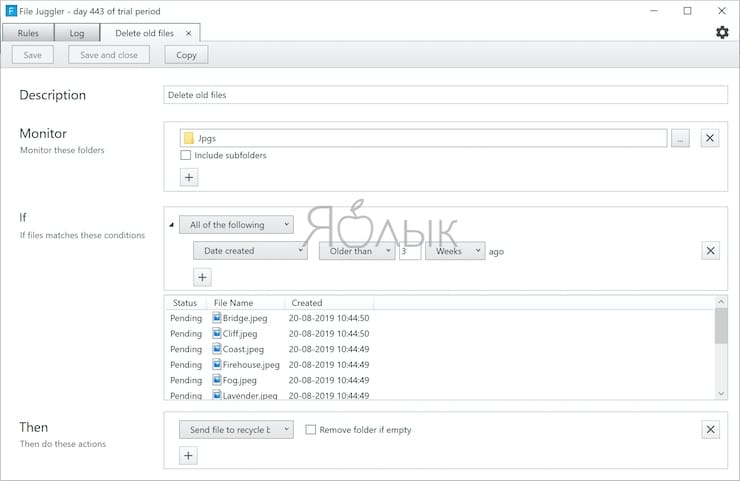
- File Juggler позволяет перемещать и переименовывать файлы на основе содержимого PDF файла с возможностью поиска в нем. Это можно использовать для организации счетов, выписок по кредитным картам и фрагментов информации.
- Приложение позволяет создавать переменные для точной организации различных типов контента. Переменными могут быть имя файла, путь к нему, дата, свойства файла и многое другое.
- Существует отдельная вкладка-журнал под названием Log, (Журнал) которая поможет вам отслеживать и проверять корректность работы приложения.
Скачать FileJuggler (Бесплатная пробная версия на 30 дней или $48)
Cathy

19 апреля, 2021 0
Cathy – небольшая портативная программа под Microsoft Windows, представляющая собой быстрый и простой в использовании инструмент каталогизации файлов. После индексирования программой файлов, хранящихся на съёмных… Скачать
Adobe Bridge

Платформы: Windows, macOS.
Цена: бесплатно.
У Adobe есть ещё одна программа, которая предназначена для работы с медиатекой — Adobe Bridge. Редактировать фотографии она не умеет, а вот возможностей по сортировке в ней хоть отбавляй. Теги, рейтинги, коллекции, даты, ключевые слова — критериев море.
Это действительно качественный инструмент, который пригодится как профи, так и просто обладателям больших фотоархивов. Ранее Bridge входила в состав Creative Cloud и распространялась по подписке, но с недавних пор стала абсолютно бесплатной.





⇡BonAView 1.9.0
- Разработчик: High Motion Software
- Операционная система: Windows
- Распространение: бесплатно
- Русский интерфейс: есть
BonAView – не самая известная программа для работы с фотоархивом, однако обойдена вниманием она незаслуженно. По функциональности она близка к Picasa, а кое в чем даже превосходит недавно закрытую программу.
Просмотр изображений возможен по каталогам, по альбомам или же в таком любимом пользователями Picasa режиме Timeline, когда фотографии автоматически упорядочиваются программой по времени съемки.
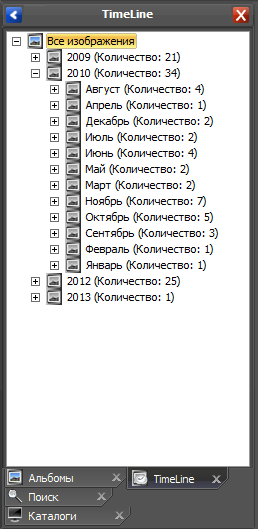
Для сортировки изображений можно использовать рейтинг, а также создавать пользовательские альбомы. BonAView подходит для работы с фотоколлекциями любого размера, так как поддерживает неограниченное число альбомов (в том числе и любое число вложенных альбомов). Число фотографий в каждом альбоме также не ограничивается.
Для сортировки изображений можно использовать фильтры. Они помогают отобразить только фотографии, относящиеся к тому или иному альбому, имеющие определенное название или заданный рейтинг.
Просмотр фотографий возможен в двух режимах: в виде эскизов, размером которых можно легко управлять при помощи специального ползунка, и в 3D-виде. Второй режим дает возможность работать с «каруселью» снимков, поворачивая и даже редактируя их по ходу просмотра.
Кстати, о редактировании. Функций для улучшения фотографий в BonAView немало. Есть возможности настройки цветопередачи, коррекции уровней и удаления «красных глаз», средства для автоматической настройки, инструменты для наведения резкости и размытия, около десятка эффектов (сепия, негатив, тень и пр.), хороший набор рамочек для разных случаев. Интересно, что, как и в «больших» фоторедакторах, тут есть возможность применять инструменты редактирования не ко всему изображению, а к его части, предварительно выделив требуемый фрагмент.
Стоит также обратить внимание на интересную функцию для создания визуальных аннотаций. Используя ее, можно добавлять на картинку различные графические элементы и текст.
Упомянем также об отличном встроенном поисковом движке. BonAView может искать фотографии по заданным папкам, по пользовательским альбомам, по определенным свойствам (размер, разрешение или тип файла, дата последнего изменения, рейтинг).
Чтобы быстро отобрать фотографии, хранящиеся в разных папках и альбомах, удобно использовать инструмент ImageBoard (аналог Photo Tray в Picasa). Когда фотографии помещены в ImageBoard, их можно добавлять в альбомы и выполнять другие операции как с группой. А вот полноценных средств для пакетной обработки в BonAView нет – для этого тот же разработчик предлагает отдельную программу ImBatch.
К сожалению, BonAView не содержит никаких средств для обмена фотографиями с другими людьми. Возможно, это связано с тем, что последняя версия программы датирована 2013 годом, когда социальные функции не были столь востребованны, как ныне. Однако BonAView можно использовать в связке с Google Photo Backup.
Что представляют собой библиотеки файлов в Windows
Библиотеки — это отдельные папки, которые группируют файлы по определённому признаку (например, музыка, изображения, видео, общее) и позволяют более удобно работать с этими файлами. Например, если взять изображения или видео, то можно упорядочивать их по дате, чего в обычных папках не сделать.
В Windows изначально создаются следующие библиотеки:
Соответственно каждая из них предназначена для определённого типа файлов, что понятно из названий.
Отображаются библиотеки прямо в проводнике Windows, в колонке слева:
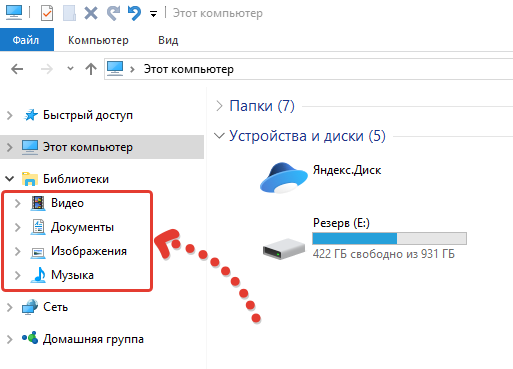
Можно переименовать библиотеки так, как нужно. Например, необязательно ведь разбивать видео и изображения по отдельным библиотекам. Да, так будет правильнее и порядка больше, но кому-то, может, удобно будет складывать всё в одну кучу, и фотки и видео. В таком случае можно переименовать библиотеку “Изображения”, например, в “Видео и фото” и складывать туда и то и другое. Сама библиотека “Изображения” позволит и видео правильно упорядочивать, поскольку настройки этих библиотек очень схожи.
Можно и новые библиотеки насоздавать при желании, но обычно в этом нет необходимости, поскольку уже имеющихся по умолчанию хватает для любых типов файлов.
ACDSee Photo Studio

Платформы: Windows, macOS.
Цена: от 59,99 доллара.
Крайне популярный и проверенный временем каталогизатор фотографий. Возможностей для упорядочивания коллекции снимков очень много: и категории (как предустановленные, так и создаваемые вручную), и рейтинги, и метки, ключевые слова и геотеги. С непривычки во всех фичах ACDSee можно даже запутаться.
Пакетная обработка, сортировка и переименование файлов позволит вам навести порядок даже в самом громадном фотоархиве за несколько минут. Есть здесь и продвинутый инструментарий для редактирования: кадрирование, ретушь, устранение недочётов и шума, фильтры.
ACDSee Photo Studio →
XnView
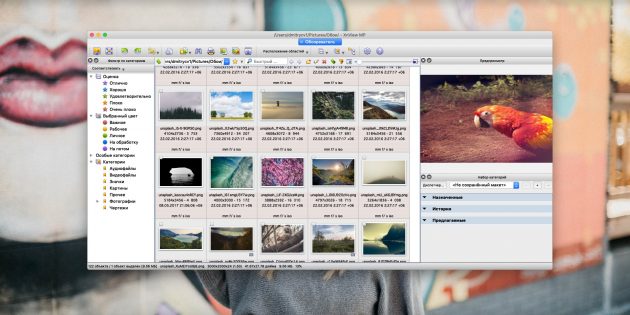
Платформы: Windows, macOS, Linux.
Цена: бесплатно.
Абсолютно бесплатный, но при этом очень продвинутый просмотрщик и каталогизатор фотографий. Естественно, в плане редактирования снимков он уступает дорогим профессиональным пакетам, но для организации домашнего фотоархива XnView хватает с головой.
Функция пакетной обработки фотографий, массовый импорт и сортировка позволяют структурировать и разбросать по папкам тысячи ваших снимков, не прикладывая к этому никаких усилий. Помимо упорядочивания файлов, XnView может также использоваться для ретуши по мелочам и конвертации изображений в разные форматы.
⇡#Namexif 1.6
- Разработчик: Digicamsoft
- Операционная система: Windows
- Распространение: бесплатно
- Русский интерфейс: нет
И под конец — еще одна простенькая бесплатная утилита, которая помогает организовать фотографии, добавив в названия файлов информацию о времени съемки. Сведения берутся из метаданных, записанных в файл в момент его создания. Как только вы получаете файлы с названиями типа 2013-04-01-17h56m56.jpg, ориентироваться в них становится немного проще.
Работа Namexif организована в виде мастера: сначала пользователю предлагается указать файлы или папки. Поскольку программа умеет заглядывать во вложенные папки, можно сразу же выбрать корневую директорию, и тогда Namexif найдет и переименует сразу все фотографии.
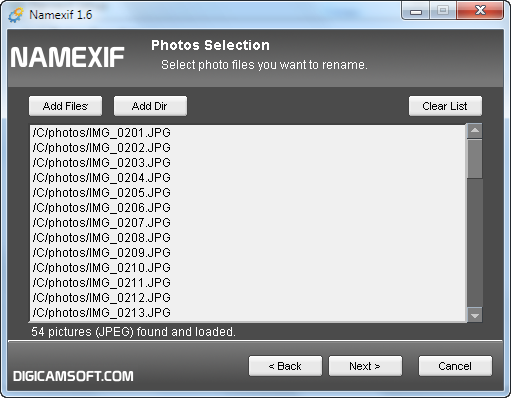
На втором этапе нужно выбрать формат переименования. Например, приложение может оставить оригинальное имя в конце или добавить ко всем названиям произвольные символы.
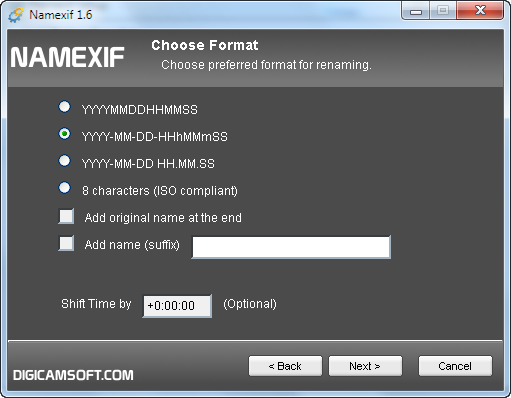
К сожалению, функции предварительного просмотра изменений, равно как и отката, не предусмотрено, поэтому лучше сначала потренироваться на небольших папках.












