Устраняем фотохаос
Безудержное желание фотографировать всё и вся свойственно любому владельцу цифровой камеры. Поэтому на компьютерах подавляющего большинства пользователей (кто из современных пользователей не фотографирует?) довольно быстро скапливается немыслимое количество снимков, которые зачастую находятся в беспорядочно названных папках и имеют ничего не значащие имена. Найти нужный снимок в таких гигабайтных фотодебрях довольно сложно, ведь каждый раз просматривать весь фотоархив нереально. В итоге уникальные снимки, на которых были запечатлены какие-то памятные минуты жизни, скорее всего, окажутся затерянными среди сонма прочих изображений.
Вместе с тем обеспечить быстрый и удобный доступ к конкретным фотографиям не так уж сложно. Для этого потребуется хорошо продумать систему хранения изображений в своем фотоархиве и привлечь к делу специализированный программный инструментарий.
Первым делом стоит четко уяснить, что хранение всех снимков в цифровой камере — это не самый удобный и, конечно, не самый надежный способ. Лучше после каждой фотосъемки скачивать фотографии на компьютер, причем делать это как можно скорее — пока воспоминания о событиях еще свежи в памяти. После этого разумно сразу избавляться от плохих кадров — размытых снимков, слабо освещенных фотографий, снимков не в фокусе и т.д. Разумеется, некоторые из них могут быть улучшены теми или иными программными средствами, однако при наличии таких же изображений лучшего качества тратить время на исправление дефектов съемки явно не стоит.
Само собой, при импорте фотографий на компьютер лучше сбрасывать их не в случайно созданные папки — в противном случае в дальнейшем вы будете затрачивать уйму времени на поиск нужных снимков. Следует разработать некую иерархическую систему хранения изображений (с учетом нюансов возможного поиска), а потом сохранять снимки в соответствии с собственной системой правил.
Существует множество вариантов организации хранения изображений в фотоархиве. Чаще всего при распределении снимков по папкам руководствуются календарно-географическим принципом (в этом случае в имени папки фигурируют дата и место — например 2011_05_27_Крит) либо делят снимки по папкам с учетом событий, на которых они были сделаны (скажем, 2011_07_31_День рождения), — рис. 1. Можно также учитывать в системе тематику снимков (пейзажи, животные, цветы и т.д.) и т.д. В общем, у каждого пользователя окажется свой вариант иерархии в фотоархиве, который зависит от значимости для него тех или иных критериев.
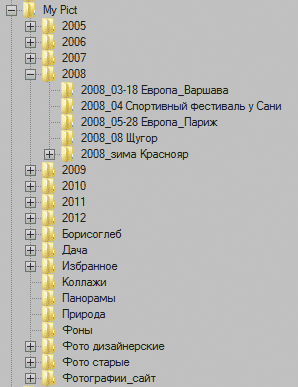
Рис. 1. Возможный вариант
структуры папок фотоархива
Кроме того, для поиска может оказаться полезным, если вы будете помечать фотографии ключевыми словами (семья, отпуск, корпоратив и т.п.), объединяя их тем самым в виртуальные тематические коллекции. Это позволит в дальнейшем быстро выявлять (путем фильтрации или иначе — зависит от того, какое программное средство будет использоваться для решения этой задачи) снимки с учетом интересующих ключевых слов. Быстрее назначать такие ключевые слова сразу в процессе импорта изображений с камеры, хотя можно выполнить эту операцию и позднее — после сохранения фотографий на диске. К сожалению, в любом случае первоначальный процесс назначения ключевых слов потребует определенного времени и усилий, правда современные программные средства позволяют назначать ключевые слова сразу группам фотографий, что заметно ускоряет процесс. Кроме того, подходить к назначению ключевых слов нужно обдуманно — с прицелом на предполагаемые нужды и, опираясь на программный инструментарий, который будет задействован для управления фотоархивом.
Что касается имен файлов, то тут не всё однозначно. Желательно использовать описательные имена файлов, по которым можно было бы легко ориентироваться, что это за снимок, поскольку догадаться по имени вида DSC_0705 о том, что это, скажем, снимок с семейного отдыха в Таиланде, совершенно нереально. Поэтому лучше переименовывать снимки по шаблону. Вид шаблона определяется нюансами поиска. Нам представляется предпочтительным присутствие в имени снимка даты (возможно, только года и месяца) и номера кадра — например 2011-09-05_0015.jpg или 2011-09_0015.jpg (15-й кадр, снятый 5 сентября 2011 года или в сентябре 2011 года) — рис. 2. Возможно также добавление к имени снимка названия места или события — вариант имени конкретного фото из группы в таком случае может иметь вид: Thailand_2011-09_0015.jpg. Подобное переименование следует осуществлять в пакетном режиме (вручную переименовывать сотни и тысячи файлов совершенно нереально) — лучше в процессе импорта файлов или сразу после их загрузки в фотоархив.
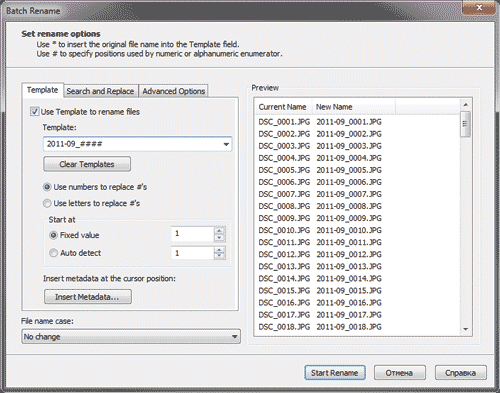
Рис. 2. Пакетное переименование файлов
Разрабатывая вариант иерархического разделения фотографий, стоит руководствоваться двумя важными принципами. Вопервых, по возможности размещать однотипные фотографии вместе — в дальнейшем это упростит ориентацию. Вовторых, каждый снимок вносить в архив в единственном экземпляре, в противном случае заметно увеличится объем архива, а также возникнут сложности при необходимости редактирования изображений, имеющих дубликаты. Необходимо также заметить, что удобнее (как в плане ориентации, так и с точки зрения предполагаемого резервирования) хранить свой фотоархив на отдельном диске или в его отдельном разделе (в идеале — на отдельном внешнем диске), куда никакая другая информация сохраняться не будет.
File Juggler (автоматическая организация файлов)
Если у вас возникли проблемы с организацией файлов на компьютере, то рассмотрите возможность использования утилиты автоматизации. File Juggler отслеживает изменения в папках и выполняет действия на основе набора правил. Приложение использует стандартные условные операторы если-и-то, в формате IFTTT (If This Then That – бесплатный веб-сервис, который создает цепочки простых условных операторов, называемых апплетами). С File Juggler вы можете переименовывать файлы, перемещать, копировать, извлекать из архивов и многое другое.
Перед использованием приложения составьте первоначальный план того, что вы хотите делать с файлами. Нажмите кнопку Add (Добавить) и введите краткое описание действия. Добавьте папку, для которой вы хотите выполнить действие, в разделе Monitor (Наблюдение). А в разделе If (Если) добавьте свое условие обработки.
Дополнительная информация о возможных вариантах условий есть на этой странице. И наконец, выберите действие, которое вы хотите выполнить над своими файлами, в поле Then (Тогда).
Возможности и уникальные особенности:
- File Juggler позволяет контролировать содержимое папок и автоматически перемещает или копирует нужные вам файлы.
- File Juggler может искать ключевые слова или даты в содержимом файлов, а также перемещать или переименовывать их.
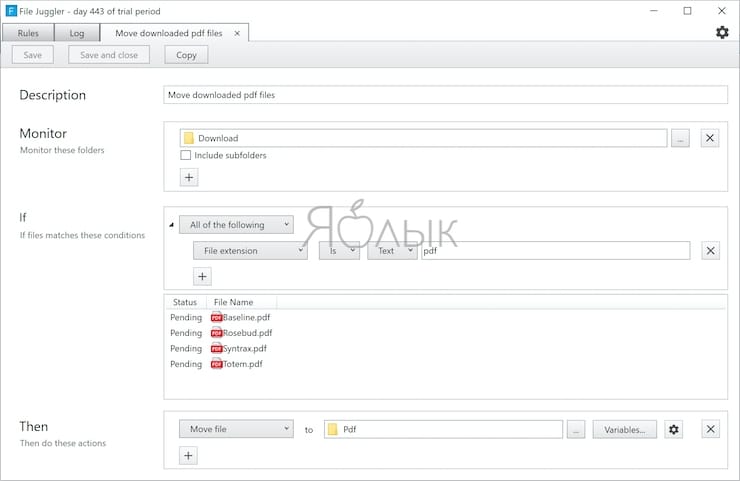
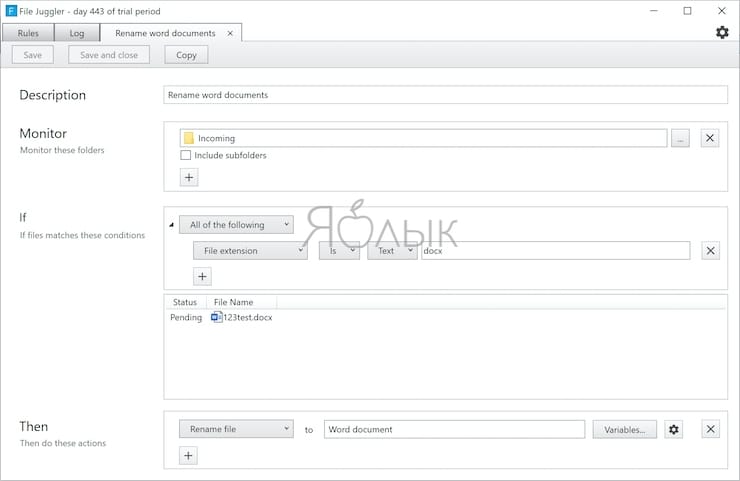
- Автоматически удаляйте файлы, которые вам не нужны. Облегчите поиск того, что вам нужно, и сэкономьте место на диске.
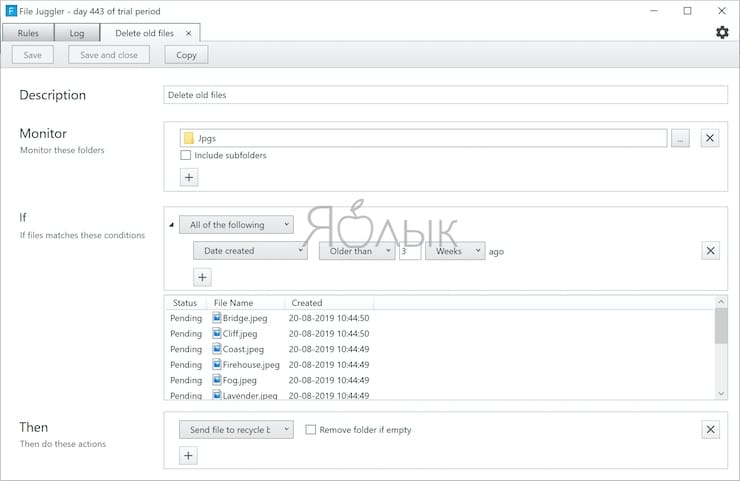
- File Juggler позволяет перемещать и переименовывать файлы на основе содержимого PDF файла с возможностью поиска в нем. Это можно использовать для организации счетов, выписок по кредитным картам и фрагментов информации.
- Приложение позволяет создавать переменные для точной организации различных типов контента. Переменными могут быть имя файла, путь к нему, дата, свойства файла и многое другое.
- Существует отдельная вкладка-журнал под названием Log, (Журнал) которая поможет вам отслеживать и проверять корректность работы приложения.
Скачать FileJuggler (Бесплатная пробная версия на 30 дней или $48)
Выбираем место хранения
Теперь, когда архив наконец-то приведён в порядок, стоит задуматься, где вы будете его хранить.
- На домашнем компьютере. Так поступает большинство фотографов-любителей, так как это самый простой вариант. У способа есть недостаток: чтобы получить доступ к своим снимкам, нужно включать настольный компьютер. Не очень удобно, если нужно быстро показать пришедшим гостям пару фоток.
- На внешнем носителе. Объёмный внешний жёсткий диск может вместить всю вашу коллекцию. Его легко брать с собой куда угодно. Правда, без компьютера под рукой посмотреть фотографии не получится, потому что далеко не все смартфоны и планшеты поддерживают подключение внешних накопителей даже при наличии OTG-кабеля.
- В облачных сервисах. Мы уже подбирали лучшие облачные хранилища для фотографий. Это хороший выбор для небольших коллекций, но хранить огромные архивы будет довольно накладно, поскольку все сервисы ограничивают место для бесплатного пользования.
- На домашнем медиасервере. Вариант для самых продвинутых пользователей. Купите дешёвый компьютер в миниатюрном корпусе (или приспособьте под это свой старый неиспользуемый нетбук — больших мощностей не понадобится), присовокупите пару внешних жёстких дисков и подключите его к домашней локальной сети. Вуаля. Можно просматривать фотоархив с любых устройств — компьютеров, смартфонов, планшетов, телевизоров. Личное облако без ежемесячных платежей и подписок.
⇡»Google Фото» – преемник Picasa
Для создания резервной копии фотоархива в облаке вряд ли можно найти лучшее решение, чем преемник Picasa – «Google Фото».
Во-первых, все веб-альбомы, загруженные при помощи Picasa, автоматически перенесены на новый сервис от Google. Во-вторых, как и в случае с Picasa, пользователи нового сервиса получают неограниченное пространство для хранения фотографий, размер которых не превышает 16 Мп. Для большинства людей, использующих свои смартфоны для съемки, это означает возможность бесплатной загрузки всего фотоархива, ведь число смартфонов с более качественными камерами не так велико (даже у iPhone 6s 12-Мп камера, а у Samsung Galaxy S6 — 16-Мп).
Для загрузки фотографий в облако с компьютера нужно использовать приложение Google Photo Backup. Как и Picasa, оно дает возможность автоматически загружать все фотографии с карт памяти, с рабочего стола и из стандартных папок Windows для хранения картинок. Кроме этого, можно добавить любое число дополнительных папок, в которых хранятся фотографии.
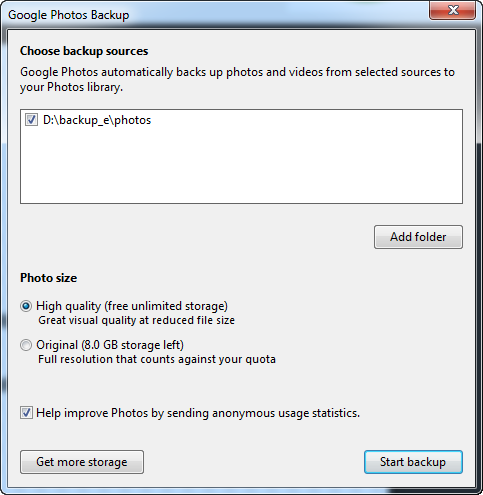
При автоматическом копировании фотографий в облако с карт памяти можно также выбрать папку, в которой будет сохраняться локальная копия изображений. Google Photos Backup может загружать изображения в исходном разрешении или же автоматически сжимать их. Файлы RAW поддерживаются, однако по умолчанию их загрузка отключена (это можно изменить в настройках).
В «Google Фото» отличные возможности для быстрого обмена фотоснимками с другими людьми: за один клик можно получить ссылку на фотографию, создать общий альбом, поделиться снимком в социальных сетях. Удобно, что все фотографии, к которым был открыт доступ другим пользователям, отображаются в специальном разделе «Опубликовано».
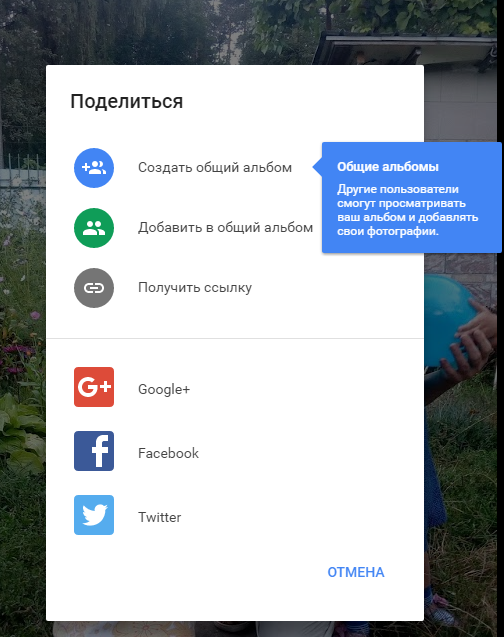
Если с загрузкой изображений онлайн все более или менее понятно, то многие другие функции Picasa в «Google Фото» не перекочевали. В онлайновом сервисе достаточно скромные возможности редактирования изображений (да и, честно говоря, интерфейс редактора оставляет желать лучшего), нет привычных для пользователей Picasa тегов, подписей и комментариев к фотоснимкам. Поэтому если вы использовали Picasa не только как средство для загрузки фотографий онлайн, но и как каталогизатор и редактор, в дополнение к «Google Фото» стоит подыскать настольное приложение с нужной функциональностью.
Flickr

Flickr по-прежнему предлагает хорошие возможности для онлайн-хранения фотографий, но это скоро изменится. Приложение для управления фотографиями, ранее предлагавшее пользователям 1 терабайт бесплатного облачного хранилища, теперь ограничивает количество бесплатных пользователей 1000 фотографиями, которые бесплатно хранятся в Интернете. Если вам этого недостаточно, перейдите на платный пакет Pro, чтобы получить такие преимущества, как неограниченное хранилище в полном разрешении и поддержка видео продолжительностью до 10 минут. Flickr включает автоматическую загрузку, а также функции интеллектуального поиска.
Это означает, что организация не так сильно зависит от пользователей, вручную помечающих каждую фотографию. Фотопленка по умолчанию группирует ваши фотографии по дате, а социальные функции позволяют вам делиться своими фотографиями, а также отслеживать изображения, которыми поделились ваши друзья и другие пользователи.
IMatch 3.6
Несмотря на очень недоработанный внешний вид программы, IMatch всё равно пользуется популярностью среди пользователей по ряду причин. Главная из них – возможность подключить к утилите всевозможные скрипты, которых нет в базовой версии. Это позволяет подстроить приложение «под себя». Дополнения доступны для скачивания на форуме. Преимущества:
- Стабильность даже при работе с огромными каталогами изображений.
- Напоминания о создании бэкапов.
- Удобная сортировка снимков.

Как быстро разложить фото по датам/папкам
Есть неплохой способ систематизировать все аккуратно по папкам (по годам, месяцам и, если хотите, дням).
У каждого из нас на компьютере установлена программа для просмотра изображений. Когда-то я начинал с ACDSee, но уже более 10 лет использую бесплатную и довольно шуструю FastStone Image Viewer. Оказывается, многие вещи разработчики предусмотрели.
Сейчас попробуем перекинуть фотографии (почти 32Гб! на карточке) на компьютер, одновременно разложив все снимки по папкам/месяцам.
Запускаем программу и видим в левом верхнем углу значок камеры. Нажимаем. Появляется окно для загрузки фотографий из камеры или карты памяти. Выбираем исходную папку или карту памяти и место (папку) куда будем копировать.
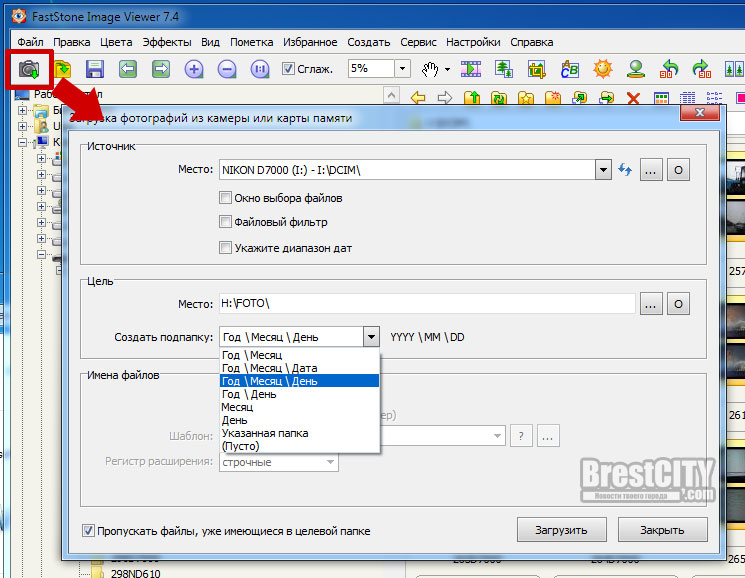
Очень удобным дополнением является возможность создать подпапку в виде «год-месяц», «год-месяц-день». Если фото не очень много, достаточно «год-месяц», если снимаете почти каждый день, то лучше выбрать «год-месяц-день».
При желании можно переименовать и сами файлы, например, по году, месяцу и дню. Лично я в этом не вижу необходимости. Но такая опция присутствует, чтобы вы знали.

Исходную папку выбрали — папку назначения тоже. Поехали!
Но прежде, чем начнется копирование появится еще одно «проверочное» окно. Здесь вы увидите общее количество файлов, какие создаются папки, старые и новые имена файлов (если вы ставили галочку их переименовать). По окончании копирования можно нажать на кнопку «Удалить исходные файлы» (но лучше не спешить, а все перепроверить).
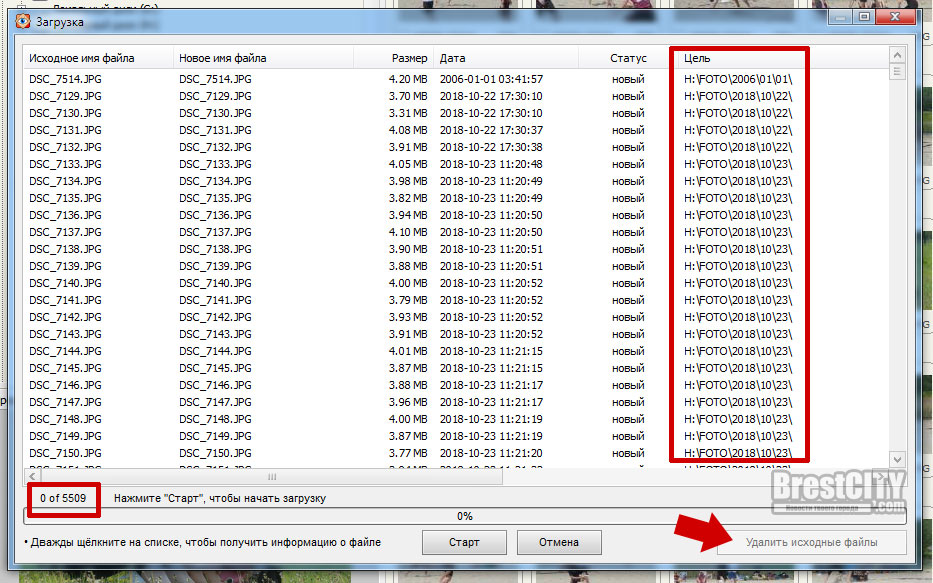
Если вы заметили, одно фото у меня почему-то оказалось 2006-го года. Объясняется это просто — изначально на камере не была выставлена дата/время.
Спустя минут 20 все фото были разложены по папкам в строгом соответствии по дате съемки. Например, октябрь 2018-го выглядел так:
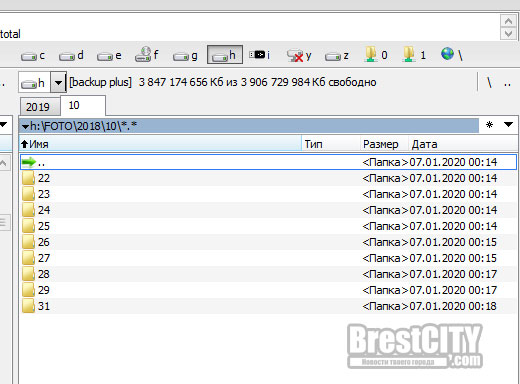
А еще через минуту (посмотрел, что в каждой папке и подписал) так:
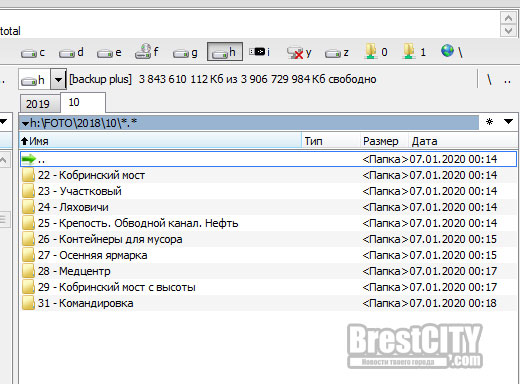
Подписать все папки с фото 2018-го и 2019-го года ушло примерно 15 минут. Согласитесь, это куда быстрее и удобнее, чем вручную выделять фото, затем их вырезать/копировать — создавать новую папку — перемещать — подписывать папку.
Если лайфхак оказался полезным, делитесь с друзьями 😉
Источник информации: БрестСИТИ.
Наш канал в Viber и Telegram. Присоединяйтесь!
Есть о чем рассказать? Пишите в наш Telegram-бот. Это анонимно и быстро

Редактирование фотографий
По двойному клику по фото, оно открывается для редактирования. Вот некоторые возможности редактирования фото:
- Кадрирование и выравнивание.
- Автоматическая коррекция цвета, контраста.
- Ретушь.
- Удаление эффекта красных глаз, добавление различных эффектов, поворот изображения.
- Добавление текста.
- Экспорт в любом размере или вывод на печать.
Обратите внимание, в правой части окна редактирования, отображаются все люди, автоматически найденные на фото.
Biber

25 ноября, 2018 1
Biber – свободная программа библиографической обработки информации, работает совместно с LaTeX. Написан на языке Perl. Biber, так же как BibTeX, обрабатывает тот же файл данных… Скачать












