Как заархивировать и разархивировать файл программой 7-Zip
В современном мире обмен данными стал неотъемлемой частью работы за компьютером, причем как в служебных целях, так и в личных. Но все мы знаем, что объем этих самых данных порой, бывает достаточно велик и отправить их, например, по электронной почте просто нельзя, поэтому нам на помощь приходят программы архиваторы, которые сжимают наши данные и тем самым значительно уменьшают объем этих данных, поэтому сегодня мы рассмотрим одну из таких программ это 7-zip. Установим ее, научимся архивировать файлы и разархивировать их.
И начнем мы с того, зачем нам нужно архивировать данные? Как уже было сказано, для того чтобы уменьшить объем этих данных. Но сразу оговорюсь получить значительное уменьшение размера данных можно только с некоторыми типами файлов. Например, видео, музыку или фото сжать сильно, не получится, так как данные файлы уже сами по себе сжатые, поэтому если Вы соберетесь архивировать фильмы не рассчитывайте на то, что у Вас размер файла, например, с 2 гигов уменьшится до 500 мегабайт, он может и уменьшиться, но совсем не значительно. Другое дело если Вы собираетесь архивировать большой объем документов, формата Word, Excel или PDF, здесь Вы получите уменьшение объема данных в несколько раз, например, мне приходилось архивировать достаточно большой объем данных в формате PDF, точно не помню, но что-то около 2-2,5 гигабайт, и программой 7-Zip, которую мы будем рассматривать чуть ниже, я сжал эти данные примерно до 250-300 мегабайт! По-моему это просто отлично, тем более что мне эти данные приходилось передавать через Интернет, а как Вы знаете, что передать объем в 300 мегабайт значительно быстрей, чем 2 гига, даже если у Вас хорошая скорость Интернета.
Ну, хватит вступления, переходим к самой теме статьи, т.е. программе 7-Zip.
7-Zip – бесплатная программа для архивирования (сжатия) данных. Скачать данную программу можно на официальном сайте.
И самый главный плюс этой программы не в том, что она хорошо сжимает данные, а в том, что она бесплатная, т.е. я хочу сказать, что аналогичные программы являются платными, хотя по работе не чем не лучше 7-zip.
Как архивировать папки и файлы в WinRaR
А теперь перейдем к практике. Сейчас мы научимся сжимать файлы и папки при помощи программы WinRaR. Если на Вашем компьютере установлена программа 7 Zip, то смело опускайтесь ниже — там информация для Вас. Если же у Вас нет ни того ни другого, то еще ниже 🙂
Для начала научимся архивировать файлы и папки. Делается это очень просто. Нажмите правой кнопкой мышки по файлу или папке с файлами. Появится вот такой список.
Как Вы уже догадались, нас интересуют пункты, которые начинаются со слов «Добавить в архив» (Add to).
Нам нужен второй пункт из этой серии. У меня он называется «Добавить в архив “Папка.rar”» (Add to “Папка.rar”). У Вас будет почти такой же пункт, только вместо «Папка.rar» будет написано название Вашего файла (папки) .rar.
Нажмите на этот пункт. Возможно, на некоторое время появится вот такое окошко. Дождитесь, пока оно пропадет.
А теперь посмотрите внимательно на файлы и папки. Должен появиться новый файл. Он будет выглядеть примерно так:
Вот это и есть тот файл или та папка, которую Вы заархивировали.
А теперь давайте посмотрим, насколько уменьшился размер. Нажмите правую кнопку мышки на файле или на папке, которую Вы сжимали. Из списка выберите пункт «Свойства».
Появится новое окошко. Запомните размер и закройте его.
Теперь нажмите правой кнопкой по новому файлу-архиву и выберите пункт «Свойства».
Скорее всего, его размер будет меньше, чем размер изначального файла (папки).
Но так бывает не всегда. Например, если Вы будете таким образом сжимать фотографии, видео или музыку, размер может остаться прежним или измениться совсем незначительно. Для сжатия фото, музыки и видео используются другие программы, не архиваторы.
А теперь научимся разархивировать, то есть доставать из архивов информацию.
Вообще-то, можно этого и не делать. Попробуйте просто открыть файл-архив. Внутри Вы увидите то, что было заархивировано. И оно совершенно спокойно открывается. Но все-таки это не очень удобно. Поэтому лучше все-таки вытаскивать информацию из архива.
Перед тем, как достать из файла-архива информацию, откройте его.
Откроется необычное окошко. Посмотрите в его середину – там показаны файлы или папки, которые прячутся в архиве. То есть, если мы его разархивируем, то эти файлы (папки) «вылезут» наружу.
Закройте окошко и нажмите правой кнопкой мышки по этому файлу. Нас интересуют два похожих пункта – «Извлечь в текущую папку» (или «Extract Here») и «Извлечь в какое-то название » (или «Extract to какое-то название »).
Если, когда Вы открывали архив, в середине окошка был один файл или одна папка, то нажимайте «Извлечь в текущую папку» (Extract Here). А если там было несколько файлов (папок), нажимайте «Извлечь в какое-то название » (Extract to какое-то название ).
Вот и все. После того, как Вы нажмете на нужный пункт, файлы или папки извлекутся, и архив можно будет удалить.
А теперь давайте узнаем, какая у Вас версия программы WinRaR – та, которая со временем перестанет работать, или же та, которая будет работать постоянно.
Для этого нам нужно открыть любой файл-архив. Когда он откроется, в этом окошке нажмите на надпись «Справка» или «Help» (вверху) и из списка выберите пункт «О программе» (About. ).
Появится небольшое окно. Если в нем написано «40-дневная пробная копия» (40 days trial copy), то это означает, что Ваша программа в ближайшем будущем перестанет работать. Имеет смысл скачать бесплатную программу для архивации (об этом читайте ниже).
А если в этом окошке написано «Владелец копии» или «Registered to», то программа будет работать – можно не беспокоиться, ничего не скачивать. И дальше читать тоже необязательно.
Как проверить работоспособность архива
Иногда извлечение данных невозможно – при попытке доступа к архиву или определенному файлу возникает ошибка. Подобное может произойти, если очень сильно сжать файл. Перед тем как сохранять данные или отправлять их по электронной почте, обязательно протестируйте архив.
Запустите менеджер 7z. Найдите на жестком архив, выделите и нажмите кнопку Тестировать в основном меню. Проверка целостности данных занимает минимум времени. Эта простая процедура избавит получателя архива от неприятных сюрпризов, вроде ошибок при извлечении.
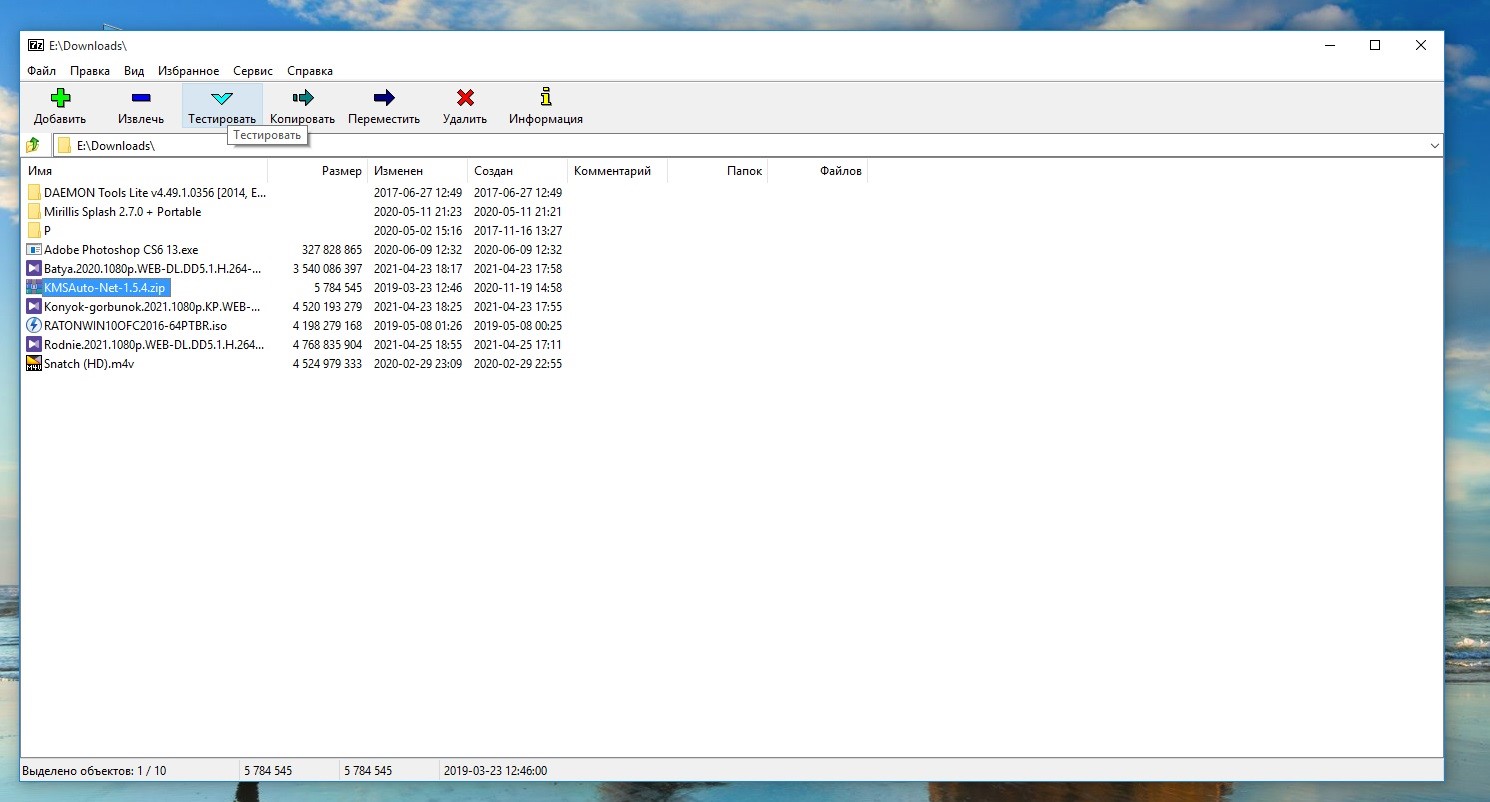
Некоторые пользователи извлекают данные вместо обычного тестирования. Альтернативный способ проверки имеет смысл, когда объем информации в архиве достаточно небольшой – иначе процесс займет много времени.
На нашем портале вы можете скачать 7z для 32-разрядных и 64-разрядных операционных систем. Это мощный бесплатный архиватор, который стал выбором номер один для миллионов пользователей.
Как сделать меньше размер файла?
Щелкните правой кнопкой мыши папку, содержащую файл, который вы хотите уменьшить, и нажмите свойства в результирующем контекстном меню. Нажмите на Дополнительно … в генеральный Вкладка. Под Сжать или зашифровать атрибуты установите флажок рядом с Сжатие содержимого для экономии места на диске возможность включить Это.
Выделите нужный файл или папку и кликните правой кнопкой мышки, чтобы вызвать контекстное меню Windows. Выберите пункт меню «Отправить», в открывшемся суб-меню выберите пункт «Сжатая ZIP-папка». После этого начнется архивирование папки в архив с исходным названием.
Вспомогательные советы по сжатию данных
Часто бывает так, что теория кардинально отличается от практического применения полученных знаний. Учтите, что не во всех случаях необходимо указывать максимальное значение сжатия данных, так как, благодаря этому, увеличивается временная продолжительность указанного процесса. Следовательно, стоит обозначить ситуации, при которых это необходимо делать:
- Архивирование видеоматериалов важно в том случае, если они занимают слишком много места на жёстком диске. Именно в данном случае стоит обратиться к максимальному сжатию.
- При скачивании и установке игр можно указать сжатие на max, так как, чаще всего, они состоят из ряда файлов с большим объёмом.
Как сжать файл архиватором 7 Zip?
Наверняка у многих стоит платный и ломаный архиватор WinRAR, но мы будем использовать бесплатную альтернативу в виде 7 Zip, информацию о установке и настройке которого Вы можете почитать здесь. После того, как вы установили этот архиватор, в контекстном меню (это когда вы кликаете правой кнопкой мыши по файлы) добавилась строчка 7-Zip, именно тут и находятся варианты сжатия.
Вы можете просто кликнуть «Добавит к .zip» и получите архивированный в zip файлик с дефолтными настройками сжатия, но я хочу показать настройки сжатия. Нам нужно выбрать «Добавит к архиву…»

В строке Архив можем придумать название нашему архиву, по умолчанию оно будет такое же, как и в оригинального файла. Очень важный параметр: «Формат архива». Я рекомендую использовать вам ZIP — этому формату сто лет в обед и работать с ним можно без установки стороннего ПО, однако сжатие у него не всегда радует. Далее можно задать пароль на наш архив (если есть такая потребность)

Наш архив создан, как видите — разница особо не видна, однако представьте что база 1С из 800 мегабайт легко сжимается в 150, а это уже существенно даже в сегодняшних реалиях.

Давайте попробуем еще один распространенный формат сжатия — 7Z. Если выбрать максимальное сжатие, то придется запастись терпением — происходит это все значительно медленнее, если бы мы сжали в Zip.

Однако взглянув на скрин ниже можно заметить существенную разницу между zip и 7z. Формат 7z сжимает значительно лучше, но требует больше ресурсов и установленный архиватор.

Конечно же это не единственный способ сжать файл, существуют еще великое множество вариантов. Просто хочу добавить от себя — не пытайтесь сжать видео или картинки, привычные нам архивы не дадут практически никакого выигрыша в размере файла, зато времени на это уйдет уйма. Ну вот и все, теперь вы знаете как сжать файл архиватором 7 Zip









