Команда Ctrl + Alt + Del – где находится, как нажать, что делает
Приветствую!
Операционная система Windows имеет возможность вызова множества системных команд, функций и т.д. посредством тех или иных клавиатурных комбинаций. И в этом материале мы расскажем об одной весьма популярной команде, к которой прибегает довольно большое количество пользователей в процессе работы с ОС Виндовс.
Речь пойдёт о клавиатурной комбинации из трёх клавиш: Ctrl (Контрол) , Alt (Альт), Del (Делит).
Как использовать Ctrl+Alt+Del
Необходимо на клавиатуре одновременно удерживать клавиши «Ctrl» и «Alt», а затем нажать клавишу «Del».
Если выполнить команду Ctrl+Alt+Del до загрузки операционной системы Windows, когда ПК находится в загрузочной среде, BIOS просто перезагрузит компьютер.
В ОС Windows 7, Vista, 8, 10 или Windows 11, сочетание клавиш «Ctrl+Alt+Del» запускает режим «Безопасность Windows» (или «Windows Security»), который позволяет заблокировать ПК, сменить пользователя, выйти из системы, изменить пароль, запустить диспетчер задач, выключить или перезагрузить компьютер.
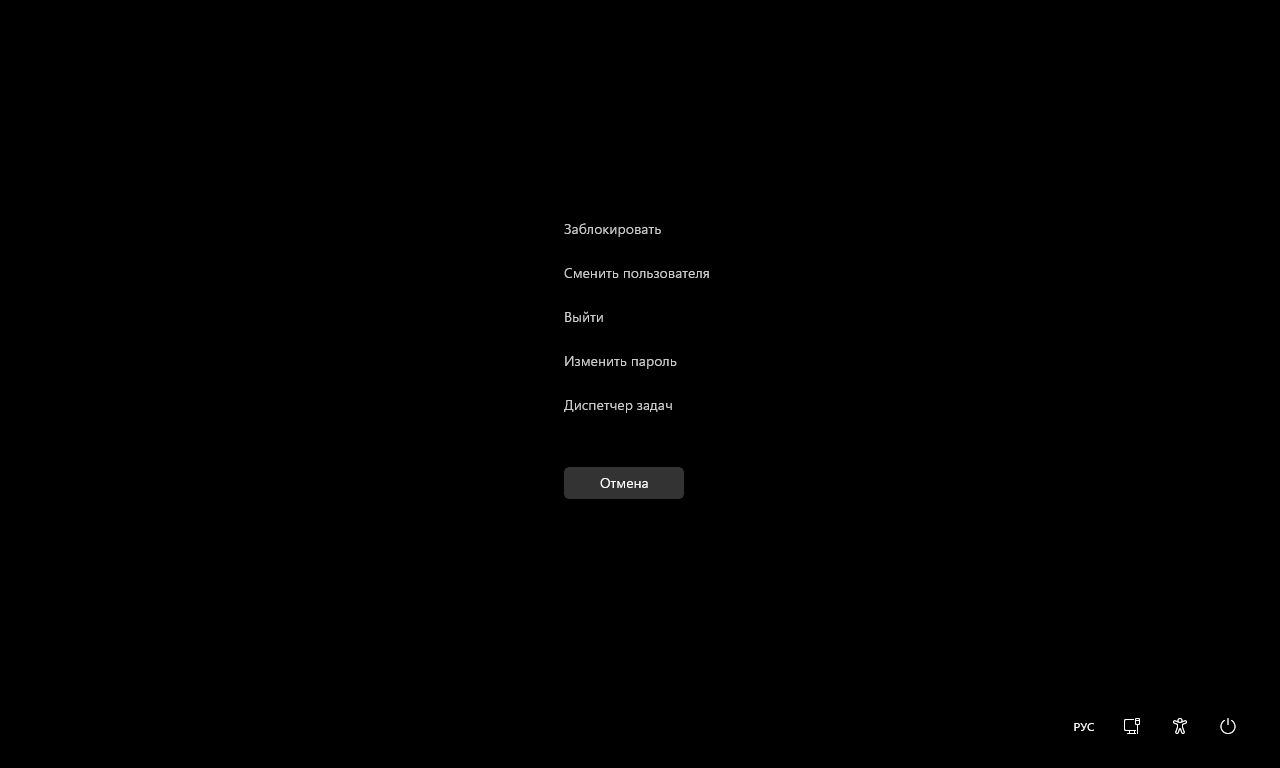
В Windows XP и предыдущих версиях горячие клавиши просто запускают диспетчер задач.
Способы применения клавиш Ctrl+Alt+Del
Любой начинающий ПК — пользователь неизбежно хоть раз да попадал в такую ситуацию, когда компьютер безнадёжно зависал и отказывался работать дальше. Перебрав в уме все необходимые на этот случай инструкции, и почувствовав себя «чайником» можно попытаться «реанимировать» машину. Если учитель информатики сумел внушить вам, что выключать компьютер механически, с помощью расположенной на блоке питания кнопки нехорошо, то следует попробовать волшебную комбинацию клавиш — Ctrl + Alt + Del .
Предполагается, что эта комбинация немедленно вызовет системный Диспетчер задач Windows, а уж оттуда не составит труда перезагрузить либо выключить машину. Иногда это действительно помогает, но в большинстве случаев — нет. Например, все современные игры обычно работают довольно стабильно, но если им случается «зависнуть», то компьютер не перезагрузишь таким простым методом. Когда не помогают стандартные варианты — Alt + F4 ; Ctrl + Alt + Del , то пользователю остаётся только врезать кулаком по маленькой и неудобной кнопочке перезагрузки. Это действие может сильно не понравиться всей системе. Может получиться так, что после перезагрузки ПК откажется «видеть» операционку, что грозит её переустановкой.
Вопреки распространённому мнению, инсталляция Windows не такая уж и сложная процедура, доступная даже «чайнику». Стоит только вставить установочный диск, согласиться с лицензионными требованиями, а дальше система выполнит всё автоматически. Жаль будет только утерянных файлов, ведь из-под старой операционки не всё удастся вытащить.
Применение волшебного сочетания клавиш Ctrl + Alt + Del может потребоваться в ещё одном, более экзотическом случае. Любой пользователь сети интернет не застрахован от всевозможных вирусов — в этом убеждается каждый уже в первый месяц эксплуатации услуги. При этом вовсе не обязательно лазить по подозрительным сайтам для взрослых — вирус подхватить можно где угодно. В результате получается следующая ситуация — проснулся, включил компьютер, а на экране — порнографический баннер. Естественно, закрыть его не получится. Злоумышленники не преминут выставить свои требования — отправь СМС на номер, и так далее, и тому подобное.
В такой ситуации первым побуждением «чайника» будет воспользоваться советом старших товарищей, обладающих опытом разрешения такой ситуации. Поскольку воспользоваться советом кого — либо из знакомых не всегда удобно, то остаётся один вариант — отыскать информацию в интернете. Вот только существует одна небольшая проблема — зловредный баннер висит как раз по центру экрана и закрывает собой значок для запуска эксплорера.
Если в меню ПУСК во вкладке «Все программы» также отсутствует иконка запуска, то остаётся обратиться к комбинации Ctrl + Alt + Del . Там, в Диспетчере задач Windows, есть одна очень полезная команда в меню: Файл —> Новая задача (Выполнить…). Из этого меню можно попасть в любой ресурс компьютера, в том числе и в Интернет.
Если необходимо закрыть безнадёжно зависшую программу, но перезагружать компьютер нет особой нужды, то можно также воспользоваться этой знакомой комбинацией — Ctrl + Alt + Del . И во вкладке Процессы найти Ваш процесс и нажатием del убить его. В открывшемся меню есть команда, позволяющая принудительно завершить любой процесс. Следует только учитывать, что не все процессы можно убирать, поскольку некоторые из них (системные) приведут к сбою и перезагрузке. Пользоваться таким методом не стоит слишком часто, да и для новичков он не подойдёт — есть риск отключить какой-нибудь системный процесс.
Основным применением клавиш Ctrl + Alt + Del была и будет перезагрузка системы. Действительно, зачем пытаться завершить конкретный процесс, когда можно быстро и без усилий предоставить выполнять эту задачу компьютеру. Если перезагрузка будет осуществлена механическим, а программным способом, то никаких неприятностей при последующем запуске не произойдёт. А если всё же потребовался механический перезапуск и системные параметры сбились (что происходит довольно редко) всегда можно вернуть Windows в предыдущее состояние с помощью функции восстановления системы.
Отключить CTRL + ALT + DELETE с помощью групповой политики
При желании вы также можете применить эту политику с помощью локальной политики безопасности. Для этого запустите secpol.msc и нажмите Enter.
На левой панели выберите Локальные политики> Параметры безопасности. Теперь на правой панели дважды щелкните Интерактивный вход в систему: не требуется CTRL + ALT + DEL.
Этот параметр безопасности определяет, требуется ли нажатие CTRL + ALT + DEL перед входом в систему. Если эта политика включена на компьютере, пользователю не требуется нажимать CTRL + ALT + DEL для входа в систему. Отсутствие необходимости нажимать CTRL + ALT + DEL делает пользователей уязвимыми для атак, которые пытаются перехватить пароли пользователей. Требование CTRL + ALT + DEL перед входом пользователей в систему гарантирует, что пользователи общаются по надежному пути при вводе своих паролей. Если эта политика отключена, любой пользователь должен нажать CTRL + ALT + DEL перед входом в Windows.
Включите или отключите политику в соответствии с вашими требованиями, нажмите «Применить / ОК» и «Выйти».
По умолчанию политика включена на компьютерах домена Windows 8/10 и отключена на Windows 7 или более ранних версиях. Политика включена по умолчанию на автономных компьютерах.
Назначение клавиш:
Esc (Escape) — служебная клавиша выполняет остановку или отмену последнего действия. Например, если веб-страница долгое время загружается, вы можете нажать ESC для остановки загрузки.
Функциональные клавиши F1—F12. зарезервированы под специализированные функции в программах. Поэтому и выполнение функции в различных программах может отличаться. Например, клавиша F5 в текстовом редакторе Microsoft Word, выполняет функцию «Найти и заменить», а файловом менеджере Total Commander эта же клавиша выполняет функцию «Копировать». Но с уверенностью можно сказать, что клавиша F1 во всех программах открывает файл Справка.
Tab используется для создания отступов (красная строка) в программах для работы с текстами. Также, если вы заполняете таблицы или формы, можете использовать клавишу Tab для перехода к следующему полю.
Caps Lock — выполняет функцию смены регистра (ЗАГЛАВНЫЕ БУКВЫ). При нажатии на эту клавишу, загорается индикатор над цифровой клавиатурой, дальнейший набор текста будет осуществляться заглавными буквами. Повторное нажатие на эту клавишу, отключает режим «Заглавные буквы», индикатор над цифровой клавиатурой гаснет.
Shift – функциональные клавиши используются в паре с другими клавишами. Как вы видите, на клавиатуре есть две клавиши shift, слева и справа. Назначение у этих клавиш абсолютно одинаковое, а их расположение на клавиатуре, обусловлено удобством при наборе текста слепым методом печати.
Сейчас поясню, скажем, когда вы набираете текст и требуется поставить восклицательный знак, удобней всего мизинцем правой руки удерживать клавишу shift, а мизинцем левой руки нажать клавишу 1. Ещё клавиша shift участвует во многих комбинациях клавиш, например, ввод заглавной буквы, знака препинания, выполнение специализированных функций программы и так далее.
Control (Ctrl), Alternate (Alt) — управляющие клавиши, предназначены для работы в комбинации с другими клавишами. Как правило, вы держите нажатой клавишу Ctrl, Alt, а затем нажимаете другую клавишу, чтобы выполнить определённую задачу. Например, во многих программах, комбинация Ctrl+S — сохранит файл.
Основная часть клавиатуры включает в себя алфавитно-цифровой набор клавиши (буквы и цифры) и пробел.
Enter(Ввод) – подтверждение действия. Например, в то время как в интернете, вы можете ввести адрес веб-сайта, а затем нажмите клавишу Enter, чтобы перейти на сайт. Он также используется для начала новой строки в текстовых редакторах. Enter на цифровой клавиатуре имеет такое же назначение и часто используется при выполнении математических расчётов, скажем, в приложении «калькулятор» для получения результата.
Backspace – в текстовом редакторе стирает символы слева от курсора. А в браузере позволяет вернуться к предыдущей странице.
Delete(Del) – в текстовом редакторе стирает символы справа от курсора. Выполняет функцию удаления в файловых менеджерах.

Insert — включение/выключение режима «вставка – замещение». Клавиша практически не используется, но может сыграть злую шутку. Если вы случайно нажмёте эту клавишу, работая в текстовом редакторе, то при этом переведёте его из режима «вставка» в режим «замещение». После этого, допустив ошибку в слове, вы захотите исправить её. Исправив ошибку, обнаружите, что символ стоящий справа от курсора – исчез! Вы попытаетесь ввести его снова, но исчезнет следующий символ стоящие справа от курсора. Итак будет до тех пор, пока вы повторно не нажмёте клавишу insert. Не зная об этой клавиши, некоторые люди из-за одной опечатки перепечатывали весь оставшийся текст.
Клавиши управления курсором
Home — перемещает курсор в начало текущей строки.
End — перемещает курсор в конец текущей строки.
Page Up/Page Down — постраничный просмотр документа вверх или вниз.
Клавиши со стрелками используются для множества различных целей, в том числе перемещение курсора, прокрутка документа, или контроль в игре.
Вспомогательные клавиши
Print Screen делает снимок экрана — так называемый «скриншот», которые можно редактировать или сохранять с помощью программы по обработке графики (графического редактора).
Scroll Lock вертикальная прокрутка, редко используется сегодня.
Pause/Break выполняет функцию паузы, чаще используется в сочетании с клавишей Win.
Win – служит для вызова меню «Пуск», а также используется в комбинациях с другими клавишами для вызова функций операционной системе Windows.
Клавиша вызывает контекстное меню (равнозначна нажатию правой кнопки мышки).
Num Lock Включает/выключает цифровую клавиатуру. После включения, загорается индикатор. Если цифровая клавиатура выключена, клавиши выполняют функции обозначенных на них клавиш.
Разделы по работе с комбинациями клавиш:
- Основные комбинации клавиш на клавиатуре
- Горячие клавиши общего назначения
- Комбинации клавиш предназначенные для работы с текстом
- Комбинации клавиш для работы с файлами
- Комбинации клавиш для работы в проводнике
- Комбинации клавиш для работы с окнами
- Комбинации клавиш для работы с диалоговыми окнами
- Комбинации клавиш для работы в браузерах (Internet Explorer, Google Chrome, Mozilla)
- Специальные возможности
Alt+Tab — Переключение между окнами
Win+Tab — Переключение между окнами в режиме Flip 3D
Win+Up — Развернуть окноWin+Down — Восстановить / Минимизировать окно
Win+Left — Прикрепить окно к левому краю экрана
Win+Right — Прикрепить окно к правому краю экрана
Win+Shift+Left — Переключиться на левый монитор
Win+Shift+Right — Переключиться на правый монитор
Win+Home — Минимизировать / Восстановить все неактивные окна
Win+Break(или Pause) — Запустить элемент Система из Панели Управления (пункт Свойства при нажатии правой кнопкой мыши на Компьютер в меню Пуск)
Win+Space — Показать рабочий стол
Win+B — Переход в область уведомлений(трей)
Win+D — Свернуть окна или восстановить все окна
Win+E — Запустить Проводник(Explorer)
Win+F — Запустить встроенный диалог поиска Windows
Win+Ctrl+F — Запустить Поиск по компьютеру из домена
Win+F1 — Запустить встроенный диалог Windows: Справка и Поддержка
Win+G — Отобразить гаджеты поверх всех окон
Win+L — Блокировка рабочей станции(текущего сеанса пользователя)
Win+M — Минимизировать все окна
Win+P — Отобразить дополнительные опции дисплея (расширить рабочий стол на 2 монитор и т.п.)
Win+R — Запустить диалоговое окно Выполнить
Win+Т — Выбрать первый элемент в панели задач (Повторное нажатие переключает на следующий элемент, Win+Shift+T — прокручивает в обратном порядке)
Win+U — Запустить Центр специальных возможностей (Ease of Access Center)
Win+X — Запустить Mobility Center
Win+цифра— Запустить приложение с панели задач (Win+1 запускает первое приложения слева, Win+2, второе, и т.к.)
Win + «+» — Увеличить масштаб
Win + «-« — Уменьшить масштаб
Ctrl + колесо мыши (вверхвниз) на рабочем столе — увеличитьуменьшить иконки рабочего стола.
В Проводнике (Explorer):
Alt+P — Показать / Скрыть Область предпросмотра
Панель задач:
Shift + щелчок на иконке — Открыть новое окно приложения
Ctrl + Shift + щелчок по иконке — Открыть новое окно приложения с привилегиями администратора
Shift + щелчок правой кнопкой на иконке — Показать меню приложения
Shift + щелчок правой кнопкой на группе иконок — Показать меню, восстановить все / cвернуть все / Закрыть все
Ctrl + щелчок по группе икнонок — Развернуть все окна группы
Примечание
Клавиша Win находится между клавишами Ctrl и Alt с левой стороны (на ней нарисована эмблема Windows).
Клавиша Menu находится слева от правого Ctrl.
Комбинация «клавиша» + «клавиша» означает, что сначала надо нажать первую клавишу, а затем, удерживая ее, вторую.









