Изменение папки загрузок в операционной системе Windows
Сейчас мы рассмотрим вопрос, как изменить папку загрузки Windows, как перенести папку загрузки на диск «D» (или на локальный диск, имеющий другую букву), потому стандартное расположение по умолчанию не всегда удобно для некоторых пользователей. При работе на ПК, пользователь скачивает из интернета файлы, которые помещаются в папку «Загрузка» (Downloads).
Системная папка «Загрузка» создана для хранения загруженных из сети файлов в определенном месте на компьютере. Браузеры и большинство других программ, при настройках по умолчанию, сохраняют в этой папке скачанные данные из интернета.
Пользователю удобно, что файлы находятся в одном месте, их легко найти. Иногда, требуется изменить папку загрузки по умолчанию, например, когда на системном диске остается совсем мало свободного места, или на одном компьютере имеются несколько пользователей.
В первом случае, папку загрузок нужно перенести на другой локальный диск, чтобы скачанные файлы не занимали много места на системном диске. Во втором случае, будет удобно иметь одну папку загрузки для всех пользователей ПК, если у них нет секретов друг от друга.
Поэтому некоторые пользователи ищут информацию о том, как перенести папку загрузки на другой диск, как поменять папку загрузки Windows. Нам нужно изменить папку загрузки файлов на компьютере.
Папка «Загрузка» размещена в профиле пользователя по пути (на ПК могут быть подобные варианты):
Из профиля пользователя (профиля учетной записи) папку необходимо перенести в другое место: на другой диск или в другое расположение на системном диске. В этом руководстве вы найдете инструкции о нескольких способах, помогающих изменить расположение папки загрузки Windows.
Яндекс.Браузер
Инструкция, как изменить папку загрузок в Яндекс.Браузере, вполне проста:
Теперь все файлы будут загружаться в выбранное место. Чтобы найти их, вы можете перейти по пути в проводнике либо можно открывать в самой программе: в меню закачки рядом с файлом щёлкнуть «Показать».
Изменить расположение загрузки по умолчанию с помощью редактора реестра
Редактор реестра Windows позволяет настроить многие параметры на твоей машине. Это включает в себя изменение местоположения загрузок по умолчанию на ПК с Windows 10. Вам нужно всего лишь отредактировать одно значение в реестре, и выбранная вами папка станет новым местом загрузки по умолчанию.
- Создайте новую папку, которую вы хотите использовать в качестве папки загрузок по умолчанию. Это может быть где угодно на вашем компьютере или даже на подключенных дисках.
- Откройте вновь созданную папку с помощью проводника.
- Вам необходимо скопировать путь к новой папке загрузок. Нажмите на адресную строку, выделите полный путь и нажмите Ctrl + C на клавиатуре, чтобы скопировать путь.
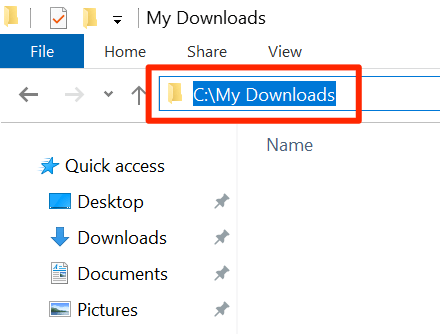
- Одновременно нажмите клавиши Windows + R, чтобы открыть окно «Выполнить».
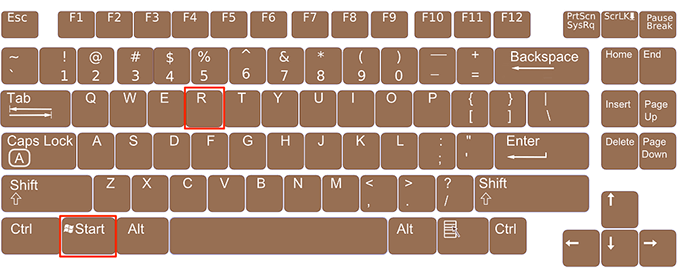
-
Введите следующее в поле «Выполнить» и нажмите Enter. Откроется редактор реестра.смерзаться
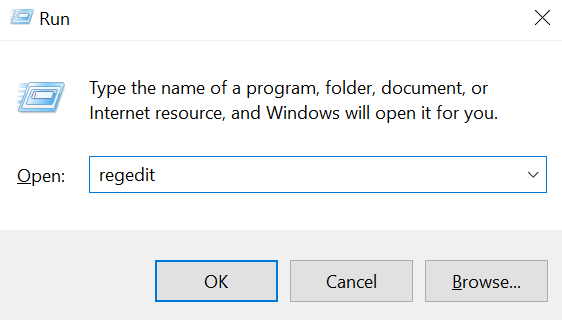
-
Когда откроется редактор реестра, перейдите по следующему пути.HKEY_CURRENT_USERS Программное обеспечение Microsoft Windows CurrentVersion Explorer Папки пользовательских оболочек
- На правой панели вы увидите несколько значений реестра, которые вы можете настроить. Найдите запись с% USERPROFILE% Downloads в столбце данных и дважды щелкните ее.
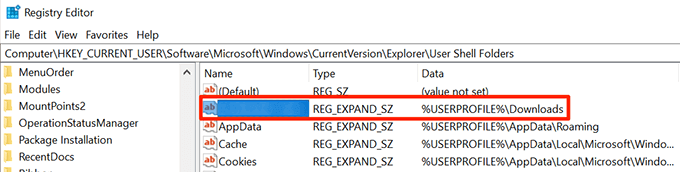
- Поместите курсор в поле «Значение», удалите существующее содержимое из поля и нажмите Ctrl + V, чтобы вставить путь к папке с новой папкой для загрузок. Затем нажмите OK, чтобы сохранить изменения.
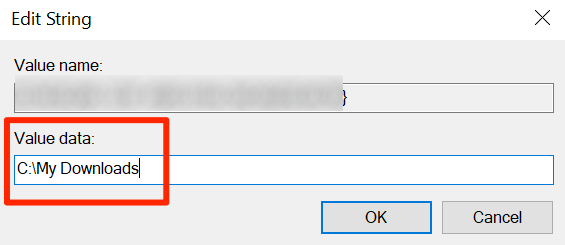
- Перезагрузите компьютер.
Можно ли без вреда очистить папку «Загрузки»
Да, это вполне реально для каждого пользователя. Чтобы удалить файлы из загрузок, перейдите в папку «Загрузки», это можно сделать через «ярлык Мой компьютер». Далее выделите файл левой кнопкой мыши (скрин 2).

Затем нажимаете правой клавишей и далее кнопку «Удалить», которая выпадает из меню.
Если вы удалите сами файлы из загрузок, то все так же будет работать. Только не удаляйте папку «Загрузки», такое действие может навредить системе компьютера.
Как найти папку загрузок Windows 10
- Щелкните значок папки.
- Выберите Загрузки в левом столбце.
Наша статья продолжается ниже с дополнительной информацией о поиске папки Загрузки в Windows 10, включая изображения этих шагов.
Как настроить папку для загрузок в телефоне
Мы скачиваем файлы не только в ПК, но и в телефоне и вот тут возникают сложности, потому что никаких настроек ни в самом гаджете, ни в мобильной версии браузера для настройки папки для скачивания файлов просто нет. Но можно сделать это с помощью сторонних приложений. Один из таких — «ES проводник». Однако разработчик убрал свой проводник из Маркета, но его можно поискать на сторонних ресурсах или найти в Гугл Плей Маркете любой похожий аналог.
- Запустите приложение. В интерфейсе программы нажмите на бургер в верхней части окна и в открывшемся меню выберите «Настройки».
- Дальше «Настройка папок».
- Тапните на пункт «Путь для загрузок» и укажите место для сохранения файлов.
Как отключить группировку по дате в папке загрузки Windows 10
Начиная с версии Windows 10 1903 в папке «Загрузки» по умолчанию активирована настройка для группировки файлов по дате. Эта возможность присутствовала в предыдущих версиях ОС, но не была включена.
Для отключения группировки по дате в папке «Загрузки» сделайте следующее:
- Щелкните правой кнопкой мыши по свободному месту в окне Проводника.
- В контекстном меню сначала выберите «Группировка», а затем пункт «(Нет)».

В результате, файлы в папке «Загрузки» перестанут распределятся по датам появления в этом расположении.
Как перенести методом перетаскивания
Еще один способ нравится пользователям своей простотой. Для него вам необходимо зайти в свою директорию пользователя и выделить в ней каталог загрузок. Затем нажмите Shift и мышкой перетащите выбранную папку на другой диск — достаточно поднести ее к имени диска в столбце слева. Удерживайте Shift, пока на экране не высветится окно перемещения файлов.
Если вы выбрали этот вариант, то лучше всего предварительно очистить загрузки от ненужной информации.

Как настроить автоматическую очистку любой папки в Windows
Есть более сложный способ оптимизировать работу жесткого диска, путем настройки очистки определенной папки (или нескольких папок) в запланированное время. То есть, если у вас на компьютере есть папка, в которой всегда складируется ненужный хлам, можно создать команду, которая будет в определенный момент времени сама его удалять, без уведомления пользователя.
Чтобы реализовать функцию автоматической очистки папки в Windows, потребуется написать небольшой скрипт и использовать планировщик заданий, чтобы он срабатывал в определенное время. Делается это следующим образом:
-
Сначала нужно создать скрипт. Для этого запустите стандартное приложение “Блокнот” и впишите в него следующий код:
Обратите внимание: C:test в данном коде — это пример пути к папке, которую нужно регулярно очищать, а -1 — это информация о том, что нужно удалять файлы, которые старше 1 дня. Измените данные параметры, в соответствии со своими требованиями к функциональности скрипта.
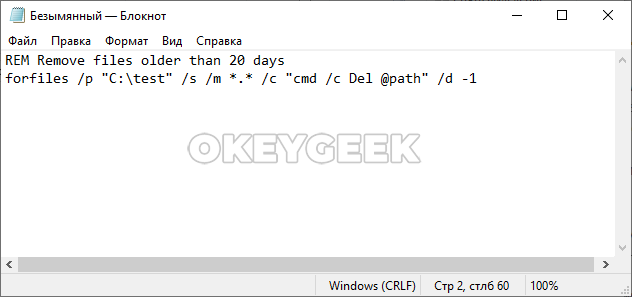


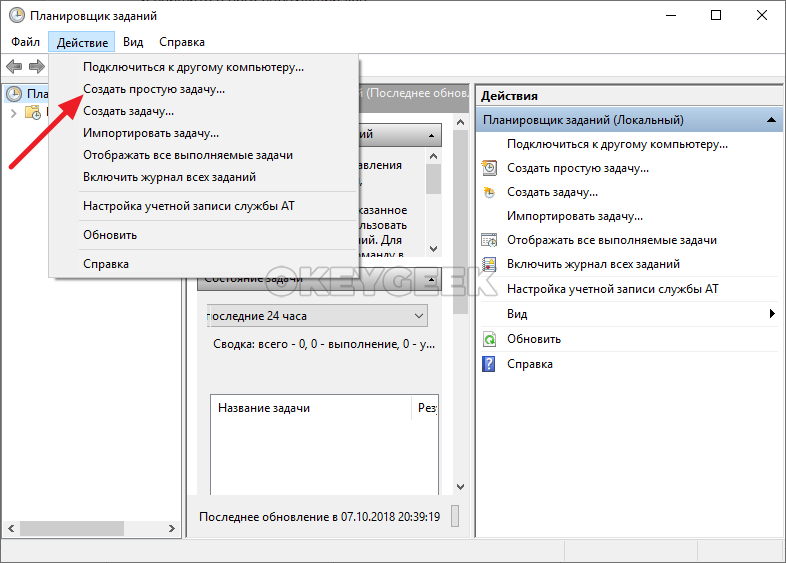
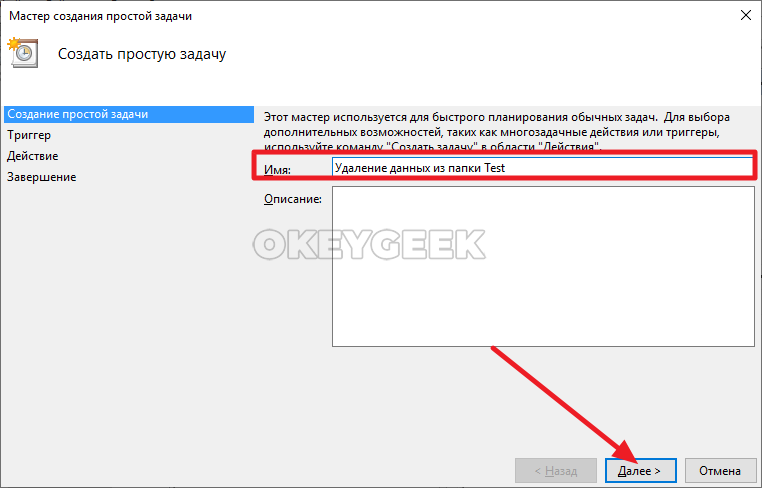
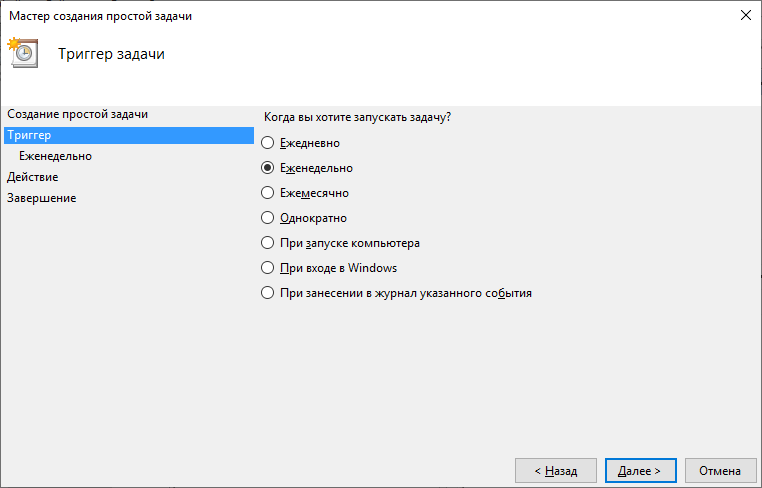

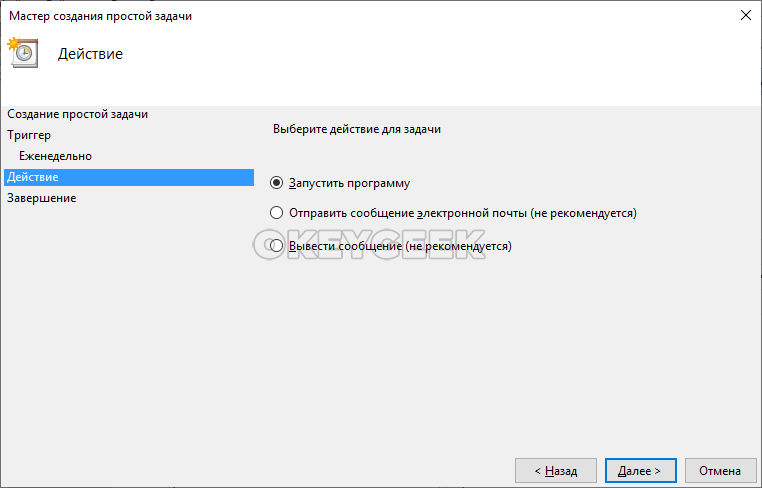
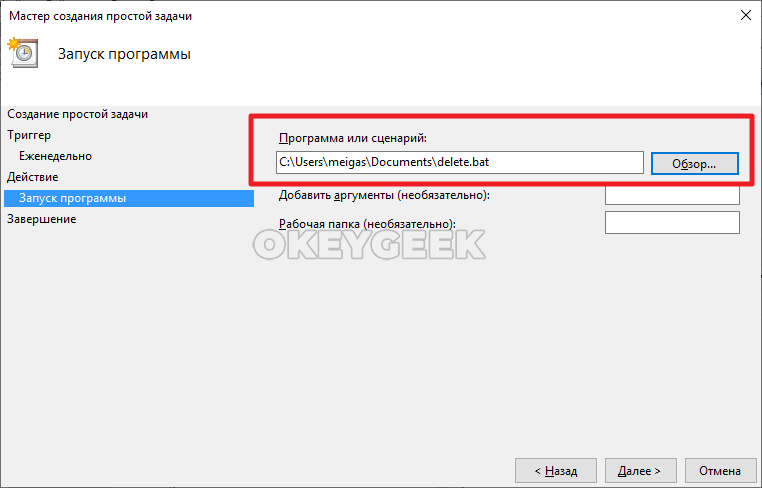

После этого в указанное время Windows будет исполнять созданную команду. Обратите внимание, что созданный .bat файл нельзя удалять и перемещать, чтобы система могла к нему обращаться каждый раз при исполнении сценария.












