Изменение действия по умолчанию при подключении USB-устройства
У меня есть устройство, которое я подключаю к компьютеру с windows (в данном случае это iPod, но я не считаю, что это имеет значение). Часто, когда я впервые подключаю такие устройства, появляется диалоговое окно со списком действий с флажком, говорящим что-то вроде «сделать это по умолчанию» или «всегда делать это».
по какой-то причине, когда я впервые использовал это устройство я выбрал открыть папку для просмотра файлов и всегда флажок проверено. Жаль, что я нажал ничего не делать, теперь, когда я подключаю устройство эта раздражающая папка с файлами всплывает, и мне просто нужно ее закрыть.
Как я могу получить действие USB по умолчанию для этого устройства, чтобы изменить?
На самом деле такая функция в Windows существует уже давно
Работа фунции по умолчанию зависит от сборки Windows. Для внешних накопителей, подключаемых через USB или Thunderbolt, в Windows реализованы две основные политики: «Быстрое удаление» и «Оптимальная производительность». В Windows 10 версии 1809 по умолчанию установлена первая. Ранее же операционная система делала упор на лучшую производительность устройства.
Windows дает возможность установить для каждого внешнего устройства свои параметры политики. Система запомнит их и после отключения устройства. При его повторном включении к тому же порту заданные параметры будут применены к накопителю.
В соответствии с потребностями любой пользователь может изменить параметры политик для своих устройств хранения. Доступно два варианта со следующими характерными особенностями:
Быстрое удаление. Эта политика управляет обменом данными с внешними накопителями таким образом, чтобы их можно удалить из системы в любой момент. Таким образом, можно просто вытащить флешку из USB порта без процедуры «Безопасное извлечение». Но для реализации такой политики Windows отказалась от кэширования операций записи на диск. Скорость обмена данными из-за этого ухудшилась.
Оптимальная производительность. За счет применения такой политики работа с накопителем ведется таким способом, чтобы максимально повысить производительность обмена данных. После применения политики Windows начинает кэшировать операции записи при работе с флешкой. Но для извлечения устройства из компьютера придется использовать процедуру «Безопасное извлечение». Она позволит защитить данные на устройстве и обеспечивает завершение всех запланированных операций.

Другими словами, если на вашем компьютере установлена Windows 10 сборки 1809 и выше, то «безопасное извлечение» не требуется (хотя оно остается в системе как опция).
Единственное, всегда помните, что в любом случае нельзя извлекать флешки и диски в момент записи данных на них. В любое другое время – без проблем.
Включение доступа к флешке и другим USB накопителям в редакторе локальной групповой политики

Если на вашем компьютере установлена Windows 10, 8.1 или Windows 7 версий Профессиональная, Корпоративная или Максимальная, вы можете использовать способ исправления проблемы с помощью редактора локальной групповой политики. Для домашней редакции перейдите к следующему способу.
Шаги для того, чтобы исправить «Расположение недоступно» для USB накопителей будут следующими:
- Нажмите клавиши Win+R на клавиатуре, введите gpedit.msc и нажмите Enter. Откроется редактор локальной групповой политики.
- Перейдите к разделу Конфигурация компьютера — Административные шаблоны — Система — Доступ к съемным запоминающим устройствам.
- В правой части окна редактора посмотрите: есть ли какие-либо политики, в столбце «Состояние» которых указано «Включена».
- Если таковые присутствуют, дважды нажмите по ним и установите «Не задано» или «Отключено». Примените настройки.
- Повторите шаги 2-4 в аналогичном подразделе в «Конфигурация пользователя».
Как правило, перезагрузка после этих действий не требуется: изменения вступают в силу сразу, однако накопитель потребуется извлечь и снова подключить к компьютеру или ноутбуку после выполнения настроек.
Как правильно отключать флешку
от компьютера
Cамый быстрый и простой способ отключить флешку от компьютера – просто выдернуть ее из разъема USB. Но это еще и самый верный способ приблизить момент выхода ее из строя. В один прекрасный момент после такого выдергивания флешка больше не заработает.
Чтобы максимально обезопасить себя от подобных неприятностей, перед выдергиванием из USB-разъема флешки, съемного диска или карт-ридера с картой памяти, крайне желательно сделать следующее.
1. Закрыть все программы, работающие с этим запоминающим устройством (текстовые редакторы, видеопроигыватели, аудиоплееры и др.). В момент физического отключения флешки от компьютера ни один файл, хранящийся на ней, не должен использоваться компьютером.

2. Программным путем отключить носитель от компьютера.
Для этого на панели задач Windows (в правом нижнем углу экрана, возле часов) необходимо найти маленькую иконку с изображением штекера USB или зеленой стрелочки. Варианты, как она может выглядеть, показаны на изображении справа.
Эта иконка в некоторых случаях может быть скрыта. Чтобы увидеть ее, нужно навести указатель мышки на маленькую стрелочку, находящуюся рядом с часами в правом нижнем углу экрана, и один раз нажать левую кнопку мышки. Появится поле со скрытыми значками. Среди них будет находиться и нужная нам иконка (см. изображение).

При наведении на эту иконку указателя мышки рядом появится надпись «Безопасное отключение устройства…». Нужно навести на иконку указатель и один раз нажать левую кнопку мышки.
Откроется меню, в котором будет отображаться список всех подключенных к компьютеру устройств (см. изображение справа, щелкните по нему мышкой для увеличения). Необходимо в этом списке выбрать запоминающее устройство, которое нужно отключить от компьютера, шелкнув по нему левой кнопкой мышки.

Через непродолжительное время рядом появится всплывающее окошко с сообщением о том, что устройство может быть отсоединено от компьютера. Только после появления этого сообщения флешку можно отключить от разъема USB.

Этот порядок крайне желательно соблюдать при работе с запоминающими устройствами всех типов, если они подключаются к компьютеру через USB.

НАПИСАТЬ АВТОРУ
Отключить автозапуск флешки через реестр
Для любителей хардкора :), напомню реестр это по сути некая область Windows в которой прописаны ее параметры, некая такая записная книжка. С ее помощью так же можно как активировать так и деактивировать устройства. Открываем реестр, можете штатными средствами, но мне больше нравится утилита JumpReg, ее преимущество в том, что она бесплатная и позволяет переходить в нужный раздел за один клик. Метод универсальный, работает начиная с Windows 7.
Для решения задачи нам потребуется доступ вот к этим разделам реестра

Копируем путь и вставляем его в утилиту Jumpreg
Она сразу вас отправляет в нужный раздел и экономит время на поиске, особенно это полезно для новичков, не ошибетесь с разделом, это почти как у саперов, раз ошибся и можно все положить.

В обоих разделах требуется создать новый параметр DWORD (32 бит) и назвать его для примера NoAutorn

с шестнадцатеричным значением 000000FF.

Должно получиться вот так, все после этого вы отключите автозапуск.

Вариант 2:
1) Делаем следующие: нажимаем правой кнопкой мыши на Компьютер, в открывшемся окне нажимаем Свойства.
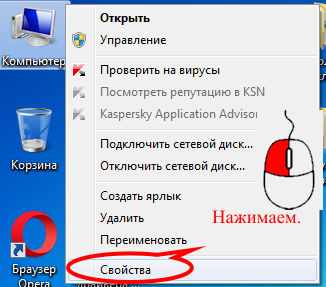
2) В запущенном окне нажимаем на Диспетчер устройств.
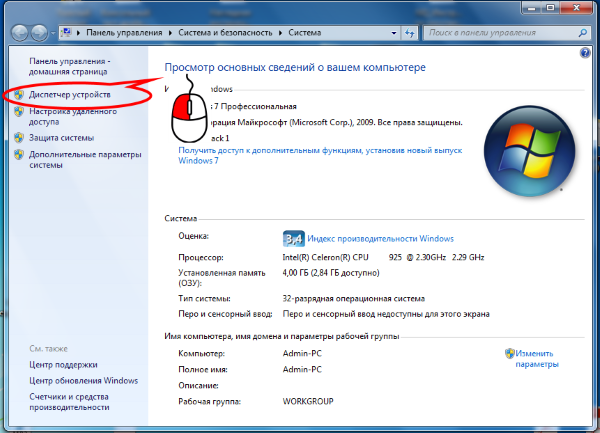
3) В запустившемся Диспетчер устройств кликаем на вкладку Контроллеры USB.
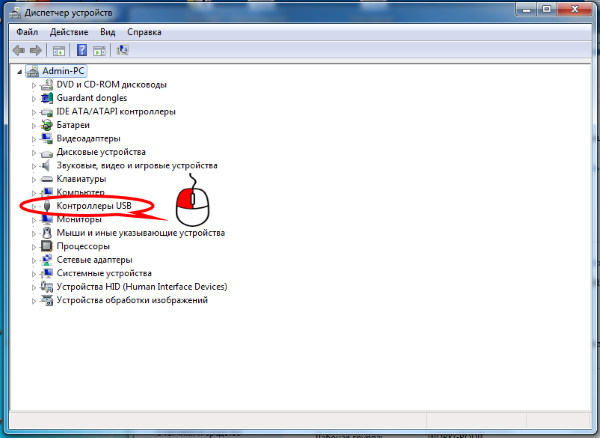
4) Тут мы применим заготовленную флешку, вставляем ее в рабочий USB порт. Если порты отключены в реестре произойдет следующее:
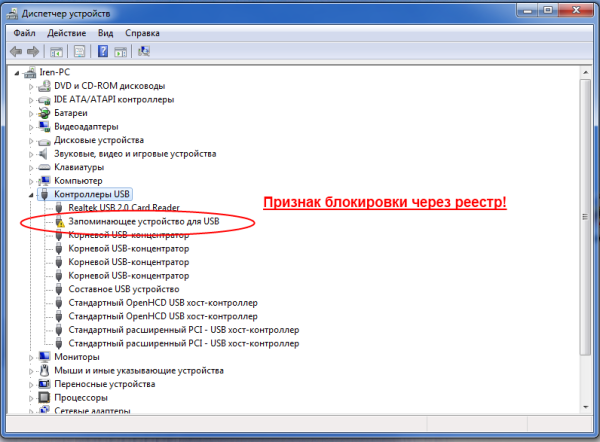
Теперь включаем USB порты, для этого открываем редактор реестра («Пуск»->»Все программы»->»Стандартные»->»Выполнить» или сочетанием клавиш Windows+R)в запустившемся окне вводим regedit и нажимаем ОК.
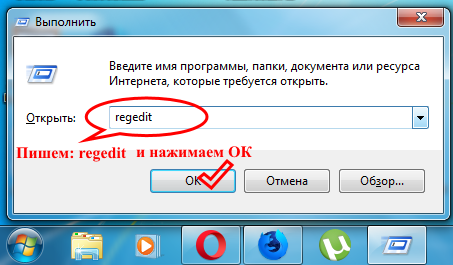
Теперь двигаемся по ветке HKEY_LOCAL_MACHINESYSTEMCurrentControlSetservicesUSBSTOR напротив значения Start мы должны увидеть значение 4.

Затем двойным нажатием по Start меняем значение на 3 и жмем ОК.
3 включить USB
4 отключить USB
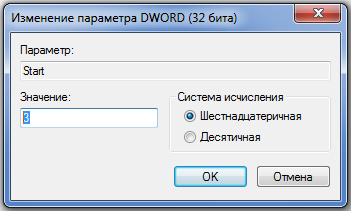
Если не хочется лезть в реестр тогда можно создать скрипт. Для этого нужно создать файл с именем Enable_USBSTOR.bat и открыв его в блокноте, а затем скопировать следующий код:
rename c:WINDOWSinfusbstor.inf.bak usbstor.inf
rename c:WINDOWSinfusbstor.pnf.bak usbstor.pnf
reg add «HKLMSYSTEMCurrentControlSetServicesUSBSTOR» /v Start /t reg_dword /d 3 /f











