Hamachi не работает в Windows 10 [ЛУЧШИЕ РЕШЕНИЯ]
Hamachi — это хорошо известное приложение для виртуальной частной сети, которое используется для множества целей.
Например, геймеры часто используют Hamachi для создания виртуальной локальной сети для игры со своими друзьями.
С выпуском Windows 10 некоторые пользователи жалуются, что Hamachi не работает, поэтому давайте попробуем это исправить.
Hamachi — популярный сервис, но иногда с ним могут возникать проблемы. Говоря о проблемах, в этой статье мы рассмотрим следующие темы:
- Ошибка сетевого адаптера Hamachi Windows 10. Это относительно распространенная ошибка Hamachi, которая, скорее всего, вызвана вашим драйвером. Чтобы исправить это, вам необходимо обновить или переустановить драйвер Hamachi.
- Проблема с туннелем Хамачи Желтый треугольник — Еще одна распространенная проблема с Хамачи. Чтобы решить эту проблему, вам, возможно, придется перезапустить Hamachi или компьютер и проверить, решает ли это проблему.
- Служба Hamachi остановлена. Если у вас возникла эта проблема, вы можете легко исправить ее, запустив службу Hamachi вручную.
- Hamachi не подключается, открывается — Многие пользователи сообщают, что Hamachi не открывается или не подключается на их ПК. Это может быть проблемой, но вы можете решить ее, просто переустановив Hamachi.
- Шлюз Hamachi не работает. Это одна из наиболее серьезных ошибок Hamachi, с которыми вы можете столкнуться. Однако вы сможете исправить это с помощью одного из наших решений.
Прежде чем мы начнем пытаться исправить эту проблему, убедитесь, что вы скачали последнюю версию Hamachi.
Если вы установили последнюю версию Hamachi и проблема не устранена, удалите ее и попробуйте одно из этих решений.
О программе
В первую очередь Hamachi — это ПО, предназначенное для построения виртуальной частной сети (VPN) . Она создает собственную защищенную локальную сеть из ПК, подключенных к интернету. С помощью этого создается эмуляция локальной сети, которую успешно используют геймеры для игр по сети.
- Управление и администрирование сетей.
- Создание серверов и соединение их с серым IP и клиентских ПК.
- Защита данных из-за передачи шифрованного трафика в стиле peer-to-peer.
- Создание сети с топологией «Звезда» и со шлюзом.
Преимущества
Из достоинств программы пользователи выделяют:
- наличие прямого IP-адреса, с помощью которого можно создать свой виртуальный сервер;
- возможность активации чата и управления подключенными компьютерами в Сети;
- понятный и лаконичный интерфейс, нет ничего лишнего;
- присутствует поддержка практически всех игр, как нелицензионных, так и Steam-версий;
- максимум можно подключить 5 ПК, но это не предел, так как играть могут два и более компьютеров.
Из минусов отмечают недостаточную стабильность работы системы, из-за чего происходят разрывы соединения. Также иногда «ругаются» антивирусы и брандмауэр «Виндовс» на приложение. Перед запуском стоит отключить «Защитник Windows» либо другой сторонний антивирус, чтобы обеспечить нормальную комфортную работу программы. Это необходимо сделать на всех компьютерах.
Какие могут возникнуть проблемы при неправильной настройке
Проблемы могут возникать из-за неправильной настройки самой утилиты, конфликтов с параметрами системы, настроек брандмауэра. Рассмотрим самые распространенные проблемы, а также методы их решения.
Параметры брандмауэра
Настройки межсетевого экрана чаще всего становятся причиной нерабочего соединения при использовании Hamachi на пару с антивирусом. Брандмауэр может блокировать трафик по определенным протоколам или портам, которые использует утилита. Необходимо проверить – в экране дело или нет:
- Открыть поиск и ввести слово «Брандмауэр». В выпавших вариантах выбрать «Брандмауэр Windows».
- Слева найти «Включение и отключение брандмауэра Windows».
- Отключить межсетевой экран во всех сетях.
- Кликнуть «Ок» внизу окна.
Не стоит пугаться – отключение потребуется ненадолго, для проверки того, в брандмауэре ли дело. Если после этого проблема исчезла, достаточно добавить Хамачи в исключения и включить экран обратно. Инструкция актуальна для Виндовс 10, но для других систем принцип тот же – отличаются лишь названия кнопок, которые необходимо кликнуть.
Если проблема не решилась, нужно проделать все то же самое с антивирусом.
Сетевой адаптер не имеет допустимых параметров настройки IP
Система может выдавать ошибку «Сетевой адаптер не имеет допустимых параметров настройки IP» в том случае, если компьютер получает IP-адрес автоматически, а Хамачи устанавливает его для своего соединения самостоятельно, что приводит к конфликту. Для его исправления можно попробовать установить адрес вручную. Для этого:
- Повторить первые 4 пункта настройки Windows 10 и 8.
- Переместить маркер на «Использовать следующий IP-адрес».
- Указать параметры, которые указаны в Хамачи.
Также стоит попробовать использовать адрес роутера, изменив последнюю цифру. Маска установится автоматически, а шлюзом по умолчанию будет сам роутер. Его параметры можно увидеть на нижней крышке.
Статус VPN – ошибка
Ошибка возникает, когда пользователям не удается согласовать предпочтительные настройки шифрования или сжатия, о чем говорилось в начале статьи. На хостах используются разные методы, что приводит к тому, что каждый из них не знает, как расшифровать или распаковать трафик. Из-за этого происходит ошибка создания туннеля.
Чтобы исправить проблему, необходимо в настройках Хамачи выбрать одинаковые на обоих устройствах типы шифрования и сжатия. Либо установить тип «Любой» на одной или обеих машинах.
Прежде, чем пробовать представленное решение, стоит попробовать проверенный временем метод – выключить и включить вай-фай, роутер, вытащить и вставить обратно кабель Ethernet. Если не помогло, тогда можно переустановить программу. В случае неудачи смело переходим к более конкретному решению.
Решение 3 — Запустите Hamachi от имени администратора
Это довольно простое решение, но, по мнению некоторых пользователей, оно работает. Чтобы запустить Hamachi от имени администратора, просто сделайте следующее:
- Найти Hamachi ярлык. Убедитесь, что Хамачи не работает в фоновом режиме.
- Щелкните правой кнопкой мыши и выберите « Запуск от имени администратора» .

Если этот метод работает, вы можете настроить Hamachi на постоянную работу с правами администратора. Для этого выполните следующие действия:
-
Щелкните правой кнопкой мыши значок Hamachi и выберите « Свойства» в меню.


После этого Hamachi всегда начнет с административных привилегий, и ваша проблема должна быть решена.
Ошибка статуса VPN в «Хамачи»: что делать в первую очередь?
Как бы банально это ни выглядело, но очень часто причиной появления сбоя может стать самое обычное отсутствие подключения. Пользователи, увы, не всегда могут вовремя выявить отсутствие связи, поскольку очень часто, например, при использовании беспроводного соединения, в статусе значка интернет-подключения указывается, что оно есть, а на самом деле его может и не быть. Чтобы проверить его состояние, просто откройте любой из имеющихся на компьютере браузеров и зайдите на какой-нибудь ресурс. Если соединение отсутствует, ищите проблему с системным подключением.
Еще один момент, при котором тоже возможно появление ошибки статуса VPN в «Хамачи», связан с отключением адаптера.
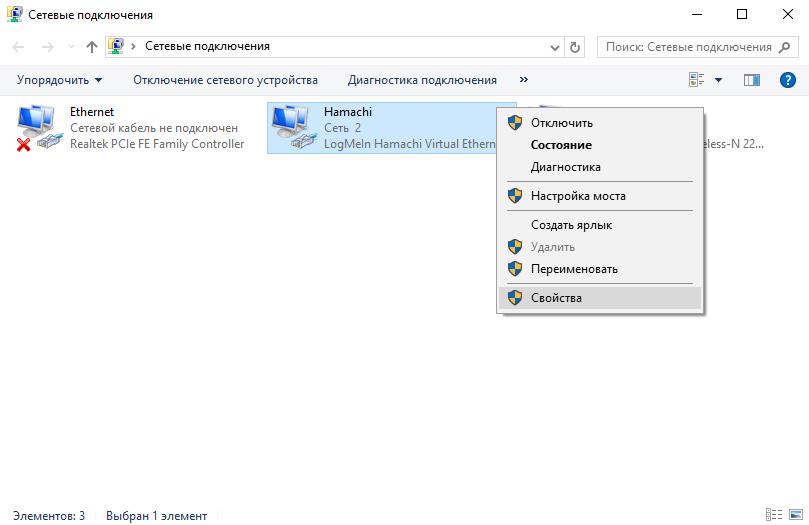
В этом случае откройте сетевые подключения (ncpa.cpl), а если соединение через «Хамачи» отключено, в меню ПКМ выберите пункт его включения. Аналогичные действия выполните в «Диспетчере устройств», где может потребоваться включить сам сетевой адаптер.
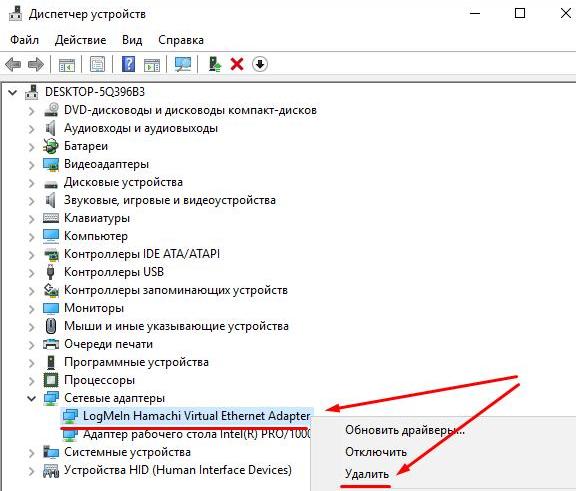
Если же будет выявлена проблема с драйверами (например, после обновления), в «Диспетчере устройств» просто удалите существующий адаптер, а затем воспользуйтесь установкой старого оборудования.
Настройка Hamachi
- Если вы главный, выбранный единогласно участник – откройте вкладку «Сеть» и нажмите «Создать новую сеть»: появится окно, в котором вы обязаны будете ввести название новорожденной и пароль доступа к ней. Помните: от вашего состояния и от состояния вашего компьютера зависит благополучие других участников!
- Но, возможно, вы будете и рядовым участником, верной поддержкой вашего сюзерена – в таком случае нужно также выбрать вкладку «Сеть», но нажать на «Подключиться к уже существующей сети». После введения всех необходимых данных вы наконец увидите своих друзей вместе.
- Но ни одна программа не соединит вас вместе, если не поставить Hamachi-подключение на первое место в списке сетей – просто перейдите в «Центр управления сетями и общим доступом». Нажав клавишу «Пуск», выберите «Панель управления», а уже там найдите необходимое (На заметку: если у вас Windows XP, вместо «Центра управления…» будут «Сетевые подключения»).
- Но, к сожалению, это еще не все – нам еще предстоит проделать оставшиеся полпути. Выбрав «Изменение параметров адаптера», нажмите Alt и найдите в выскочившем сверху меню «Дополнительно», а дальше – «Дополнительные параметры».
- С помощью кнопок-стрелок переместите сеть Hamachi на первое место сверху.
Теперь любая игра (да и программа вообще) согласится с вами сотрудничать – но она согласится сделать это и с вашими друзьями, если вы выберете в меню «Локальная сеть» или «LAN». Найдя нужный сервер, вы всегда сможете показать всем свое мастерство, ведь сражаться с реальными людьми намного интереснее, чем уныло, раз за разом, побеждать компьютерных ботов.
Если вы установили программу Хамачи и ее нет в сетевых подключениях даже после перезагрузки компьютера, значит во время инсталляции драйвера ее сетевого адаптера возникла ошибка совместимости. Такое бывает, хоть и не часто, на определенных версиях Hamachi и Windows.

Из-за того, что адаптера программы нет в центре управления сетями, она не может устанавливать соединение с чужими виртуальными сетями и к вашей сети никто подключиться также не сможет. Проще говоря, программа становится неработоспособной.
Решить проблему, из-за которой Хамачи не отображается в сетевых подключениях можно установив предыдущую версию программы, в состав которой входит другая версия драйвера адаптера. Подробнее читайте в инструкции «Как добавить Хамачи в сетевые подключения».
Привет, дорогие мои! Сегодня в статье продолжим строительство домашней медиа-сети. Но на этот раз, наши задачи будут более глобальными. Вместе с вами, мы будем объединять в сеть устройства, находящиеся далеко друг от друга.
Да-да, ребята, нам стало тесно в стенах одного помещения и поэтому основная тема статьи будет звучать так – локальная сеть через Hamachi. И не надо бояться непонятных слов и названий. Здесь все гораздо проще, чем кажется.
Но дабы вас не томить, давайте переходить к сути вопроса.
Содержание статьи:
Итак, сразу расскажу, что послужило поводом для написания данного поста.
Как-то раз, автор статьи сидел на свое любимой работе и рассматривал фотки на компьютере. На них были запечатлены моменты, как наш трудовой коллектив ездил в Киев на экскурсию.
Фоток было много и разных: на фоне достопримечательностей города, на тогда еще спокойном Майдане, в автобусе во время следования и т.д. А если учесть, что дорога дальняя (где-то 850 км.) и «на сухую» ехать тяжело, то на некоторые лица очень прикольно было поглядеть: 🙂

Но на работе сами знаете как бывает, то отвлекают, а то и начальник неожиданно ворвется в кабинет с горящими глазами. В общем, на войне как на войне. Посему возник вопрос: а как это дело можно посмотреть в более комфортной обстановке?
Конечно, самый простой способ, взять и скопировать фотографии на флешку, а затем посмотреть их дома. Но на тот момент под рукой ее не оказалось, да и не хотелось возиться с длительным копированием файлом. Нужно какое-то оригинальное решение.
И оно было найдено, при помощи маленькой программки под названием Hamachi. Она позволяет соединять через интернет компьютеры таким образом, как будто они находятся в одной локальной сети. То есть в пределах одного помещения или офиса.
Но автор статьи пошел еще дальше. Поскольку для большего удобства и комфорта, фотки хотелось смотреть на большом экране телевизора Samsung Smart TV, то общая схема медиа-сети в нашем случае будет выглядеть так:
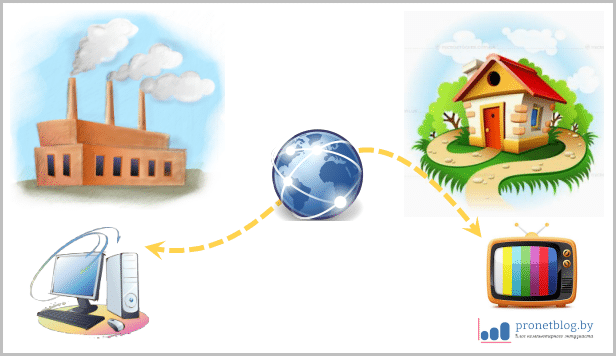
Такая локальная сеть через Hamachi по-научному называется VPN-подключением (Virtual Private Network – виртуальная частная сеть). Существенным плюсом соединений данного типа является тот факт, что все данные передаются в зашифрованном виде. Так что, никто ничего не узнает.
Конечно, если у вас имеется постоянный выделенный IP-адрес, то можно обойтись и без данной утилиты. Достаточно просто открыть порт на роутере и прописать нужные настройки. Но в моем случае не все так просто – все адреса динамические (серые).
Возможно вы сейчас подумаете, что это вообще невозможно. Но это не так, все решаемо и очень даже просто. Смотрите что сделал автор, чтобы реализовать данную идею без специальных знаний и сложных настроек.
Итак, первым делом нужно создать виртуальную локальную сеть между рабочим и домашним компьютерами, при помощи утилиты Hamachi. Скачивайте ее по ссылке отсюда. Инсталлировать ее надо на оба компа – домашний и рабочий.
Сам процесс установки достаточно прост, все как обычно. Только лишь нужно убрать в двух местах галочку, как показано на скриншоте ниже:
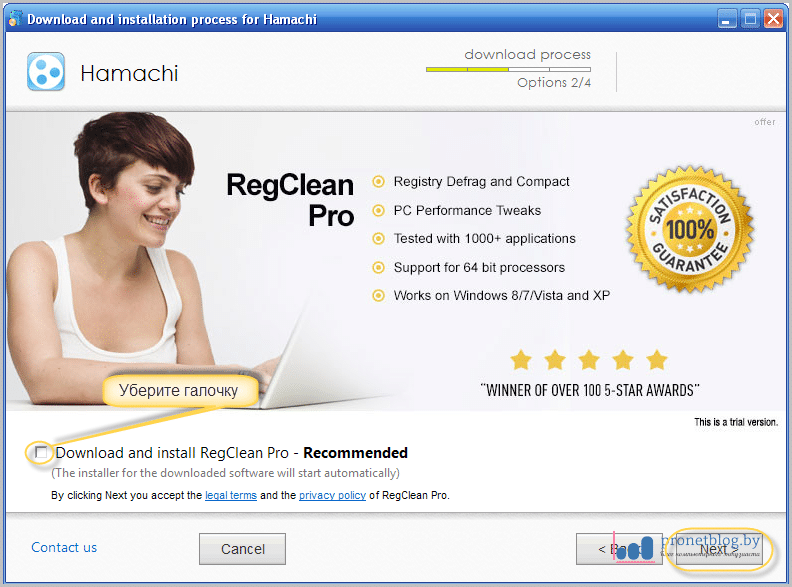
После завершения запускаем программу и нажимаем на кнопку «Вкл.», а затем «Create»:
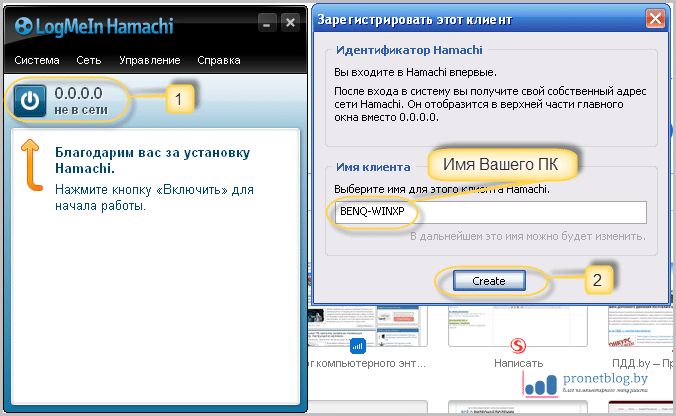
Теперь на одном из компьютеров делаем следующие простые действия. Жмем на пункт «Создать новую сеть»:
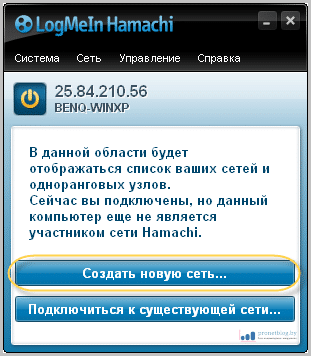
В открывшемся окне, в поле «Идентификатор сети» указываем любое имя будущей сети и придумываем пароль. После этого не забываем нажать кнопку «Создать»:
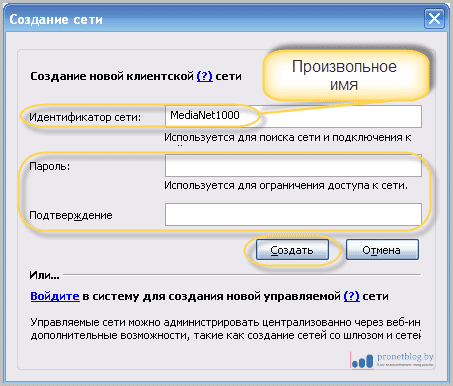
На этом шаге, на первом компьютере все настройки окончены. Теперь переходим ко второму. Для того, чтобы виртуальная локальная сеть через Hamachi заработала, на нем нужно сделать следующие настройки.
В главном окне программы выбираем пункт «Подключиться к существующей сети». Затем в графе «Идентификатор» вводим придуманное ранее имя. Вспомните, мы о нем уже говорили ранее в статье. Также указываем пароль и жмем на «Подключиться»:
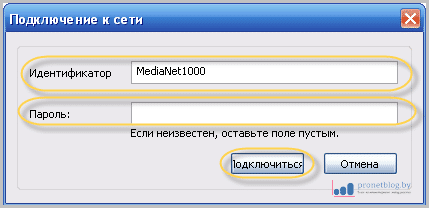
Если все сделали правильно, то на обоих компьютерах в главном окне программы Hamachi, отобразится созданная сеть с включенными в нее компами. Ура, товарищи:
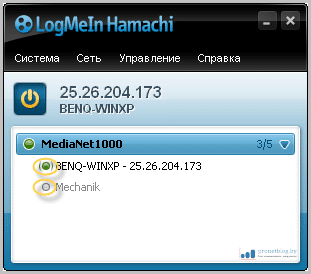
Зеленый значок напротив имени означает, что связь с компьютером есть. Если же кружок серый (вторая строчка на скриншоте), значит доступа к машине нет. В таком случае, нужно еще раз проверить правильность сделанных настроек.
Итак, на этом этапе будем считать, что виртуальная локальная сеть через Hamachi настроена и работает. Как видите, на все дело у нас ушло не более пяти минут.
Теперь, на удаленном (рабочем) компьютере нужно открыть общий доступ к папке либо разделу, к которому хотим получить доступ по сети. Как это сделать в Windows XP и 7, очень подробно показано в видео ролике ниже:
Ну вот собственно и все, подготовительные работы завершены. Переходим непосредственно к нашему плану – просмотру содержимого на телевизоре. В рамках статьи рассмотрим два способа, как это можно осуществить.
Вариант №1. Самый простой и удобный. При помощи уже известного нам приложения LmodServer. При таком варианте настроек будет минимум. Пожалуй начнем.
Для того, чтобы программа увидела содержимое удаленного компьютера и вывела его на экран телика, нужно подключить его сетевые диски к домашнему компу. Делается это следующим образом.
Открываем файловый менеджер Total Commander (думаю, он есть у всех) и идем по пути «Сеть – Подключить сетевой диск»:
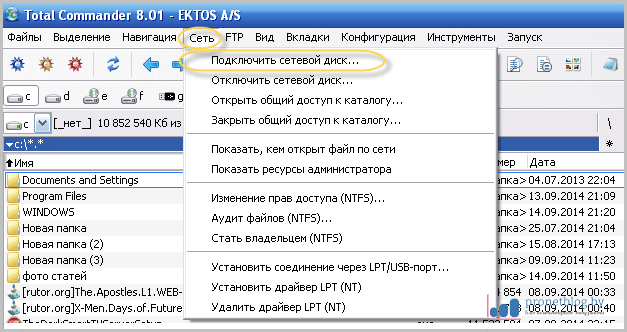
Затем в окошке «Обзор папок», нужно найти удаленный компьютер и выбрать интересующий нас диск:
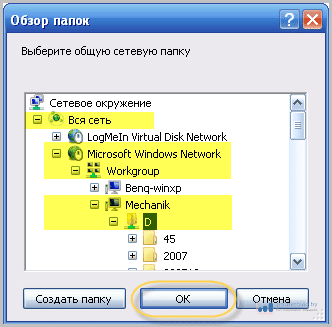
Результатом наших успешных действий, должно стать отображение на домашнем компьютере подключения удаленного раздела:
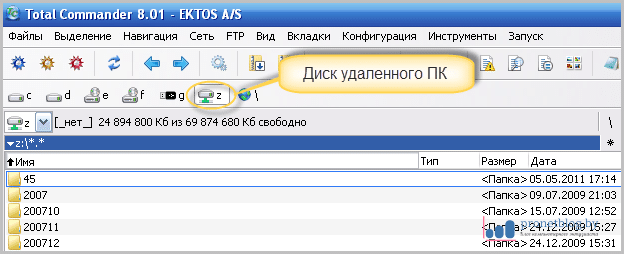
Теперь идем к телевизору Samsung Smart TV, запускаем виджет NstreamLmod и выбираем папку «Мой компьютер». Далее жмем на красную кнопку «А», затем раздел «Сетевые диски»:
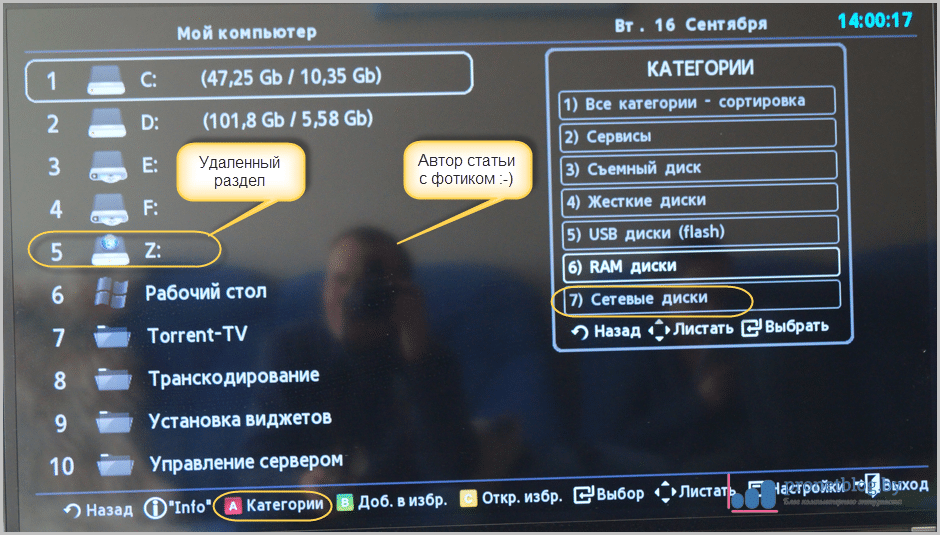
В принципе, на этом шаге дело в шляпе. Можно просматривать содержимое на удаленном (рабочем) компьютере. Вот первая попавшаяся картинка:
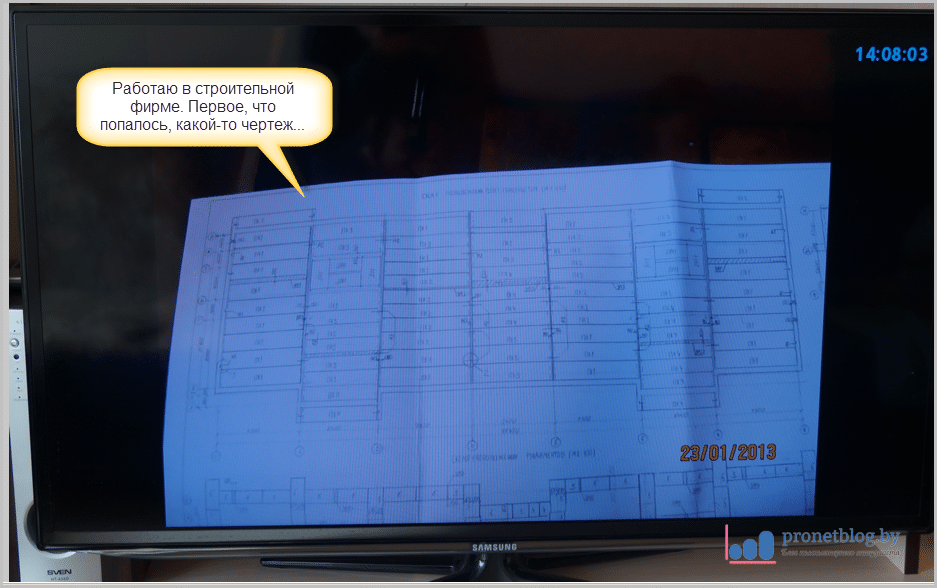
Как видите, виртуальная локальная сеть через Hamachi прекрасно работает. Таким образом, можно просматривать любой медиа-контент. Пробовал слушать музыку, тоже запускается без проблем.
Единственный нюанс, который был замечен на оборудовании автора, это то, что папки с большим количеством файлов, почему-то не открывались. Например, если в каталоге 20-30 песен, доступ без проблем. Если же 100-120, получаешь ошибку при открытии.
Ну а в общем, система работает без проблем. Все ограничивается только лишь скоростью интернета. Кстати у автора, соединение по доброй древней технологии ADSL, на отдачу дает аж целых 512 Кбит/сек. Так что сильно не разгонишься.
Вариант №2. При помощи медиа-сервера Twonky. В принципе, настройки тоже простые, делается все довольно быстро. Давайте начнем.
Итак, на всех компьютерах, которые мы хотим объединить в сеть, должна быть установлена данная программа. Теперь сделаем один из компьютеров главным. Он будет заниматься сводной обработкой. То есть собирать информацию о содержимом на других машинах.
Для этого запускаем программу Twonky Server и идем по пути «Настройки – Сводная обработка». Затем ставим галочку на пункте «Включить сводную обработку»:
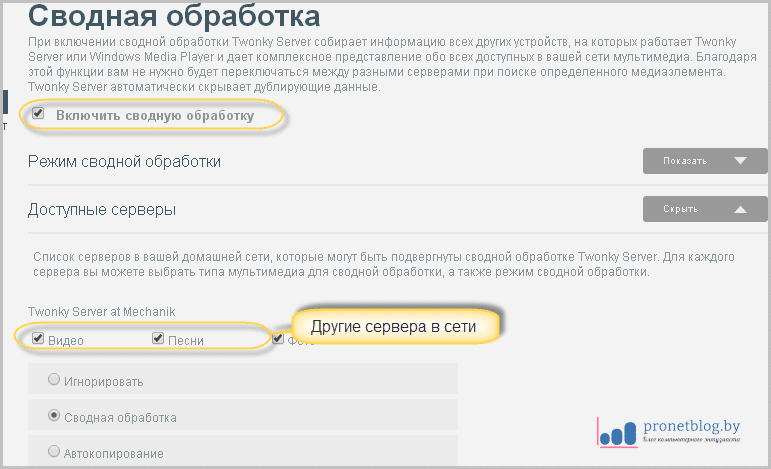
Теперь делаем несложные настройки на других компьютерах, которые хотим включить в медиа-сеть. В случае автора статьи, это один компьютер на работе.
Запускаем на нем сервер и в его настройках в разделе «Общий доступ – Серверы сводной обработки» ставим галочку напротив нужного сервера:
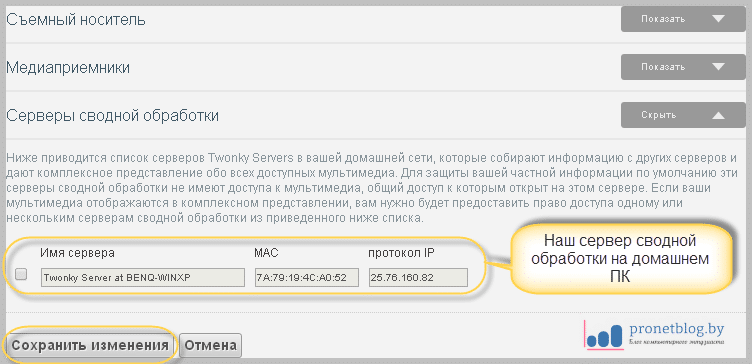
В моем случае галка почему-то не ставилась, но доступ все равно работал. Нут вот вообще-то и все. Локальная медиа-сеть через Hamachi при помощи приложения Twonky Server готова к использованию. Давайте смотреть, что получилось.
Для этого открываем сервер и выбираем нужный раздел. В нашем случае это «фото»:

На этом шаге, в разделе «Моя библиотека» находим удаленный сервер с именем компьютера, а в разделе «Медиаприемники», указываем наш «умный» телевизор:
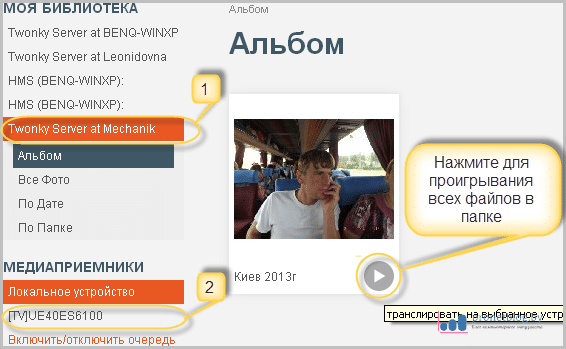
Теперь мы можем смотреть все файлы в режиме слайд-шоу (скриншот выше), либо по одиночке. Как видите выбор есть, а это радует:
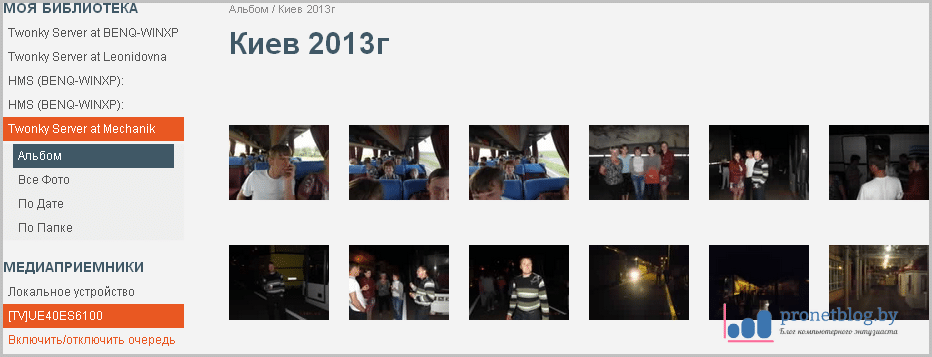
При первом запуске просмотра таким образом, на телевизоре может появится сообщение о разрешении доступа приложения к телику, ответьте утвердительно.
Единственным минусом при работе с Twonky Server можно отметить тот факт, что запуск медиа-фалов нужно делать с компьютера, поскольку сетевая папка на самом ТВ не отображается.
Ну что же, на этом наша повесть подходит к концу. Будем считать, что вопрос как работает локальная сеть через Hamachi вам понятен до конца. Если же нет, задавайте в комментариях свои вопросы.
А теперь расслабьтесь и послушайте шедевр мирового уровня. Очень красивая песня.
Решение 7. Попробуйте использовать более старую версию Hamachi
В некоторых случаях ошибки Hamachi могут появляться, если вы используете последнюю версию. Когда речь идет о программном обеспечении, обычно рекомендуется использовать новейшее программное обеспечение, поскольку оно предлагает новейшие функции и обновления.
Однако иногда некоторые функции могут содержать ошибки, что может привести к этой и многим другим ошибкам. Чтобы решить эту проблему, некоторые пользователи предложили откатиться к более старой версии Hamachi и проверить, помогает ли это.
Для этого удалите текущую версию, а затем загрузите и установите старую версию. Чтобы найти более старую версию, вам, возможно, придется использовать сторонние источники. Загрузив старую версию, установите ее и проверьте, решает ли это вашу проблему.
Имейте в виду, что Hamachi будет проверять наличие последней версии после ее установки, поэтому не забудьте загрузить последние обновления.
Игра началась
Это суммирует все возможные способы, которые я мог найти, чтобы решить ошибку Hamachi, не работающую в Windows 10. Если проблема связана с Hamachi, а не с Windows 10, я написал отдельное руководство, ссылку на которое вы найдете в первом абзаце выше. Если вы знаете какой-либо другой способ решить эту проблему, сообщите нам об этом в комментариях ниже.
Далее: безопасны ли бесплатные VPN? Подумайте еще раз. Узнайте, почему вам следует избегать бесплатных VPN и на какие платные VPN следует подписаться.












