Из-за чего может тормозить компьютер или 12 причин вашего стресса
В этой статье мы разберём причины торможения компьютеров, причём как стареньких, так и новеньких. Я постарался собрать воедино все известные мне причины, и вот, что из этого вышло.
В этой статье мы разберём причины торможения компьютеров, причём как стареньких, так и новеньких.
Компьютер тормозит из-за слабого процессора
Проблема . Слабый процессор очень часто становится виновником появления тормозов. Поскольку он непосредственно влияет на скорость работы компьютера, необходимо вовремя уделять внимание замене этого важного компонента. С каждым годом программы становятся все более требовательными, разрешение доступного в сети видео тоже постоянно растет. Проблема слабого процессора особо отчетливо видна при просмотре Full HD или HD видео.
Посмотреть уровень загруженности процессора можно в диспетчера задач. Для этого нажмите комбинацию клавиш Alt+Ctrl+Del и перейдите во вкладку “Быстродействие”.
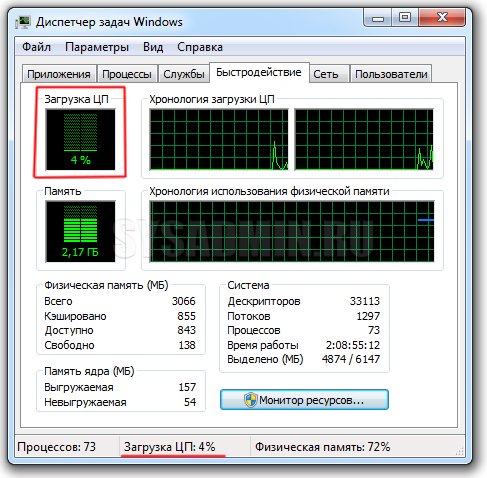
Решение . Решение проблемы только одно – заменить саму причину, то есть слабый процессор. Вам нужно подобрать более мощный процессор для компьютера, учитывая возможности других компонентов системы.
Закрываем программы в системном трее
Иногда достаточно много приложений бывает висит без дела в системном трее на панели задач. Эти приложения часто при загрузке системы остаются работать в фоновом режиме. Если Вы хотите посмотреть все приложения, находящиеся в трее, нажмите на значок со стрелкой вверх левее панели задач.

Системный трей
В случае когда приложение Вам не нужно, нажмите на его иконке правой кнопкой мыши и завершить его работу. Эта операция позволит освободить ещё немного ресурсов.
Компьютер стал медленно работать: основные причины
Наиболее распространенные причины подтормаживаний и зависаний в работе компьютера:
- Захламление операционной системы временными файлами, остатками удаленных программ, недействительными ссылками реестра .
- Работа большого числа неиспользуемых сервисов и служб Windows, что особенно актуально при наличии всех обновлений в системе (для Windows 7).
- Вирусы, трояны и прочее вредоносное ПО, а также рекламные модули, тулбары и утилиты, установленные автоматически с программами, скачанными из неблагонадежных источников.
- Нехватка оперативной памяти, как по причине устаревания компьютера, так и из-за первых 3 пунктов.
- Малый объем свободного пространства на жестком диске или SSD, к чему также может привести вредоносное ПО, фрагментация или скопление мусорных файлов.
- Повреждения жесткого диска.
Как видите, источники ухудшения вычислительной мощности ПК часто взаимосвязаны, поэтому избавляться от них также желательно комплексно. Рассмотрим, что делать во всех случаях.
Переизбыток «мусора» на диске
Для чистки системы проще всего пользоваться бесплатной программой CCleaner. Ее интерфейс прост и интуитивно понятен, позволяет удалять временные файлы и другой мусор от программ, а также чистить реестр от недействительных ссылок.
Будьте аккуратны: для браузеров достаточно оставить очистку кэша , а остальные галочки лучше убрать, чтобы не потерять введенные пароли, сеансы и автозаполнение форм.
Нехватка оперативной памяти
Эта очень распространенная причина медленной работы компьютера решается покупкой дополнительной плашки памяти (если под нее есть свободный слот). Но такой подход обоснован, когда вы уверены, что память не забита ненужными сервисами, фоновыми программами и работой вредоносного ПО.
Оперативной памяти может не хватать, потому что у вас на ПК установлено много программ, и/или вы не так давно установили тяжелую, которая запускается автоматически в фоновом режиме и «пожирает» ОЗУ. Как удалять полностью ненужные программы с Windows, читайте здесь .
Вредоносное программное обеспечение
Почему компьютер медленный, “тормозит” и “глючит”, когда ОС заражена вирусами и троянами, объяснять не надо. В сегодняшних реалиях источником, пожирающим ресурсы оборудования нередко становится майнер, вшитый в привычное приложение, которое по неосторожности было скачано с неофициального сайта.
Полная и самая тщательная проверка надежным антивирусом позволит вернуть былую быстроту работы. О лучших бесплатных антивирусных программах, узнайте тут .
Недостаток свободного места на диске, фрагментация
Часто медленный компьютер — следствие переполненности HDD и сильной фрагментации файлов на нем. Первое решается удалением мусора и ненужных файлов. К тому же, для осуществления дефрагментации в любом случае желательно, чтобы на диске было минимум 30% свободного места.
В Windows 10 для дефрагментации можно использовать стандартное приложение “Оптимизация дисков”. Процедуру целесообразно проводить, если значение фрагментации превышает 5%. Но часто рекомендуется использовать сторонние программы, так как с ними меньше риск потерять данные во время процедуры.
Сбои в работе HDD
Сбои в работе жесткого диска (HDD) — самая неприятная причина того, что медленно стал работать компьютер, потому что не только доставляет дискомфорт, но и сулит потерю файлов и важных данных, если вовремя не озаботиться созданием резервных копий. Основные признаки, намекающие на плохое здоровье HDD:
- компьютер медленнее стал копировать и перемещать файлы;
- зависает в процессе копирования и перемещения;
- выдает ошибки при операциях с файлами;
- периодически зависает без причины;
- демонстрирует ошибки при попытке скачать файл на диск из интернета.
Чтобы узнать состояние носителя данных воспользуйтесь небольшой бесплатной программой CrystalDiskInfo. Если кнопка состояния диска окрашена желтым или красным — самое время делать бэкап данных на внешний носитель.
Главный пункт SMART диска, на который стоит обратить внимание — переназначенные сектора. Значение, отличное от нуля, говорит о том, что диск начал “сыпаться”.
Если переназначенный сектор один или несколько, а симптомы нездорового диска, описанные выше, отсутствуют, им можно продолжать пользоваться, периодически проверяя, не стало ли таких секторов больше. Но о бэкапах забывать нельзя.
Большое количество переназначенных секторов (сотни и тысячи) говорит о том, что диск на грани отказа и разнообразные глюки в работе компьютера будут преследовать до замены HDD на новый.
Другие способы увеличить скорость работы ПК
Иногда, при медленной работе компьютера, самый простой способ это исправить — переустановить операционную систему (при наличии соответствующих навыков), предварительно скопировав личные данные на внешний носитель.
Это радикальная мера, но она позволяет вернуть заводское состояние компьютера, и если компьютер продолжит медленно работать, станет ясно, что проблема аппаратная.
Почему медленно стал компьютер загружаться
Наиболее распространенная причина, почему компьютер стал медленнее “приходить в себя” после нажатия на кнопку питания — слишком большое количество программ в автозапуске. Отключить ненужные можно двумя способами:
- Отыскав в меню “Пуск” программу “Выполнить” и введя в окошке msconfig. В новом открывшемся окне нужно перейти на вкладку “Автозапуск” и снять галочки с программ, которым нет нужды стартовать вместе с системой.
- Отключив лишние пункты через программу CCleaner, в разделе “Сервис” — “Автозапуск”.
Слабый компьютер
Выше мы говорили о жёстком диске как о приоритетном аппаратном компоненте ПК или ноутбука, от которого зависит быстродействие Windows. Но также не стоит сбрасывать со счетов прочие комплектующие – слабый процессор, малый объём оперативной памяти, в принципе старое поколение железа. Если ваш компьютер стал медленно работать в контексте того, что вы это заметили в последние годы использования Windows 10, это, друзья, цена эволюции операционной системы. Будучи выпущенной в 2015 году, Windows 10 в плане ресурсоёмкости не особо отличалась от Windows 8.1. Но Windows 10 дважды в год функционально обновлялась, пополнялась новыми наработками Microsoft. И, соответственно, со временем стала более тяжёлой, более требовательной к аппаратным ресурсам компьютера, хоть официально Microsoft этого и не признаёт. Даже сегодня в числе официальных системных требований к Windows 10: процессор – не менее 1 ГГц, а оперативная память – не менее 1 Гб. Ну пусть руководство Microsoft поработает с сегодняшней «Десяткой» на компьютере с одноядерным процессором 1 ГГц и «оперативкой» 1 Гб. Это невозможно. Друзья, у Windows 10 значительно больше фоновых системных процессов, чем у Windows 8.1 и Windows 7. И, естественно, если у вас слабый или старый процессор, он будет плохо справляться с нагрузками «Десятки».
Если вы хотите работать с Windows 10, меняйте поколение базового железа ПК (материнка, процессор, оперативная память). Берите процессор помощнее, если у вас слабый. Добавляйте оперативную память до 8 Гб, если у вас меньше. Для «Десятки» оптимально хотя бы поколение железа, работающее с оперативной памятью DDR3. В идеале лучше, конечно же, железо, работающее с памятью DDR4, это актуальное на дату написания статьи поколение «оперативки». Но актуальным ему осталось быть недолго: уже в этом, 2021 году обещается официальный старт поколения оперативной памяти DDR5. Так что если вы ещё сидите на DDR2, делайте апгрейд, друзья. Тем более, что сейчас на вторичном рынке много годного железа поколения DDR3 по доступным ценам. Вам в помощь статья сайта «Как недорого сделать апгрейд раритетного компьютера». Или берите новую компьютерную начинку поколения DDR4. У нас на сайте есть серия статей «Комплектуем ПК» с подборкой конфигураций сборок игровых ПК 2019-2020 г.г. на разную сумму бюджета. Если вам игровой ПК не нужен, смотрите сборки на сумму до 40 тыс. руб. Также рекомендую вам сделать тест производительности компьютера, чтобы осмыслить его уровень мощности, насколько он отстаёт от других, в частности, современных компьютеров. Смотрите статью «UserBenchmark: тест производительности компьютера в Windows».
С ноутбуками ситуация сложнее, их не всегда можно апгрейдить. Зато всегда можно продать на вторичном рынке и на нём же купить ноутбук дороже и мощнее или новее.
Если же апгрейд вашего компьютерного устройства прямо здесь и сейчас невозможен, вот что могу посоветовать:
Установите Windows 7 или 8.1, не используйте Windows 10;
Если Windows 10 нужна принципиально, не используете её редакции Pro и выше, работайте с редакцией Home, она меньше тормозит;
Если у вас меньше 4 Гб оперативной памяти, не работайте с 64-битной Windows, установите 32-битную, она будет шустрее работать;
Посмотрите серию статей нашего сайта «Выживание на слабом ПК», возможно, вам пригодятся наши советы по конкретным каким-то аспектам работы на слабых компьютерах.
В чем была проблема?
Если вам удалось решить проблему, поделитесь своим опытом для других. Что помогло:
Данная тема заслуживает отдельной статьи, поэтому в рамках данной проблемы, кратко приведем пошаговый план действий для повышения производительности ПК.
Прежде чем увеличивать скорость, выполняем все действия выше — убеждаемся в отсутствии каких либо проблем, препятствующих быстрой работе. После можно следовать данным советам:
- Пользуемся компьютером разумно:
- Не запускаем большого количества программ одновременно без необходимости. Не редко на тормозящем компьютере можно увидеть браузер с 1000-й открытых вкладок и офисных документов. Ресурсы не резиновые и стоит закрывать программы, которыми мы не пользуемся.
- Не устанавливаем на компьютер все в подряд. Внимательно устанавливаем программы (частенько, они предлагают дополнительно установить утилиты или другие программы) — отказываемся и ставим только то, чем будем пользоваться.
- Время от времени, удаляем софт, которым перестали пользоваться.
- Настраиваем автоматическую чистку компьютера от временных файлов, например, с помощью программы CCleaner.
- Делаем полную проверку компьютера на наличие вирусов и вычищаем все, что найдет программа.
- Отключаем из автозапуска все, чем не пользуемся.
- При медленной производительности диска, можно настроить Readyboost. Это технология для программного кеширования на флеш-накопитель.
- Отключаем ненужные службы Windows. Однако, для каждого пользователя это свои «ненужные» службы, так как их отключение приводит к потери некоторой функциональности. Перед отключением, рекомендуется изучить, за что отвечает каждая из служб и сделать соответствующий вывод. Также, стоит с помощью программы Process Explorer найти svchost для нее посмотреть, а много ли ресурсов потребляет служба и стоит ли ее выключать.
Если программные методы не повысили скорость до желаемого результата, делаем upgrade своему компьютеру. Если используется обычный HDD, его замена на SSD даст приличный прирост производительности.









