Как в Яндексе посмотреть историю на телефоне
Говорят, «Гугл помнит всё». Далеко не секрет, что наши посещения в сети записываются поисковыми системами, а натыканные везде цифровые жучки тщательно отслеживают наши любимые сайты, чтобы затем предоставить нам релевантную рекламу на каком-нибудь Facebook. Ведёт историю наших посещений и наш любимый браузер, которым часто является Яндекс.Браузер. Мы активно пользуемся мобильной версией поисковика на своём телефоне. И при этом даже не задумываемся о том, что данный веб-навигатор активно следит за нашим посещением сети. Каким же образом в Яндексе посмотреть всю историю на мобильном телефоне, и как её при необходимости удалить? Обо всём этом расскажем в нашем материале.
История браузера – это специальный раздел вашего веб-обозревателя, в котором хранятся данные о посещённых вами сайтах. Такие данные представлены в виде ссылок на веб-страницу с её названием. Также здесь могут присутствовать дата и время посещения ресурса, а также дополнительная справочная информация.
Такая история хранится по умолчанию с самого первого запуска браузера (в нашем случае Яндекс.Браузера) на вашем смартфоне. С течением времени файл истории и файл скопившегося кэша браузера чрезмерно вырастает, и нуждается в соответствующей очистке .
Благодаря хранению истории в Yandex Браузере, мы всегда можем вернуться на сайты, которые посещали ранее. И не важно, было это вчера или пару лет тому назад. Если там осталась ваша ссылка, вы всегда можете возвратиться на соответствующую страницу в сети (при условии её наличия).
Поскольку функционал истории веб-навигатора никак не защищён от просмотра паролем, любой желающий может взять ваш телефон и просмотреть содержимое истории вашего браузера. Это дают богатую пищу для злоупотреблений, ведь если с просмотрами близкого человека мы ещё можем мириться, то при попадании смартфона в руки враждебных людей последствия могут быть самыми непредсказуемыми.
Осознавая всё это, у нас может возникнуть необходимость посмотреть историю запросов на мобильном устройстве в Яндексе. При необходимости мы сможем убрать из неё что-либо лишнее или вовсе её очистить. Давайте разберёмся, как это можно сделать.
История браузера Google Chrome
Начнем по традиции с самого популярного браузера – Google Chrome. Для того, чтобы перейти к просмотру истории, нажмите сочетание клавиш Ctrl + H или просто введите в адресную строку следующий адрес: chrome://history/
В новой вкладке откроется История посещений
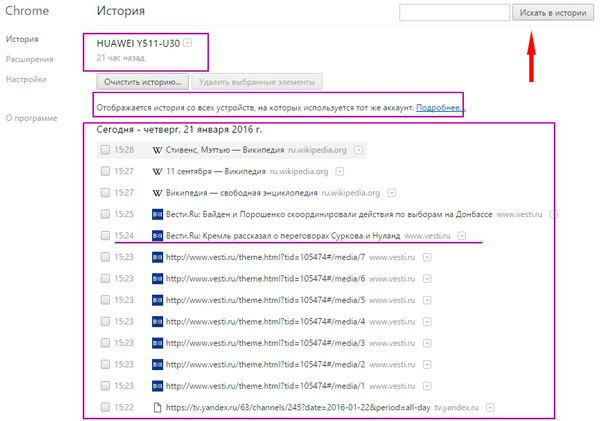
Перед нами список всех страниц, сайтов, которые мы посещали в последнее время. Здесь можно также просмотреть историю посещения сайтов. Которые вы открывали на своих мобильных устройствах под одной и той же учетной записи. Для просмотра истории более ранних страниц (например, вчера, позавчера), спуститесь в самый низ и нажмите ссылку Раньше. Когда мы находим нужную нам страницу (по названию, по странице), нам достаточно подвести мышку к ссылке и щелкнуть по ней. Выбранная страница откроется, и вы сможете вернуться к ее изучению.
Если же история большая, то можно попробовать воспользоваться поиском. В правом верхнем углу вводите слово и нажмите кнопку «Искать в истории».
Как очистить историю в Яндекс.Браузере
В случае, когда необходимо очистить историю браузера яндекс за определенный период, необходимо перейти в Настройки и выбрать Дополнительно. Перед вами откроется меню, где нужно нажать на пункт Очистить историю. В появившемся окне выбираем период, за который необходимо удалить информацию, а также ее тип. К примеру, если необходимо очистить только историю просмотров, то ставим выделение рядом с этой надписью, а все остальные галочки снимаем. А если вы еще хотите очистить кэш в Яндекс.Браузере, тогда оставьте еще одну галочку в поле «Кэш».
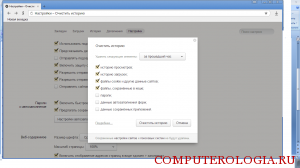
Имейте в виду, что способа, как восстановить историю браузера яндекс штатными средствами пока не существует, поэтому будьте аккуратны. При необходимости можно удалить только определенные страницы из журнала посещенных веб-сайтов. Для этого жмем на и выбираем пункт История. Здесь следует выделить ту информацию, от которой вы хотите избавиться. После того, как галочки стоят рядом со всеми необходимыми страницами, жмем на кнопку Удалить выбранные элементы и подтверждаем свое действие.
Для того, чтобы очистить историю, можно воспользоваться «горячими» клавишами. Пользователям ОС от Майкрософт для этой цели могут нажать Ctrl + Shift + Del. Те, кто использует продукт от Apple, должны одновременно кликнуть по ⌘, Shift и Del.
Несколько слов хотелось бы сказать и о том, где находится история загрузок в яндекс браузере. Для того, чтобы сюда попасть, жмем на Настройки и переходим в пункт Загрузки. Чтобы убрать здесь какую-либо информацию, ставим галочку рядом с ее названием и кликаем на строку Удалить из списка. Кроме того, в историю загрузок можно попасть через Табло. Жмем на соответствующий пункт, и перед нами открывается окно, в котором можно увидеть, когда и какие файлы были скачаны на компьютер. Удалить информацию о загрузках можно также через окно Очистить историю. Для этого просто ставим галочку рядом с опцией история загрузок.
Как видим, ничего сложного нет. Управление историей посещенных страниц и сделанных загрузок достаточно простое, как и все остальные настройки в интернет-обозревателе от Яндекс. Однако, перед тем, как проводить процедуру, убедитесь, что вы удаляете то, что вам не понадобится. Чтобы вручную каждый раз не очищать историю загрузок, можно пользоваться режимом Инкогнито в Яндекс.Браузере.
Как удалить историю посещения сайтов с компьютера
Поскольку интернет в наше время занимает большое место в нашей жизни, то зная, какие сайты посещает человек, можно многое о нем узнать.
Его любимое хобби, его интересы по работе, даже можно понять политические взгляды. Понятно, что мы не всегда хотим, чтобы историю наших посещений, знали другие люди.
И для сокрытия истории, есть несколько путей. От полного удаления всех данных о просмотренных страницах до запрета браузеру вести такой учет.
Использовать вкладку «Инкогнито».
Вы просто открываете новую вкладку в режиме Инкогнито. В результате, браузер не будет запоминать ваши действия. И стоит вам закрыть вкладку, и история о просмотре страницы, будет удалена.
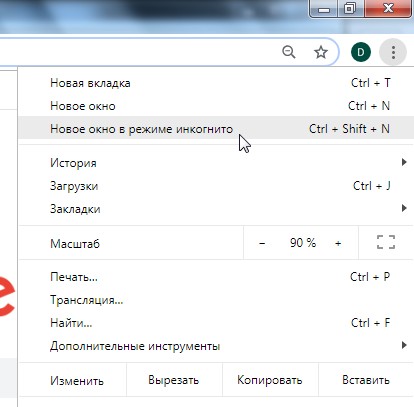
В опере, этот пункт называется Создать приватное окно
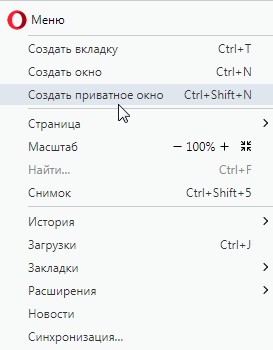
Этот метод хорош, когда вы посещаете интернет с чужого компьютера. И вы не хотите, чтобы другие знали, какие страницы вы открывали.
Удаление истории в браузере
Вы можете удалить всю историю. В браузере Хром, зайдите в меню, и выберите меню настройки.
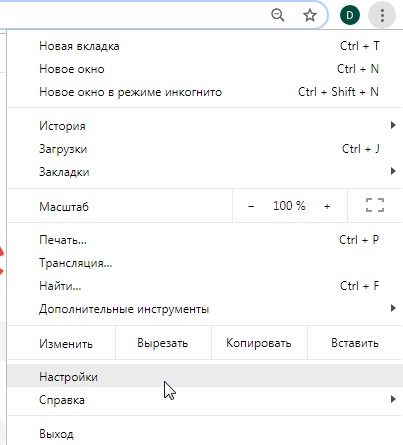
После этого, пролистайте вниз, и выберите Дополнительные. После чего, выберите пункт Очистить историю
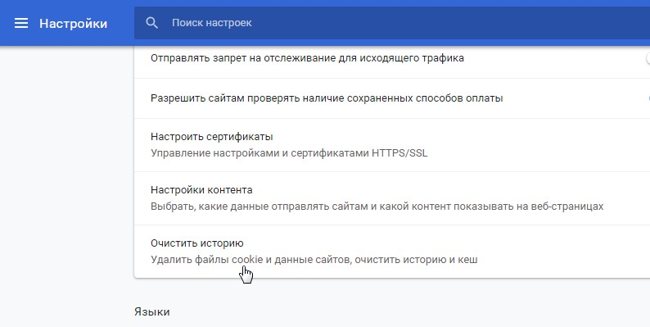
Здесь вы можете выбрать, за какой период удалить историю. За весь период, за сегодня или за последний час.
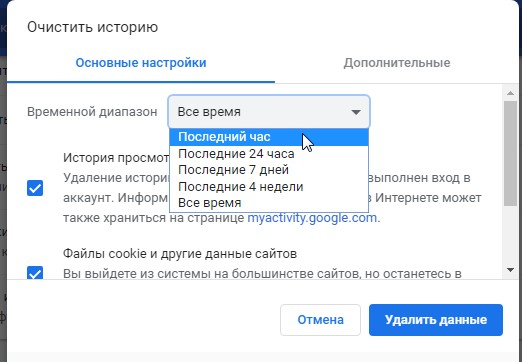
В Опере, до меню удаления добраться легче, но в нем можно удалить только всю историю сразу.
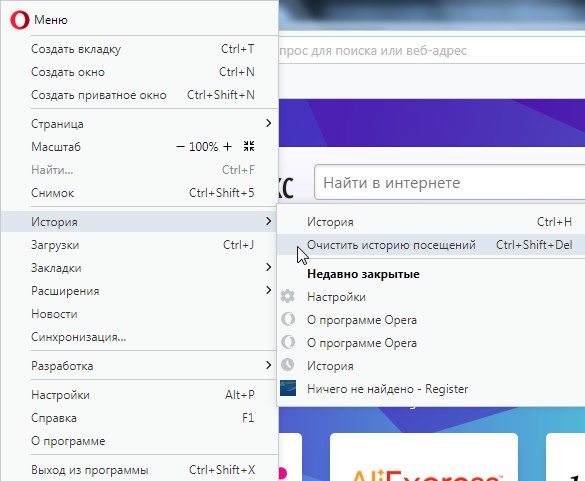
Или же, зайти в историю, и нажав кнопку очистить историю, перейти к меню очистки.
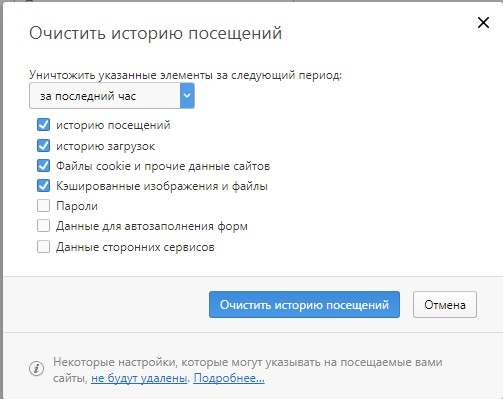
Частичное удаление истории.
Иногда возникает необходимость, удалить только некоторые сайты из истории. Например, вы не против того, что ваши знакомые узнают, что вы заходили на сайт Вконтакте, но не хотите, чтобы они знали, что вы заходили еще и на фейсбук. В этом случае, можно просто удалить из истории определенные страницы.
Для этого, заходите в историю, выбираете страницы к удалению, и нажимаете на кнопку Удалить.
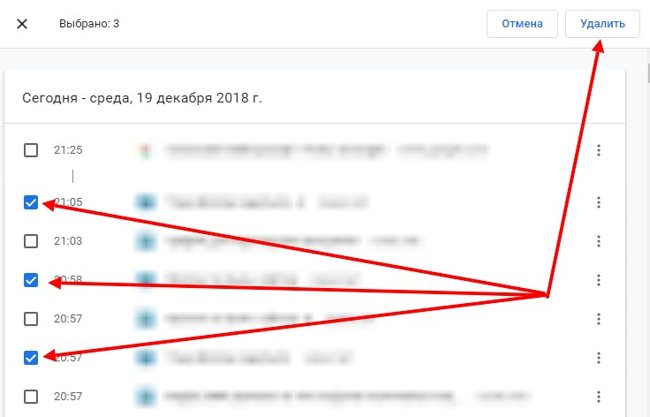
или в Опере вот так.
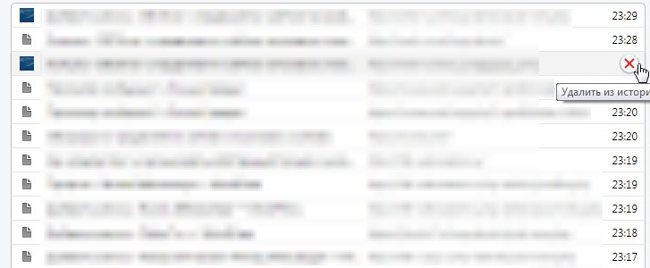
Удаление истории с помощью программ
Ну и наконец, вы можете удалить историю посещений сайтов, с помощью программ. Как правило, это обычные чистильщики системы, которые позволяют удалять различный мусор из системы.
И они же, позволяют удалить и историю. Это могут быть: Glary Utilities, CCleaner, Ashampoo WinOptimizer или любая другая программа, у которой есть функция очистки.
Запустив программу, вам достаточно выставить соответствующие галочки, и вы можете удалить историю.
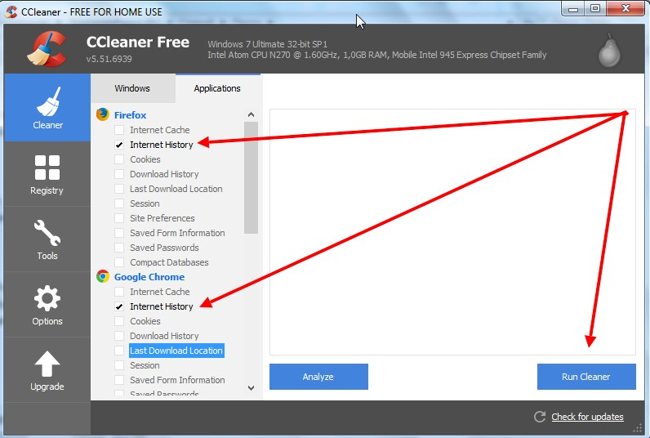
Что хорошо при использовании программ, так это то, что вы можете удалить сразу все. Если у вас установлено несколько браузеров, то вы легко можете удалить историю из них из всех.
Как видите, вы легко можете найти историю посещаемых вами страницы. И вы легко можете удалить ее. Для этого, достаточно только несколько кликов.
Можно ли удалить частично историю поиска в браузере
Помимо полного форматирования, в любом обозревателе есть возможность удалить только некоторые страницы из статистики просмотров. Для этого нужно правильно выбрать ссылку и просто удалить ее одноразово:
- Открываем вкладку «История», наводим на любой объект в ней и видим, что перед ссылкой образовался пустой квадратик. Нажимаем на него, устанавливаем флажок, после на указателе с противоположной стороны делаем клик мышью. Затем в маленьком окошке нажимаем «Удалить из истории».

- Спустя несколько секунд произойдет удаление выбранного пункта. Таким образом можно выбрать несколько сайтов и частично очистить историю интернет-браузера.
Такой вариант допускается в любом браузере, независимо от версии и типа устройства.
Использование программ
Пользователь может установить на компьютер программу Executed programs list. Запускается она при работе компьютера и отслеживает действия. Если ее открыть, то она списком покажет историю посещений, а также время совершенных действий.
Если нужно отследить, какие папки открывались на ноутбуке, то можно скачать приложение LastActivityView. Программа проста в использовании, но информации собирает больше.
Можно также воспользоваться программой NeoSpY. Она отслеживает:
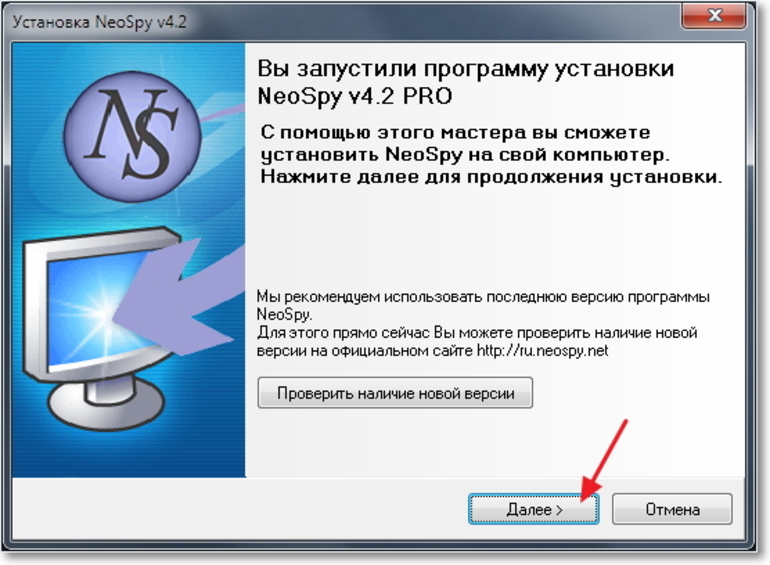
- клавиши, которые использовались;
- сделанные скриншоты монитора;
- скопированные файлы;
- действия в интернете и мессенджерах;
- файлы, которые копировались на флешку, распечатывались;
- изменения в файлах системы, установленные программы.
Существует программа History Viewer, которая используется для отслеживания действий сотрудников за рабочим компьютером. Она показывает полную историю в графиках.
Если компьютером пользуется ребенок, можно приобрести программу «Родительский контроль». Она устанавливается на домашний компьютер и координирует действия ребенка за ноутбуком. Есть возможность устанавливать таймер работы за гаджетом, блокировать сайты, которые не стоит посещать детям.











