Как посмотреть историю посещения в Яндекс Браузере
История в браузере – это специальная функция, позволяющая просматривать все посещенные сайты за определенный период времени. Кроме того, если история пользователя никогда не удалялась, то можно посмотреть даже самые первые сайты, которые были посещены в веб-обозревателе. Если вам когда-нибудь было нужно открыть сайт, который был закрыт вчерашним вечером, то ответ на этот вопрос и многие другие вы сможете найти в сегодняшней статье. Мы разберемся как посмотреть историю посещения в Яндекс браузере самыми различными способами.
Открыть накопившуюся историю в Яндекс браузере можно при помощи горячих клавиш или через вкладку настроек. Давайте рассмотрим оба способа.
Как открыть с помощью горячих клавиш
По умолчанию в Яндекс браузере включены некоторые комбинации клавиш для упрощения использования веб-обозревателя. Одной из таких является быстрое включение историй посещения.

Для того, чтобы открыть ранее посещенные сайты, воспользуйтесь горячими клавишами «Ctrl+H».
Как открыть через меню браузера
Также можно открыть и более сложным путем: через всплывающее меню. Чтобы это сделать, выполним следующее:
- Запускаем Яндекс браузер на компьютере и нажимаем на три параллельные линии, расположенные в верхнем правом углу программы. В открывшемся меню выбираем раздел «История» и переходим на указанную ссылку.
- Затем перед нами откроется точно такая же вкладка, как и после комбинации клавиш «Ctrl+H».
Посмотреть за определенную дату

Когда мы переходим в истории браузера одним из вышеперечисленных способов, у нас перед глазами уже открывается посещенные сайты с указанной датой. Достаточно обратить внимание на левую часть вкладки. Там указаны даты, например, воскресенье, 4 августа 2019 года.
Поиск по названию

Осуществить поиск по названию также достаточно просто. Вернитесь на уже известную вкладку «История», а затем введите в правой поисковой строке свой запрос. Например, Яндекс.

После запуска поиск, браузер начинает искать все истории с указанным называнием. Их вывод осуществляется в левой части вкладки «Истории».
Как посмотреть историю поисков и просмотров в Яндексе?
Как я уже упоминал выше, историю ведет не только браузер, но и поисковые системы. Например, в Яндексе за ее хранение отвечает специальный набор инструментов под названием «Мои находки».
P.S. К сожалению, разработчики Яндекса посчитали этот функционал не нужным (невостребованным пользователями) и полностью его удалили. Теперь покопаться в истории своих поисков не получится. Хотя, возможность очистить этот список, вроде бы оставили.
Приведенную ниже информацию я решил не удалять, чтобы можно было увидеть, как это все выглядело раньше, если кому-то сие окажется интересным.
Именно там можно будет удалить всю историю вашего общения с этим поисковиком и, при желании, вообще отказаться от того, чтобы велся журнал ваших просмотров и посещений (хотя он может пригодиться, например, для того, чтобы восстановить утерянную в закладках страницу, на которую вы попали из Яндекса, что очень удобно).
Яндекс — это в первую очередь поисковая система, которой пользуется более половины пользователей рунета. Недавно мы с вами уже рассматривали его настройки, в частности, подробно поговорили про настройку виджетов на главной странице Яндекса, а также подробно обсудили вопрос: как искать в Яндексе на профессиональном уровне. Но этим настройки этой поисковой не ограничиваются, ибо есть еще настойки истории ваших посещений, которых обязательно стоит коснуться.
Итак, для начала вам нужно будет перейти на главную страницу этого поисковика. Именно с нее можно будет попасть в нужный нам раздел настроек, которые доступны из выпадающего меню шестеренки, живущей в правом верхнем углу.

Выбираем самый нижний пункт «Другие настройки», а на отрывшейся странице нам будут интересны, в плане изучения истории ваших действий в Яндексе, два пункта приведенного там меню:

При клике по пункту «Настройки результатов поиска» вы сможете в самом низу открывшейся странице разрешить или запретить поисковику вести журнал с историей ваших поисковых запросов, посещенных страниц, поиска товаров в Яндекс Маркете, а также отдельно можете запретить или разрешить использовать эти данные для формирования результатов поиска и поисковых подсказок.

Здесь вы можете только как бы отключить или включить запись истории, а вот посмотреть то, что уже было записано, можно будет кликнув по надписи «Мои находки» (на обоих приведенных выше скриншотах). Здесь вы найдете много чего интересного и сможете восстановить ранее найденную, но затем утерянную информацию. История Яндекс поиска — это довольно-таки мощный инструмент:

Здесь с помощью расположенного в левом верхнем углу переключателя опять же можно будет остановить или снова включить запись журнала событий. В левой колонке можно будет отдельно просмотреть историю ваших поисковых запросов, историю поиска картинок, товаров в магазине Яндекс Маркет, а также все эти данные при необходимости сможете сохранить и скачать (экспортировать).
В самом верху расположена временная линия, которая очень оперативно позволит переместиться на тот момент, где вы что-то желаете найти или, наоборот, удалить из истории ваших посещений на Яндексе. Если у вас накопилось огромное число запросов, просмотров и других обращений, то можете воспользоваться поиском по истории, строка которого расположена прямо над временной линией. Как ни странно, но это вовсе не очевидное действие — поиск по результатам поиска.
Где история в Яндекс Браузере на Android
Если вы пользуетесь мобильной версией Яндекс Браузера на своем Андроид телефоне, то для открытия истории вам нужно загрузить любую страницу и нажать на кнопку, отображающую количество открытых вкладок. После этого появится список открытых вкладок и дополнительное меню. Здесь нужно нажать на кнопку с иконкой часов, и вы попадете в историю Яндекс Браузера на Андроид.
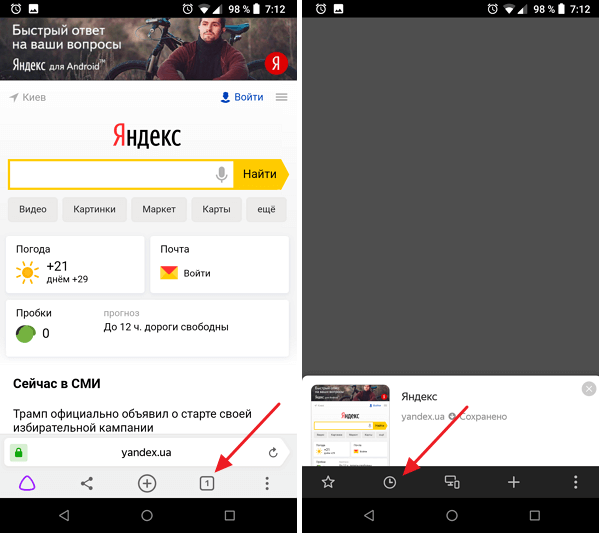
Нужно отметить, что в старых версиях приложения Яндекс для Андроид кнопка истории может не отображаться. Если вы столкнулись с такой проблемой, то просто обновите приложение до последней версии.
- Как посмотреть сохраненные пароли в Яндекс браузере
- Как удалить сохраненные пароли в Яндекс Браузере
- Как зайти на сайт, если доступ закрыт
- Как посмотреть пароль под звездочками
- Как отключить JavaScript в Google Chrome
Создатель сайта comp-security.net, автор более 2000 статей о ремонте компьютеров, работе с программами, настройке операционных систем.
Задайте вопрос в комментариях под статьей или на странице «Задать вопрос» и вы обязательно получите ответ.
Пользование журналом на мобильном устройстве
(на примере платформы Андроид)
В версии Яндекса на мобильном телефоне, планшете, управление историей несколько отличается.
Просмотр
1. Откройте вкладку в браузере.
2. В боковой панели (слева) тапните кнопку «циферблат».
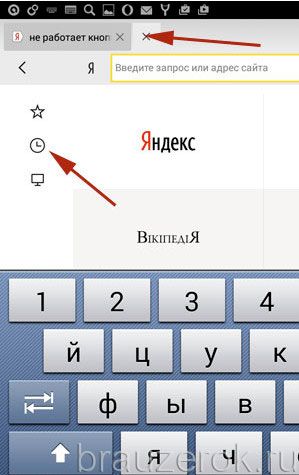
Посмотреть историю в мобильном Яндекс браузере можно нажав на эту иконку
Выборочное удаление
1. В открывшемся списке удерживайте палец на записи, которую нужно убрать.
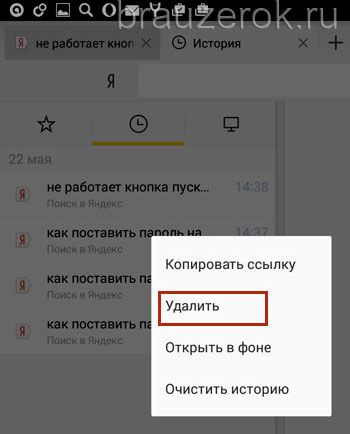
2. В перечне команд выберите «Удалить».
Полная очистка
1. Коснитесь пальцем в окне веб-навигатора кнопки «три точки».
2. В меню тапните «Настройки».
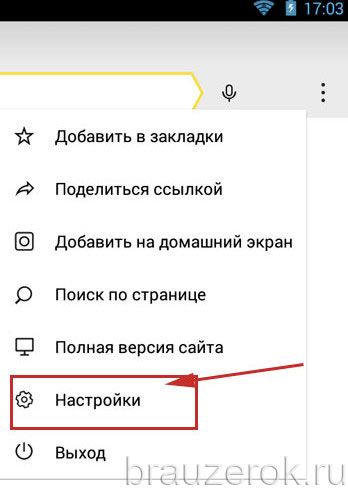
3. В подразделе «Конфиденциальность» запустите команду «Очистить данные».
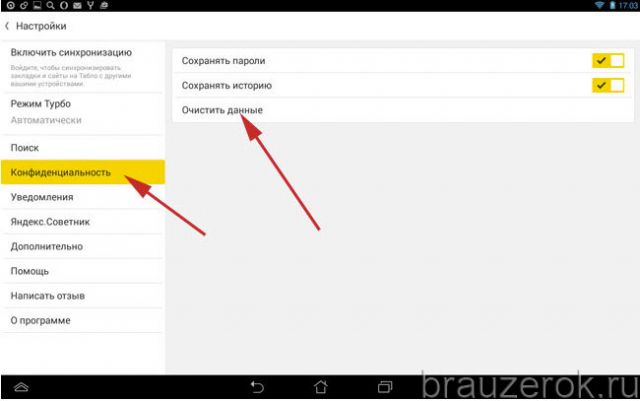
4. В списке элементов отметьте «История» и нажмите «Очистить… ».
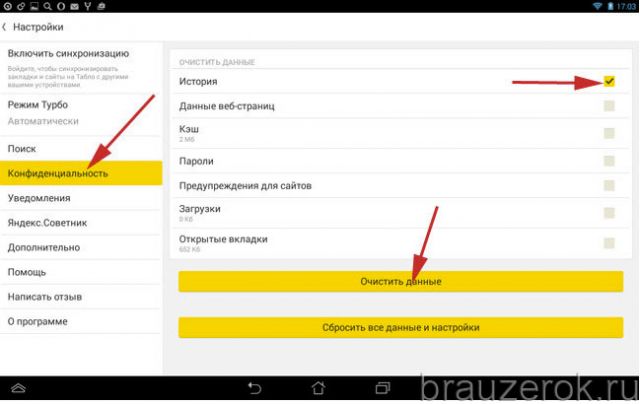
Пользуйтесь журналом Яндекс на ПК и мобильных, он помогает отыскать интересные статьи, веб-ресурсы, которые вы потеряли из виду в ходе онлайн-сессии. Но не забывайте его периодически очищать, чтобы «не замусоривать» память компьютера ненужными данными и не давать возможности некоторым сайтам «ознакамливаться» с открытыми ранее страницами в браузере.
Данные браузеров
Google Chrome
Чтобы посмотреть историю наиболее популярного браузера Google Chrome:
Перейдите в Меню / История. Здесь вы увидите недавно закрытые вкладки браузера.

Нажмите меню История ещё раз, и вы перейдёте к полной истории браузера Google Chrome, которая расположена в хронологическом порядке.

Также, из любого окна Chrome, можно открыть историю браузера используя сочетание клавиш Ctrl + H или перейдя по быстрой ссылке chrome://history/.
Чтобы очистить историю Chrome:
Выберите Очистить историю в меню История или перейдите в Меню / Дополнительные инструменты / Удаление данных о просмотренных страницах

Выберите данные, которые необходимо удалить из истории браузера и нажмите Очистить историю.

Яндекс.Браузер
Чтобы посмотреть историю посещённых страниц Яндекс.Браузер:
Перейдите в Меню / История. Здесь, как и в случае с Google Chrome, вы увидите недавно закрытые вкладки браузера.

Нажмите меню История ещё раз, и вы перейдёте к полной истории Яндекс.Браузер, которая расположена в хронологическом порядке.

Чтобы быстро просмотреть последние 12 посещённых страниц на конкретной вкладке, кликните мышкой и удерживайте кнопку возврата на предыдущую страницу (в виде стрелки влево).

Чтобы очистить историю Яндекс.Браузер:
Выберите Очистить историю в меню История или перейдите в Меню / Дополнительно / Очистить историю

Выберите данные, которые необходимо удалить из истории браузера и нажмите Очистить историю.

Opera
Opera – это ещё один популярный браузер, который кроме прочего, известен функцией встроенного VPN. Чтобы посмотреть историю браузера Opera:
Перейдите в Меню / История / История

Или нажмите сочетание клавиш Ctrl + H.
В результате откроется вся история просмотров браузера, которая разделена на блоки по дням, в хронологическом порядке.

Чтобы очистить историю браузера Opera:
Выберите Очистить историю в меню История или перейдите в Меню / Безопасность / Конфиденциальность / Очистить историю посещений

Выберите данные, которые необходимо удалить из истории браузера, а также укажите период времени и нажмите Очистить историю посещений.

Mozilla Firefox
Чтобы посмотреть историю браузера Mozilla Firefox, есть несколько способов.
Перейдите в основное Меню браузера, и выберите пункт Библиотека / Журнал. Или нажмите сочетание клавиш Ctrl + H.

Чтобы закрепить историю браузера на боковой панели слева, перейдите в меню Библиотека / Журнал / Боковая панель журнала.
Чтобы очистить историю Mozilla Firefox:
Выберите Удалить историю в меню Журнал или перейдите в Меню / Настройки / Приватность и защита / Удалить вашу недавнюю историю

Выберите данные, которые необходимо удалить из истории браузера, а также укажите период времени и нажмите Удалить сейчас

Microsoft Edge
Microsoft Edge – это встроенный в Windows 8 и 10 браузер, который заменил Internet Explorer. Историю Microsoft Edge можно посмотреть в меню с названием Журнал.
Чтобы открыть его:
Нажмите кнопку панели меню в виде звёздочки и с названием «Центр (избранное, список для чтения, журналы и скачивания)»;
И перейдите в меню «Журнал», нажав иконку в виде часов с обратной стрелкой.

Здесь, в хронологическом порядке расположены все посещённые пользователем страницы. Также, историю Microsoft Edge можно открыть, нажав сочетание клавиш Ctrl + H.
В меню «Центр…», рядом с журналом, расположено Избранное, Список для чтения и Загрузки, которые можно открыть, нажав соответствующие иконки.
Чтобы очистить историю Microsoft Edge:
Выберите Очистка всех журналов в меню Журнал или перейдите в Меню / Параметры / Очистить данные браузера / Выберите, что нужно очистить

Выберите данные браузера, которые необходимо очистить, и нажмите Очистить

Internet Explorer
Для пользователей Windows 7, часто привычным браузером остаётся Internet Explorer. Он также сохраняет историю посещений пользователем веб-ресурсов. Чтобы посмотреть её:
Перейдите в меню Вид / Панели браузера / Журнал

По у молчания история посещений отсортирована в хронологическом порядке. Её также можно отсортировать по сайту и посещаемости, или осуществить поиск по журналу.

Также открыть журнал Internet Explorer можно при помощи горячих клавиш: Ctrl+Shift+H.
Чтобы очистить историю Internet Explorer:
Кликните на кнопке Сервис в видео шестерёнки и перейдите в меню Безопасность / Удалить журнал браузера.

Выберите данные браузера, которые необходимо удалить, и нажмите Удалить.

Пользователи Яндекс.Браузера могут просматривать историю открытой вкладки, если в ней уже была зафиксирована активность.
После непродолжительного нажатия откроется полный список страниц вкладки, располагаться он будет в том порядке, в котором их посещал пользователь. Это удобно для быстрой навигации в рамках одного сайта.
Раньше Яндекс браузер умел хранить историю поиска в разделе «Мои находки». Потом разработчики от этого функционала избавились, посчитав его лишним. Но пользователи все равно могут восстановить, какие поисковые запросы были последними. Сортировка происходит не только по времени, но и по алфавиту.
Откройте стартовую страницу браузера со строкой для запросов.
Совместно с запросами пользователя откроются и предложения, основанные на статистике поиска остальных людей.
Каждый описанный способ одинаково доступен пользователям, разница заключается только в удобстве их использования.









