Как исправить ошибку 0x80190001 при обновлении Windows 10?
За последнее время было замечено увеличение количества обсуждений об ошибке 0x80190001. Данный баг не является чем то новый в истории Windows. Похоже на то, он буквально перебрался из сервисов Центра обновления Windows, где располагался ранее, в Windows Store, а порой он может появиться даже на Xbox.
На самом деле, появления ошибки 0x80190001 в Windows Store и Центре обновления Windows связаны между собой. Если Windows Store не удается нормально функционировать, загрузка последних обновления будет заблокирована или временно ограничена.
Множество пользователей столкнулись с этой ошибкой во время перехода с Windows 7 до Windows 10. Однако, с недавнего времени данная ошибка начала донимать преимущественно пользователей на Windows 10. Когда система ищет самые последние обновления, процесс поиска застревает и, со временем, вылетает с ошибкой 0x80190001.
Плохая новость заключается в том, что ни Майкрософт, ни другие официальные источники все еще не осведомлены об этой проблеме. Хорошая новость заключается в том, что в Интернете все же можно найти несколько методов, которые могут справиться с ошибкой 0x80190001.
Прежде чем мы перейдем к этим методам, давайте перечислим несколько действий, которые были бы неплохо выполнить перед ними:
- Просканируйте систему на наличие вирусных и вредоносных угроз.
- Запустите встроенную в систему утилиту по устранению проблем.
- Временно отключите антивирусное обеспечение.
Скрипт сброса Центра обновления Windows

Reset Windows Update Agent полностью сбросит параметры клиента Центра обновления Windows. Он был протестирован в Windows 7, 8, 8.1 и Windows 10. Скрипт настроит службы и разделы реестра, относящиеся к Центру обновления Windows, восстановив параметры по умолчанию. Он также очистит файлы, относящиеся к Windows Update.
Как проверить, доступна ли Windows 11 на вашем компьютере
К сожалению, в Microsoft решили не выпускать это обновление на все компьютеры сразу. Вместо этого IT-компания решила сделать обновление постепенно, отдав приоритет для начала новому оборудованию.
При этом компания обещает, что для всех подходящих по техническим возможностям компьютеров будет предложено обновиться к середине 2022 года… Но это же так долго!
Тем не менее первое, что вам нужно сделать, это проверить, является ли ваш компьютер, по мнению Microsoft, подходящим для обновления.
Для этого перейдите в «Пуск» > «Параметры» > «Обновление и безопасность» > «Центр обновления Windows» и посмотрите, есть ли уведомления о новых обновлениях.

Если ваша машина — одна из счастливчиков, вы должны увидеть доступное обновление Windows 11. Вперед! Следуйте инструкциям на экране, чтобы загрузить и установить программное обеспечение.
Но может быть и так, как показано на скриншоте выше. Компьютер не будет отвечать требованиям к системе Windows 11.

3: Запустите DISM
Если ни один из предыдущих шагов не избавит вас от спада, следующим очевидным шагом будет использование DISM. Средство обслуживания образов развертывания и управления ими – это расширенный встроенный инструмент для устранения неполадок, запускаемый из командной строки. Основное использование этого инструмента заключается в том, чтобы, используя системные ресурсы или внешний источник, находить и исправлять критические ошибки в системных файлах. Как мы уже говорили, повреждение файлов, связанных с обновлениями, является довольно распространенным явлением, особенно если размер обновления столь же велик, как и в случае основных обновлений Creators.
- ЧИТАЙТЕ ТАКЖЕ: Исправлено: Microsoft Store отсутствует после обновления в Windows 10
Вот как запустить DISM в Windows 10, насколько это возможно:
- Введите cmd в поле поиска, щелкните правой кнопкой мыши Командную строку и запустите его с правами администратора.
- В командной строке скопируйте и вставьте эти строки одну за другой и нажимайте Enter после каждого:
- DISM/онлайн/Cleanup-Image/ScanHealth
- DISM/Online/Cleanup-Image/RestoreHealth
- Подождите, пока процедура не закончится (это может занять до 10 минут).
- Перезагрузите компьютер.
Решение 4. Загрузите компьютер в обычном режиме перед запуском программы установки Windows.
Изменение способа загрузки на компьютер — это то, что вы выбираете сами, но все будут рекомендовать вам перейти в обычный режим запуска, прежде чем пытаться запустить программу установки Windows для каких-либо целей. Это сработало для нескольких человек, и мы надеемся, что это сработает и для вас.
- Используйте комбинацию клавиш Windows + R на клавиатуре, чтобы открыть диалоговое окно «Выполнить» и введите «msconfig», прежде чем нажимать «ОК». Если вы используете Windows 10, вы также можете выполнить поиск «msconfig» в меню «Пуск» или в строке поиска рядом с ним. Первым результатом должна стать настройка системы, поэтому обязательно нажмите на нее.
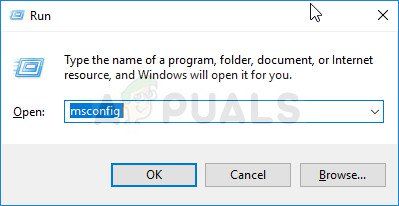
- Оставайтесь на вкладке «Общие» и установите переключатель в разделе «Выбор запуска» из предыдущей настройки на «Обычный запуск» и примените изменения перед выходом. Перезагрузите компьютер и проверьте, исчезла ли проблема.
Причины появления ошибки с кодом 0x800736b3
Существует немало причин, приводящих к появлению этого сбоя, причём большинство из них труднообнаружимы, чем и объясняется тот факт, что ошибка до сих пор не устранена. Вот эти причины:
- при установке обновления компонентов пакета .NET Framework возник конфликт с системным брандмауэром или антивирусным ПО;
- сбой вызван возникшей проблемой с интернетом во время скачивания обновления;
- на вашем компьютере оказались повреждёнными некоторые системные файлы, отвечающие за обновления Windows;
- служба Центра обновления Виндовс отработала некорректно;
- имеются проблемы с оборудованием, прежде всего – с накопителем.
Но в любом случае переживать не стоит. Да, сообщение с кодом ошибки 0x800736b3 предупреждает, что популярная API платформа в системе отсутствует, но исправить ситуацию можно, причём несколькими различными вариантами.
Media Creation Tool не начинает установку обновления
- Откройте Проводник.
- Перейдите по адресу: C:$Windows.~BTSources
- Дважды кликните на файл Setupprep.exe.

Заключение
Хотя Creators Update разрабатывалась для преодоления некоторых ограничений Anniversary Update и улучшения работы с Windows 10, поначалу после установки этого обновления пользователи могут столкнуться с ошибками и багами. Это одна из причин того, почему Microsoft распространяет обновление медленно и почему не следует ставить его в первый же день вручную, если оно не появилось само в центре обновления Windows. Если вы столкнулись с проблемами во время установки или после, используйте данное руководство для их решения.
Microsoft продолжит выпускать кумулятивные обновления для исправления найденных проблем.












