Сегодня начал рипеть звук в играх и при просмотре видео на ютюбе.
В диспетчере задач на 10-15% нагружает ЦП процесс «системные прерывания». В простое 0-1%, когда включаю видео на ютюбе — 10-15%.
С температурой всё нормально. В евересте врубал стресс-тест, выше 56 градусов ЦП не греется, тротлинг не включается.
Запускал програмку LatencyMon, пишет что проблемы с воспроизведением аудио в реальном времени. Выключил в диспетчере устройств все аудиоустройства — всё также «системные прерывания» грузят ЦП на 10-15%.
В настройках аудио повыключал везде монопольный режим. (не знаю зачем, много кто пишет о таком решении)
Вообще эта проблема вылазит у меня уже раз третий или даже четвёртый. И каждый раз как-то решается само по себе.
В прошлый раз перебивал Windows 10 — не помогло. Пробовал ставить Windows 7 — там вообще видео смотреть невозможно, трещит звук конкретно.
Ещё заметил иногда тухнет полностью монитор на секунду и включается на обеих ОС. Только на семёрке пишет после включения сообщение «ошибка драйвера kernel», а в десятке ничего не пишет. Думал проблема в видеокарте, так как дрова на звук с видеокартой ставятся, но купил отдельную звуковую карту и ни одна из проблем не ушла. Видеокарту разбирал, смотрел ничего не вздулось, никаких «пригаров».
Ну это второстепенная проблема и вылазит очень редко. Больше бесит вот это непонятное потрескивание звука при воспроизведении видео и в играх.
Звуковая карта дискретная PCI. С-Media Audio Controller.
ОС — Windows 10 PRO, лицензия
Материнка — ASUS P5B-E
Видео — GeForce GT730 1GB GDDR5
ЦП — Intel Core 2 Quad Q8400
6 GB RAM.

С различными сбоями в воспроизведении звука сталкиваются многие пользователи Windows 10. Проблема может заключаться в системных или аппаратных поломках, что и следует выяснить. Если с самим устройством разобраться не так сложно, то для решения программных неполадок потребуется перебрать несколько способов. Об этом и пойдет речь далее.
Решение 2. Изменение звукового формата
В Windows есть возможность изменить качество звука в соответствии с вашими динамиками. Вы можете установить качество CD, DVD или Studio. Соответственно, частоты меняются во всех этих вариантах. Максимальный 192000 Гц, самый низкий 44100 Гц. Если у вас нет высококачественных динамиков или динамики не настроены правильно, установка высокого качества звука может вызвать треск в вашем аудио. Мы можем попробовать изменить качество звука и проверить, решена ли проблема.
- Нажмите кнопку Windows + R , чтобы запустить « Выполнить». В диалоговом окне введите « Панель управления », чтобы запустить приложение.
- Оказавшись на панели управления, введите « звук » в строке поиска в верхней правой части экрана. Откройте параметры озвучивания возврата в результатах поиска.
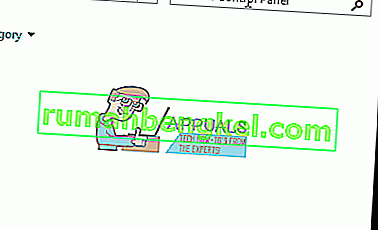
- После открытия параметров звука щелкните аудиоустройство, подключенное к вашему компьютеру. Щелкните правой кнопкой мыши и выберите Свойства .
- Выберите вкладку Advanced в верхней части экрана. Здесь вы увидите раздел « Формат по умолчанию ». Щелкните по нему, и появится раскрывающийся список.
- Выберите качество CD (первый вариант) и сохраните изменения.
- Возможно, вы захотите перезагрузить компьютер, даже если последствия будут немедленными. Проверьте, решена ли ваша проблема.
Примечание. Вы всегда можете попробовать изменить звуковые форматы на другие значения и продолжать проверять, решило ли это вашу проблему.
2]Обновите аудиодрайверы
Обновите аудиодрайверы до последней доступной версии. Вы можете скачать их с сайта производителя для достижения наилучших результатов.
ИСПРАВИТЬ: Проблемы и проблемы со звуком и звуком в Windows 10.
Отключение монопольного режима для звуковой карты в Windows 10
Иногда в Windows 10, даже с «родными» драйверами для звуковой платы, звук может воспроизводиться неправильно при включении монопольного режима (включается и отключается там же, на вкладке «Дополнительно» в свойствах устройства воспроизведения).

Попробуйте отключить опции монопольного режима для устройства воспроизведения, применить настройки и снова проверить, восстановилось ли качество звука, или он все также воспроизводится с посторонними шумами или другими дефектами.
Проверка колонок на другом ПК
Если приведенные выше рекомендации эффекта не дали, очень рекомендую подключить ваши колонки или наушники к другому устройству: ноутбуку, телевизору, ПК и т.д. Сделать это нужно для того, чтобы определить источник постороннего звука:
- либо это «виноваты» колонки (если на других устройствах звук будет с шумом);
- либо «виноват» сам системный блок (если колонки будут нормально себя вести, при подключении к другим источникам звука).
Аудио-разъем на колонках для подключения наушников
Кстати, рекомендую так же подключить другие наушники (которые хорошо и без «помех» работают на другом ноутбуке, плеере и пр. устройствах) к системному блоку, где есть проблема со звуком.
Громко гудит кулер при нагрузке – нужна смазка или замена
Если в блоке питания персонального компьютера сильно шумит кулер, то скорее всего в нем высохла смазка. В этом случае ее необходимо обновить.
Для этого нужно сначала разобрать компьютер и достать БП:

Отсоединяем 24 пиновый разъем

Откручиваем винты, которыми БП крепится к корпусу

Аккуратно вынимаем
Теперь можно приступить к разборке блока питания:

Откручиваем винты крепящие крышку
После этого можно приступать к смазке вентилятора:
Если у вас нет желания смазывать вентилятор, то можно его поменять. Это легко сделать, если он не впаян в плату и его можно снять.

Отклеиваем наклейку

Капаем внутрь несколько капель смазки

Ставим на место крышку и приклеиваем наклейку
После этого выполняем эти же операции в обратном порядке: устанавливаем вентилятор на место, закрываем БП, ставим его в компьютер и подключаем все нужные соединения.
Мнение экспертаАлексей БартошСпециалист по ремонту, обслуживанию электрооборудования и промышленной электроники.Задать вопросЕсли после смазки вентилятора шумы из блока питания при включении компьютера не прекратились, значит сильно износилась ось вентилятора. Чтобы устранить этот дефект, нужно после съема крышки, закрывающей вентилятор, снять стопорную шайбу. Потом удалить остатки старой смазки и нанести на ось слой новой густой, например силиконовой. Вообще рекомендуется не смазывать кулер густыми смазками, но это единственный способ избавиться от шума.
Подробно, как и чем смазывать кулер, можно узнать из этой статьи.
Исправляем проблему с треском звука путем обновления драйверов
Если после установки Windows 10 или обновления операционной системы звучание музыки начало сопровождаться треском или шипением, возможно, вы установили одну из первых версий программного обеспечения, которая в большинстве случаев является сырой и недоработанной. Поэтому рекомендуем выполнить следующие действия:
- Кликаем правой кнопкой мыши на значке «Пуск» и выбираем «Диспетчер устройств».
- Выбираем ветку «Звуковых устройств». Находим в списке звуковой девайс и нажимаем на нём правой кнопкой мыши и выбираем «Обновить драйвер».
- Откроется новое окно. Из действий выбираем «Выполнить поиск драйверов на этом компьютере.
- Если проблема появилась после обновления операционной системы Виндовс 10, то нажимаем «Выбрать драйвер из списка уже установленных драйверов» и жмём «Далее». После выбираем «Устройство с поддержкой High Definition Audio».
- Если же вы только установили Десятку, то стоит перейти на сайт разработчика звуковой карты и скачать последнюю версию драйверов.
- После установки драйвера необходимо перезагрузить компьютер и проверить громкость и качество воспроизведения записей.
Проблемы со звуком в Windows 10 из-за неправильного формата воспроизведения
Современные модели звуковых плат поддерживают практически любой формат воспроизведения аудио, который может быть предложен операционной системой Windows. Однако если в компьютере установлена старая карта, с этим могут возникать проблемы.
Чтобы перейти в настройки формата воспроизведения, необходимо зайти в «Панель управления» и выбрать среди доступных вариантов «Звук». Далее нажмите на свойства устройства воспроизведения. Откроется окно, где нужно перейти на вкладку «Дополнительно». Установите в графе «Формат по умолчанию» вариант «16 бит, 44100 Гц (Компакт-диск)» и сохраните внесенные изменения.
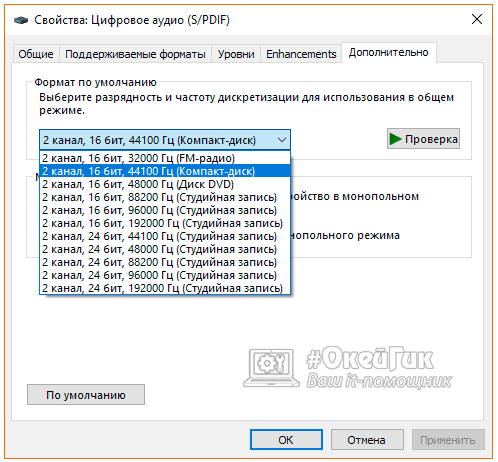
Стоит отметить, что 16-битный формат на 44100 Гц поддерживается практически всеми звуковыми платами, и он используется еще со временем ранних версий Windows.
Если ни один из приведенных выше советов не помог исправить ситуацию с хрипом, треском и шипением звука, рекомендуем попробовать проверить компьютер на наличие вирусов. Часто оказывается, что компьютер заражен трояном или Malware-вирусом, из-за которого «подвисает» операционная система, что сопровождается временным пропаданием, хрипом или треском звука.












