Отключить эффект размытия фонового рисунка на экране входа Windows 10.
В этой инструкции подробно о том, что делать, если в Windows 10 или отдельных программах и приложениях вы видите размытые шрифты, что может случиться как после изменения масштабирования в параметрах экрана, так и без этих действий.
В первую очередь речь пойдет о способах исправления проблемы, связанных с изменением разрешения экрана, которые очевидны для большинства пользователей, но могут быть не учтены начинающими пользователями, а затем — другие способы исправить размытость текста в Windows 10.
Примечание: если шрифты стали размытыми после недавнего изменения параметров масштабирования (125%, 150%) в параметрах экрана (пункт «Изменение размера текста, приложения, и других элементов»), попробуйте для начала просто перезагрузить компьютер (даже если до этого уже не раз его выключали-включали, так как выключение в 10-ке не то же самое, что перезагрузка).
Почему мой монитор размытый?
Проблемы с размытым экраном возникают из-за различные симптомы, поэтому вы можете получить размытый текст на вашем дисплее или приложения нечеткие , особенно на внешнем мониторе. Иногда вы можете видеть размытые шрифты на своем компьютере, и это одна из проблем размытых экранов.
С учетом сказанного, причины размытого экрана разные. Если разрешения экрана на двух дисплеях различаются, приложения или текст станут размытыми, если вы переместите их с одного монитора на другой. Проблема с драйвером монитора также может привести к размытию экрана.
Но не беспокойтесь. Мы поможем вам решить вашу проблему и получить чистый экран.
Масштабирование
Неправильное масштабирование — одна из причин некорректной работы экрана. Для проверки этой настройки перейдите в «Масштаб и разметку» по пути, представленному в предыдущем пункте. Только в этом случае найдите параметр «Изменение размера текста, приложений и других элементов». Здесь также должна быть установлена рекомендуемая настройка.
Встречаются и такие случаи, при которых размытым является только текст, а все остальное изображение нормальное. С этой проблемой можно также разобраться способами, описанными выше, но если они не помогли, придется провести некоторые дополнительные настройки.
Так, например, вам может помочь функция «ClearType». Она позволяет делать текст более четким и комфортным для восприятия.
Чтобы исправить ошибку с размытием шрифта ее надо либо включить, либо отключить. Для начала найдите это приложение через меню «Пуск» и запустите его. Поставьте или снимите галочку с «Включить ClearType». Нажмите «Далее». Проверьте изменения.
Дергающийся указатель мыши, рывки изображения при подключении по HDMI
Если после подключения монитора или ТВ по HDMI вы заметили, что интерфейс системы стал вести себя не столь плавно, как раньше, обычно дело в частоте обновления, которую можно изменить в настройках.
Однако здесь следует учитывать, что приемлемая частота обновления может быть недоступна и зависит это часто не от экрана:
- Например, при подключении ноутбука или ПК с интегрированной графикой Intel к 4k UHD дисплею, обычно вы не сможете получить частоту обновления более 30 Гц (для тех адаптеров, которые актуальны на момент написания статьи).
- Если и видеокарта и монитор поддерживают высокую частоту обновления по HDMI, но сам кабель вы взяли из «ящика с проводами» или купили, не обратив внимания на версию HDMI (причем случается, что на дешевых китайских кабелях по 100-200 рублей информация не верная), пропускной способности кабеля может оказаться недостаточно для нужной частоты обновления.
Подробно о том, как изменить частоту обновления экрана монитора, там же о других причинах, почему не получается установить нужную частоту.
Размытое изображение на мониторе в играх на Windows 10
При запуске игр на операционной системе Windows 10 тоже может появиться размытое изображение. В данном случае проблема чаще всего кроется в драйверах и их нужно обновить.
Сделать это можно через Диспетчер. Для него нужно нажать комбинацию клавиш Win+X и выбрать одноименный пункт. В диспетчере необходимо найти видеокарту и монитор. По каждому устройству кликают правой кнопкой мыши и выбирают пункт «Обновить драйверы». Операционная система самостоятельно найдет драйверы и обновит их.
Чтобы таких проблем не возникло в дальнейшем, лучше установить специальную утилиту, которая будет автоматически проверять актуальность драйверов и обновлять их. Один из ярких примеров — бесплатная программа Driver Pack Solutions.
Почему появляется размытое изображение
Говоря именно о причинах такого явления, практически все специалисты выделяют несколько наиболее распространенных, среди которых основными можно назвать такие:
- повреждение VGA-кабеля или неплотное прилегание контактов на разъемах;
- некорректные настройки самого монитора;
- нестыковка параметров монитора с настройками операционной системы;
- проблемы с драйверами.
Примечание: иногда в этот же список включается некорректная установка обновлений Windows, которую чаще всего можно встретить почему-то именно в седьмой модификации. Связано это с тем, что некоторые апдейты (и это подтверждается даже специалистами из корпорации Microsoft) являются просто недоработанными, и в них присутствуют обновления всевозможных VGA-драйверов, которые и приводят к появлению нежелательных эффектов.
Вопросы обновления драйверов
Наконец, привести к появлению размытого изображения на мониторе может и устаревание драйверов самой видеокарты. Обновлять их средствами Windows совершенно нецелесообразно. Для достижения оптимального эффекта воспользуйтесь программами автоматического поиска самых свежих апдейтов управляющего ПО наподобие Driver Booster. В случае с дискретными графическими адаптерами лучше применять специализированные приложения от производителя чипа.
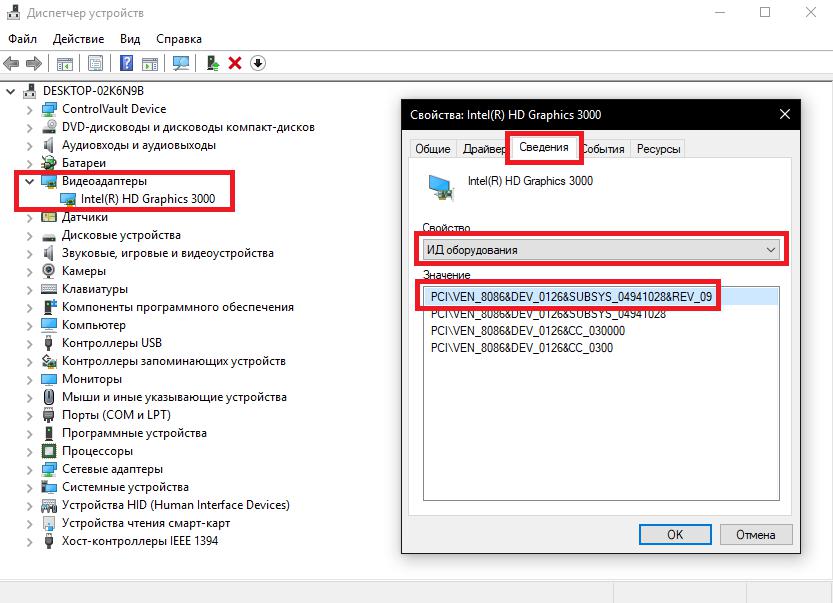
На крайний случай найти необходимые драйверы можно либо на сайте производителя, либо задать поиск по специальным идентификаторам оборудования VEN и DEV, определить которые можно в «Диспетчере устройств» (через свойства на вкладке сведений), как показано на изображении выше.
Сегодня переустанавливал винду (win7 x64 professional, лицензия), после переустановки она сначала не видела моё разрешение, а когда увидела, то картинка была меньше размера монитора. Залез в настройки монитора и включил функцию «Заполнение экрана», картинка расползлась, но размытость осталась. Если сбрасывать настройки монитора на дефолтные, то просто выключается «Заполнение экрана», размытость остаётся.
— Драйвера видеокарты стоят последние.
— Драйвер монитора установлен (Standard Monitor Driver Signed Windows 7 x64 с оф. сайта).
— Разрешение стоит родное — 1920х1080.
— 60Гц, пробовал другие значения, не помогло.
— Подключен по HDMI.
— Пробовал выключать сглаживание шрифтов TrueType, не помогает, да и размытость не только на шрифтах.












