Как исправить ошибку «Этот компьютер в настоящее время не соответствует всем системным требованиям для Windows 11»
Windows 11 только что была выпущена для широкой публики и, похоже, привлекает много новых пользователей. Многие пользователи покинули корабль и перешли на Windows 11, в то время как другие хотят сразу же совершить скачок. Если вы находитесь в одной лодке, то, к сожалению, вы могли догадаться, что в Windows 11 все еще есть требования к TPM и безопасной загрузке.
Более того, новая ошибка, возникающая в средстве создания мультимедиа и обновлении Windows, не позволяет совместимым пользователям обновляться до новой Windows 11. Если вы столкнулись с той же проблемой, вот как вы можете исправить ее на своем ПК.
Что вызывает ошибку «Программа установки не смогла определить поддерживаемые варианты установки»?
Как упоминалось ранее, эта ошибка в основном возникает из-за проблем с совместимостью при установке или обновлении версии Windows. Некоторые из основных виновников проблемы:
- При использовании механизма обновления / понижения по умолчанию в Windows возникают проблемы с совместимостью .
- Изображение , которое вы пытаетесь установить либо коррумпированы или имеют неполные файлы
- Встроенный модуль для обновления / понижения не настроен Windows должным образом .
Когда вы пытаетесь обновить / понизить свою версию Windows, убедитесь, что вы вошли в систему как администратор и имеете активное подключение к Интернету на вашем компьютере. Повышенный доступ важен для Windows для проверки подлинности действия, а сетевой доступ гарантирует, что Windows подключена к правильным серверам.
ОПРЕДЕЛЕНИЕ СОВМЕСТИМОСТИ ПК С WINDOWS 11
Начнем с простого способа — использования бесплатной утилиты WhyNotWin11. Это сторонняя программ, никак не связанная с Microsoft — если вы не доверяете подобным утилитам, сразу переходите к следующей части данного раздела.
Использование WhyNotWin11 для определения совместимости ПК с Windows 11
Программа WhyNotWin11 предназначена для быстрого определения совместимости компьютера с операционной системой Windows 11. С ее помощью можно узнать, соответствуют ли программные и аппаратные параметры ПК официальным системным требованиям этой версии ОС Windows. Утилиту не нужно устанавливать — просто запускаем ее и знакомимся с результатом (русский язык поддерживается). Вот, что она показала в нашем случае:

Как видно из скриншота выше, имеющийся компьютер не соответствует по ряду параметров. И такая картина наблюдается большинством пользователей, решивших перейти на Windows 11. Но расстраиваться не стоит. Вот почему:
- Несоответствия «Метод загрузки», «Secure Boot» и «Тип раздела диска» можно устранить. Первые два устраняются путем перенастройки параметров BIOS/UEFI материнской платы. А «Тип раздела диска» можно изменить во время установки Windows 11, но при этом с жесткого диска/SSD-накопителя будут удалены все данные, потому предварительно потребуется переместить их куда-нибудь.
- Касательно «Версии TPM». Это такой специальный криптографический процессор, который может быть встроен в материнскую плату или подключаться к ней отдельно. Также существуют обычные процессоры с программно реализованной в них функцией «TPM». Если программа WhyNotWin11 сообщает, что модуль «TPM отсутствует или отключен», то есть шанс, что несоответствие также можно устранить из настроек BIOS/UEFI. Этот момент будет рассмотрен ниже.
- И, наконец, «Совместимость процессора». Как было упомянуто выше, даже если процессор соответствует техническим требованиям, вовсе необязательно, что он подойдет для работы с Windows 11. Этот момент мы тоже рассмотрим отдельно.
Все прочие несоответствия, к сожалению, можно устранить только путем установки в компьютер более мощных комплектующих. И если это ноутбук, то в нем не удастся заменить процессор и видеокарту, т.к. они являются неотъемлемой частью материнской платы, но можно увеличить объем оперативной памяти и дискового пространства.
Определение совместимости ПК с Windows 11 вручную
В окне «Центр обновления Windows» отображается объем оперативной памяти и дискового пространства, потому эти параметры компьютера тут же и выясняем. Касательно остальных требований Windows 11:
«Secure Boot» (Безопасная загрузка) и «Метод загрузки»
Оба этих параметра можно определить из системной программы «Сведения о системе». Действия следующие:
- Откройте программу «Выполнить» комбинацией клавиш «Win + R», скопируйте в нее без кавычек команду «msinfo32» и нажмите «ОК»:

- Откроется окно «Сведения о системе». Нужные нам данные указаны напротив «Режим BIOS» (это и есть «Метод загрузки») и «Состояние безопасной загрузки» (а это «Secure Boot»):

«Тип раздела диска»
Любой жесткий диск можно отформатировать так, что в качестве загрузочной записи будет использоваться либо MBR, либо GTP. Если Windows 10 еще можно было установить на MBR-диск, то с Windows 11 это не так. Чтобы определить тип используемого раздела диска:
- Откройте «Свойства» любого локального диска и перейдите в открывшемся окне во вкладку «Оборудование», выберите в блоке «Все диски» тот диск, куда будет устанавливаться Windows 11, затем нажмите кнопку «Свойства» ниже.

- Откроется новое окно. Перейдите в нем во вкладку «Тома». Скорее всего, она будет пустой. Нажмите ниже кнопку «Заполнить».

- Окно закроется и вновь откроется. Повторно перейдите во вкладку «Тома» и снова нажмите кнопку «Заполнить». В этот раз мы получим нужные нам сведения:

- Здесь нас интересует графа «Стиль раздела». Если в ней и будет указан тип разделов диска «Таблица с GUID разделов», значит, этот диск имеет таблицу разделов GPT.
- Но если здесь будет указано — «Основная загрузочная запись (MBR)»:

Определение наличия и версии TPM
Здесь все просто:
- Нажмите «Win + R», вставьте в окно без кавычек команду «tpm.msc» и нажмите «ОК»:

- Откроется окно, в левой нижней части которого будет указана спецификация (она же — версия) установленного в компьютер модуля TPM (если он отсутствует, будет указана соответствующая информация).

Процессор
Двуядерные процессоры с тактовой частотой 1 ГГц начали выпускаться еще лет 10-15 назад, потому с их совместимостью с техническими требованиями Windows 11 проблем возникнуть не должно. Но, как указывалось выше, этого недостаточно. Для нормальной работы Windows 11 требуются, скажем так, «специальные» процессоры. Какие именно, можно посмотреть на официальной сайте Microsoft .
А чтобы узнать модель установленного в компьютер процессора, можно также воспользоваться ранее рассмотренной системной программой «Сведения о системе» (команда «msinfo32»).

«DirectX» и версия драйвера «WDDM»
Для корректного определения версии DirectX и WDDM требуется, чтобы на компьютере была установлена последняя версия драйверов от видеокарты и сама библиотека DirectX (на официальном сайте Microsoft можно скачать веб-установщик библиотеки).
- Откройте программу «Выполнить» и запустите из не команду «dxdiag».
- Откроется окно «Средство диагностики DirectX». Во вкладке «Система» можно узнать версию DirectX:

- Далее откройте вкладку «Экран». В блоке «Драйверы» последним в списке указана модель (она же — версия) WDDM:

↑ Файл импорта настроек реестра
Самый простой способ избавиться от этих надписей – импортировать готовый REG-файл с настройками для системного реестра Windows 11. По этой ссылке в архиве находятся два REG-файла. Один из них — Remove the System Requirements Not Met watermark – удаляет надписи из операционной системы. Запускаем его.
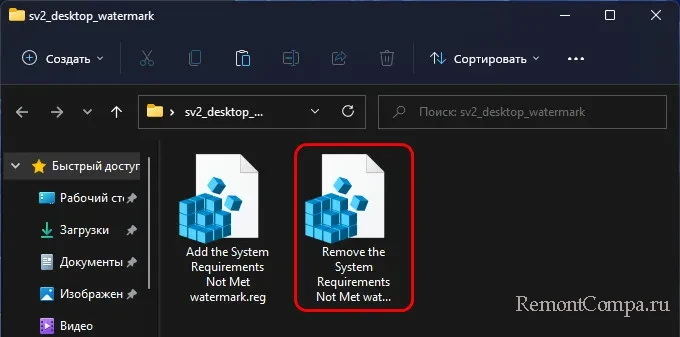
Импортируем, нажав «Да».
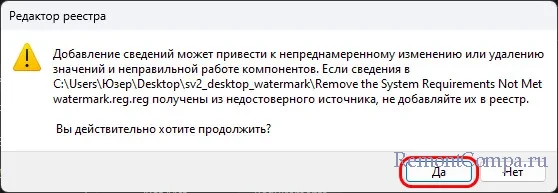
И перезагружаем компьютер. Второй файл в архиве — Add the System Requirements Not Met watermark – при необходимости может вернуть обратно надписи.
Автоматическое обновление до Windows 11 без проверки совместимости с помощью Universal Media Creation Tool
Вы можете найти различные способы обхода минимальных системных требований Windows 11 для обновления для установки на несовместимый компьютер, например редактирование образа ISO или реестра. Также можно использовать чистую установку ОС с флешки, однако это не всегда удобно.
Я предлагаю использовать Universal Media Creation Tool — простой скрипт, изначально разработанный для возможности загрузки старых версий системы, но позволяющий также выполнить обновление до Windows 11 на неподдерживаемых компьютерах, минуя проверку наличия TPM 2.0, поколения процессора и других аппаратных характеристик. Способ обновления состоит из следующих шагов:
- Зайдите на официальную страницу скрипта Universal Media Creation Tool официальную страницу скрипта Universal Media Creation Tool и скачайте архив с файлами, нажав по стрелке рядом с кнопкой Code, а затем — кнопку Download ZIP.
- Распакуйте архив в удобное вам расположение.
- Запустите файл MediaCreationTool.bat из папки.
- После запуска файла вы можете получить уведомление фильтра SmartScreen, связанное с тем, что программа неизвестна системе. Нажмите «Подробнее», а затем — выполнить в любом случае.
- После запуска откроется командная строка и окно, в котором требуется выбрать версию системы, выбираем Windows 11.
- В следующем окне предлагается выбрать необходимое действие, в нашем случае — Auto Setup (автоматическая установка).
- После запуска автоматической установки сначала будут загружены необходимые файлы напрямую с сайта Майкрософт (что можно будет увидеть в окне командной строки), затем, после подтверждения в PowerShell запустится программа установки.
- Несмотря на то, что в программе установки будет указано, что выполняется загрузка Windows 10, по факту загружается обновление до Windows 11: суть в том, что для установки используется Media Creation Tool от предыдущей системы.
- Останется лишь дождаться завершения загрузки, «создания носителя» (по факту, никакой носитель не записывается и установки Windows 11 — всё это будет выполнено полностью автоматически, компьютер будет перезагружаться в процессе.
- После этапа «Работа с обновлениями» вы попадете на экран входа в Windows 11, а после входа будет выполнена подготовка к первому запуску.
В результате вы получите обновлённую до Windows 11 систему с возможностью отката обновления при необходимости, всё что потребуется с вашей стороны после 6-го шага — дождаться завершения процесса и не выключать компьютер. При «зависании» на каком-либо проценте, лучше не торопитесь что-либо предпринимать, подождите (даже если это займёт около часа). Читатели сообщают, что первые накопительные обновления на установленную таким образом систему успешно пришли.

Проверка совместимости
Разработчики Windows 11 создали специальную утилиту, которая автоматически определяет совместимость ПК или ноутбука. Приложение является полностью бесплатным и может быть использовано в следующем порядке:
- В первую очередь скачиваем утилиту по прикрепленной ниже кнопке. После этого распаковываем файл и запускаем от имени администратора.
- После короткой установки откроется окно, в котором мы должны нажать обозначенную на скриншоте ниже кнопку.

- Дальше откроется еще одно окошко, в котором нас уведомят о совместимости или, наоборот, отсутствии последний.
Если ваш компьютер не подходит для установки новой ОС по причине отсутствия модуля TPM, ниже мы предоставили инструкцию по обходу такого ограничения.
Не соответствует Direct X
Direct X – это специальный набор файлов программных библиотек, который обеспечивает слаженную работу операционной системы с другими приложениями, в основном игр с драйверами видеокарты. Он позволяет полностью реализовать всю вычислительную мощь компьютера для отрисовки красивой графики.
Direct X уже присутствует в операционной системе Windows, поэтому его не надо устанавливать дополнительно.
Windows XP SP2 — DirectX 9.0c
Windows Vista — DirectX 10
Windows Vista SP1 — DirectX 10.1
Windows Vista SP2 — DirectX 11
Windows 7 — DirectX 11.1
Windows 8 — DirectX 11.1
Windows 8.1. — DirectX 11.2
Windows 10 — DirectX 12
Многое зависит от драйвера видеокарты, сборки и установленных обновлений операционной системы.
Чем новее видеокарта, тем более высокую версию DirectX она поддерживает. Но и операционная система тоже должна поддерживать версию DirectX, иначе нет смысла покупать такую видеокарту.
Версию своей DirectX и проверку её вы можете увидеть после одновременного нажатия клавиш Win+R, и ввода в окошко команды dxdiag


И он не улучшает графику, а делает её красивее. Если игра разрабатывалась для более ранней версии Direct X, то установив более новую Direct X ничего не даст.

Если каких-то файлов библиотек не хватает в Direct X, то игры будут идти без дополнительных эффектов. Но если игра создана для какого-то определенного набора Direct X, то она может и не запустится, пока вы его не обновите. В таком случае обычно выскакивает ошибка, что « не найден d3dx9_42.dll», или что-то в этом роде.
Установить другую версию DirectX нельзя. Можно только добавить дополнительные файлы при помощи специального установщика. Не скачивайте ни с каких сайтов DirectX. Кроме вирусов вы ничего не получите! Обновлять его можно только при помощи установки обновлений Windows.
Установка Windows 11 на неподдерживаемый ПК
Если не удается запустить установку новой ОС, проверьте совместимость конфигурации ПК с Windows 11 утилитой WhyNotWin11, чтобы убедится, каким минимальным требованиям не отвечает ваша система.
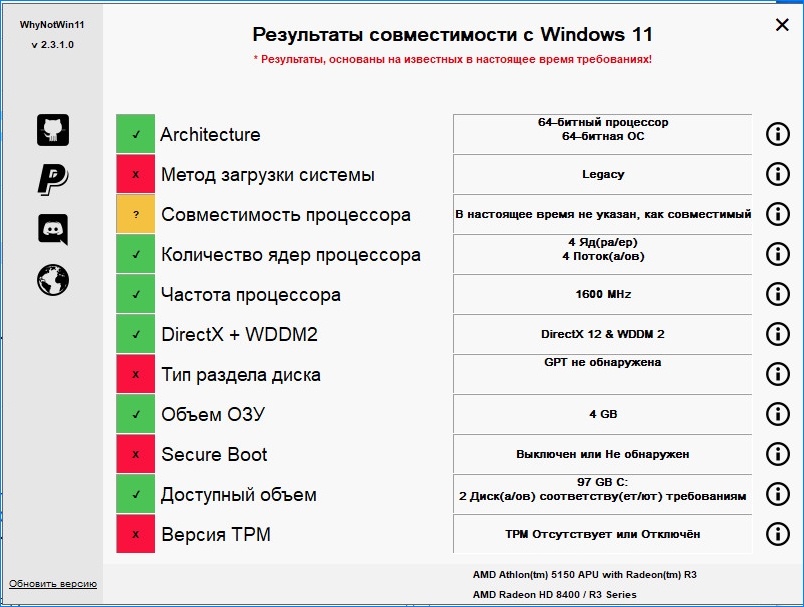
Если ошибка связана с TPM, запустите команду get-tpm из консоли PowerShell (администратор) и посмотрите результаты.
Если в строке TpmPresent видите значение False, это значит, что на материнской плате отсутствует поддержка TPM. Если TpmPresent: True, а TpmReady: False — в настройках UEFI/BIOS нужно включить режим TPM.
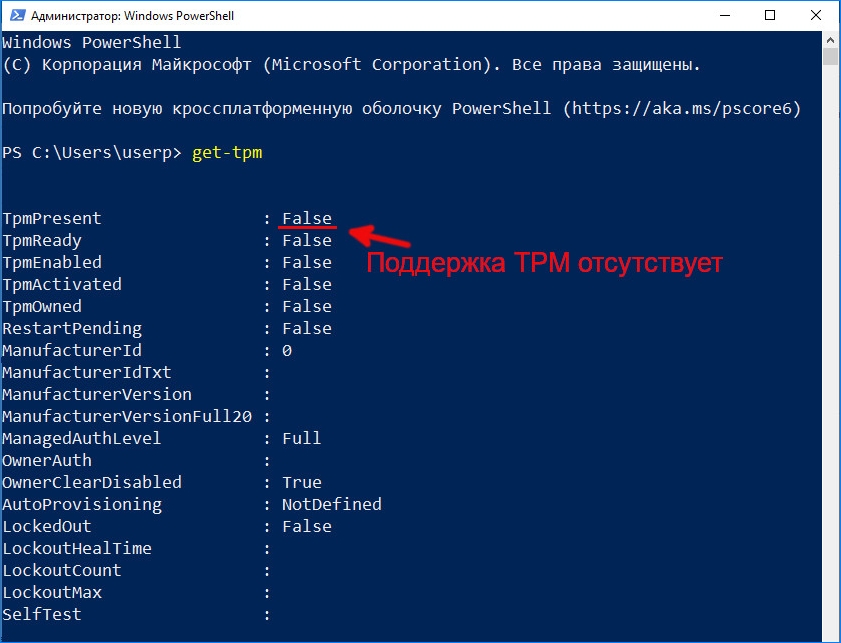
Рассмотрим способ создания загрузочной флешки для установки Windows 11, которая позволит обойти ошибки при невыполнении минимальных требований.
Примечание: Чтобы не потерять данные на ПК при установке новой ОС с флешки рекомендуем сделать их резервную копию.
Для начало нужно создать загрузочную флешку с установкой Windows 10. Для этого используем инструмент Microsoft Media Creation Tool или Rufus. Имейте в виду, в ходе этого процесса данные с флешки будут удалены. Если используете Rufus, то при установке системы с нуля предпочтительнее выбрать схему разделов GPT.

Когда загрузочный USB-носитель будет создан, перейдите в папку Sources и удалите файл install.esd или install.wim.
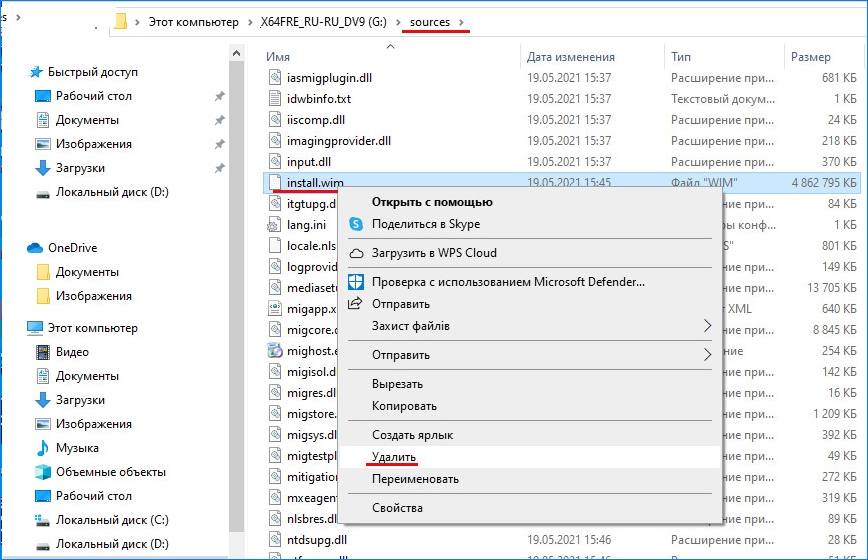
После смонтируйте образ Windows 11, например, с помощью утилиты Daemon Tools, перейдите в ту же папку Sources на виртуальном диске и скопируйте файл install.wim в буфер обмена.
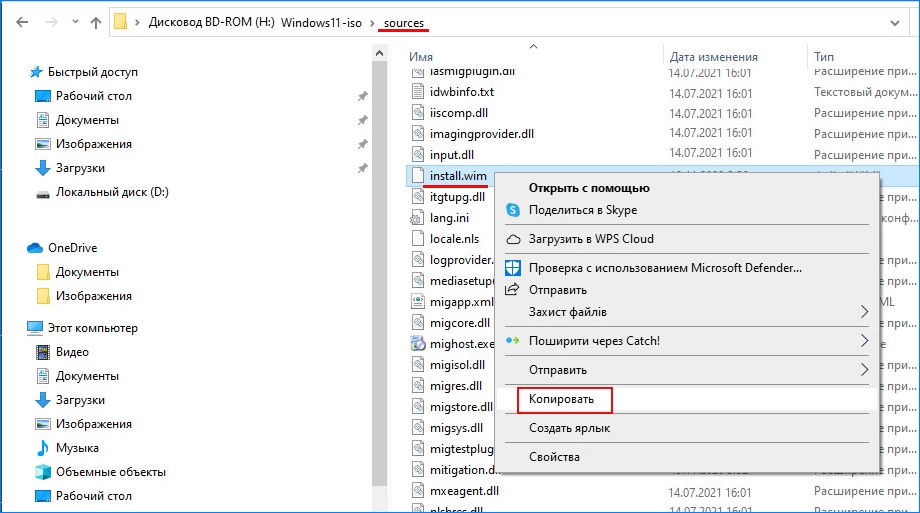
Затем вернитесь на загрузочную флешку с Windows 10 и вставьте скопированный файл в папку Sources. Все готово. Теперь при установке WIndows 11 вам удастся обойти требования безопасности, то есть Secure Boot и TPM 2.0.
Как обойти блокировку установки программ на Windows 10?
Проблемы с установкой программ могут возникать как из-за ошибок, так и вследствие вмешательства защиты операционной системы Виндовс 10. Так, операционка блокирует приложения без цифровой подписи, а также ПО, загруженное через интернет.
Для снятия ограничений необходимо посетить «Центр безопасности защитника Windows». Здесь следует поменять настройки фильтра с «Жесткого» на «Средний». В таком случае Виндовс перестанет блокировать установку софта.












