Не удаётся активировать Windows на этом устройстве
Привет друзья! Несколько месяцев назад на компьютере одного своего клиента я заменил неисправную материнскую плату и после включения ПК установленная на нём система Win 10 Профессиональная выдала ошибку «Не удаётся активировать Windows на этом устройстве, так как у вас нет действительной цифровой лицензии или ключа продукта». В этом случае нужно заново активировать систему лицензионным ключом, но вот вопрос, где его взять?
Короче , после замены материнской платы я включил компьютер и проверил нормально ли загружается OS, ведь часто после замены материнки Windows вступает в конфликт с новым железом и не грузится, выводя фатальную ошибку на синем экране, но в моём случае всё обошлось благополучно, осталось только установить драйвера. После установки дров я заметил в свойствах компьютера ошибку « Система Windows не активирована ». Нажав на кнопку «Активация Windows»
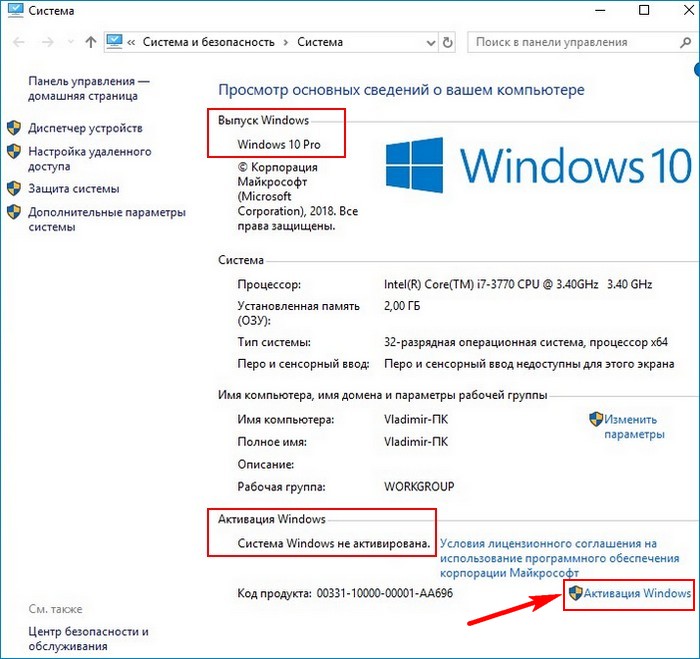
я попал на страницу параметров активации и увидел ошибку «Не удаётся активировать Windows на этом устройстве. ». Ничего страшного в этой ошибке нет и нужно просто ввести заново ключ активации системы.
Опускаем шкалу прокрутки вниз
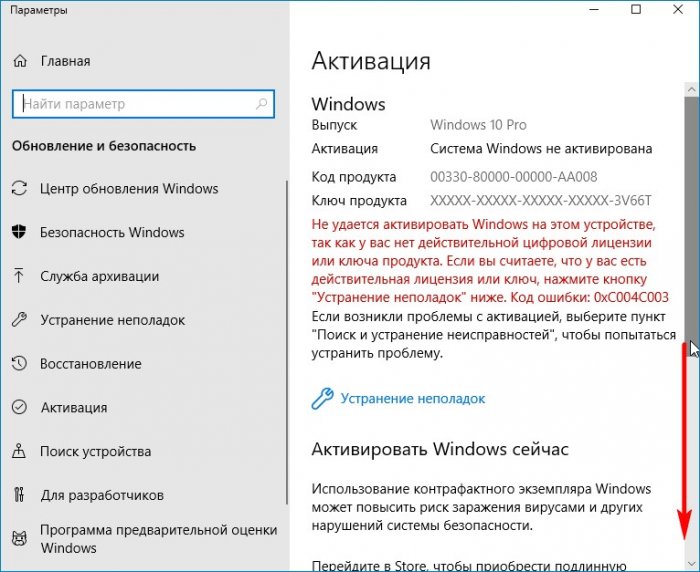
и жмём кнопку «Изменить ключ продукта»
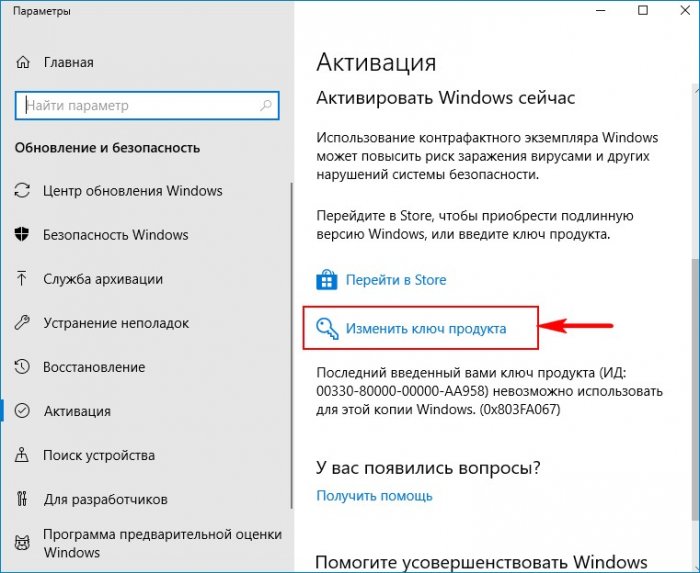
В появившемся окне нужно ввести лицензионный ключ Windows 10, но вот интересный вопрос, а какой ключ вводить? Этого вопроса не возникло, если у меня была коробка от лицензионной Win 10 PRO или данные о покупке лицензионного ключа в интернете, но ни того, ни другого у меня не было.
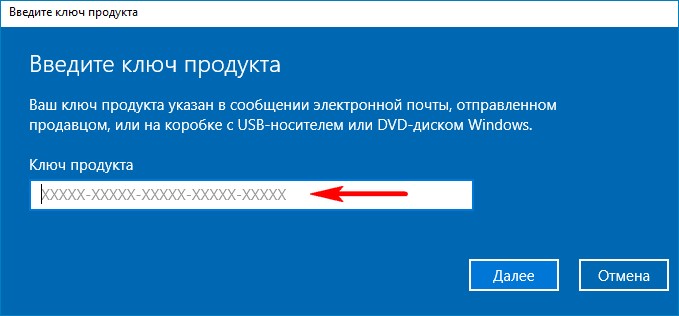
Запустив программу ProduKey я увидел ключ QJNXR-7D97Q-K7WH4-RYWQ8-6MT6Y, которым активировались предварительные сборки Windows 10, данный ключ мог установиться в ОС после обновления системы с Windows 8.1 PRO, но в этом случае программа показала бы ещё один OEM ключ Win 8.1 PRO и можно было бы активировать систему ключом от восьмёрки, но его программа не показала. Так же не было никаких наклеек с лиц. ключом на корпусе ПК. Клиент, которому принадлежал компьютер, не смог пролить свет на ситуацию и сказал, что вроде система стояла на компьютере уже лет пять, чего точно быть не могло, ведь десятка вышла в 2015 году. Исходя из всего этого я принял простое решение ввести ещё один ключ (VK7JG-NPHTM-C97JM-9MPGT-3V66T), также относящийся к предварительной сборке Windows 10 PRO, затем нажал Далее.
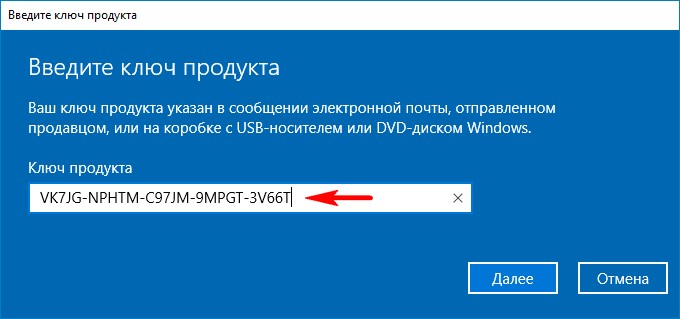
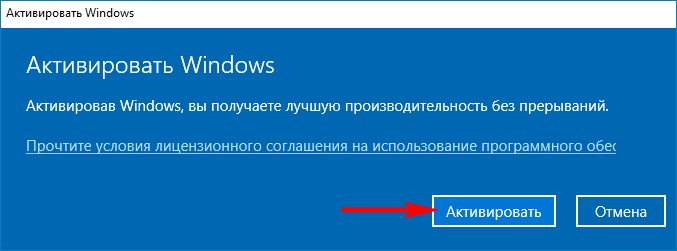
ОС успешно активировалась.
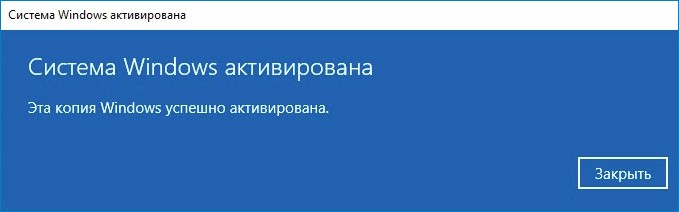
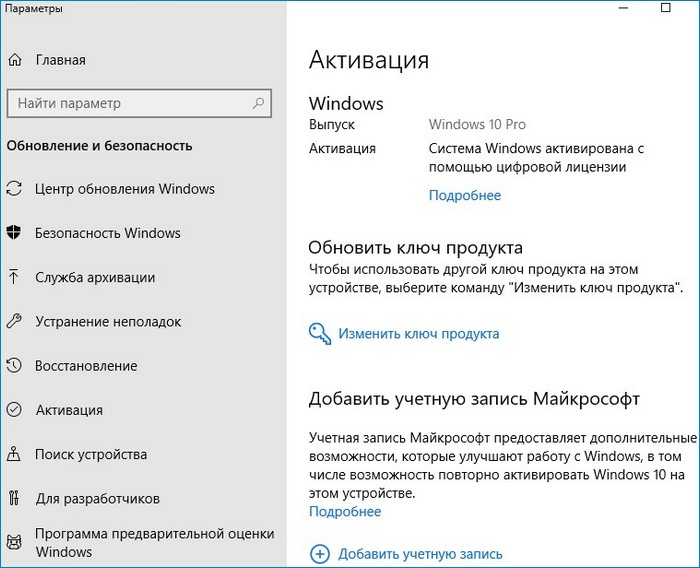
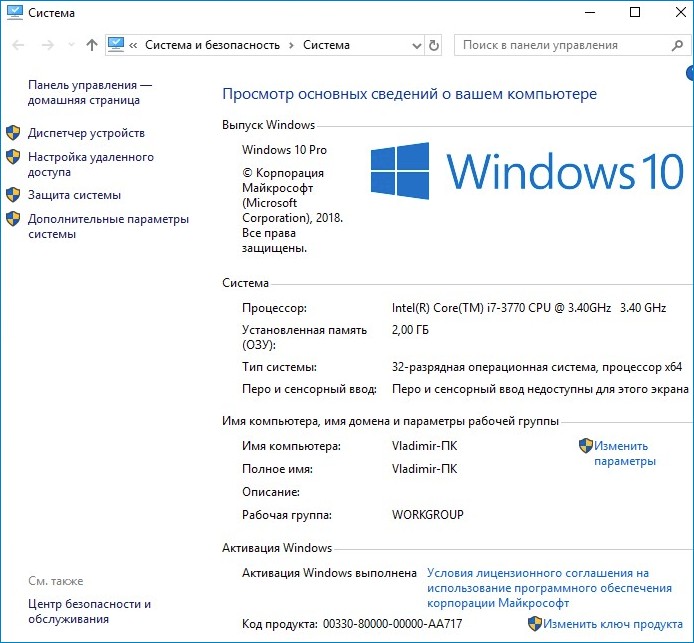
Как я уже заметил в начале статьи, данное происшествие произошло несколько месяцев назад и вот на днях этот компьютер опять попал ко мне, клиент пожелал установить антивирус стороннего разработчика. Я проверил активацию и она была выполнена, а ключ не изменился.
Исправить ошибки приложения не удалось правильно запустить
Здесь мы объясним решения по исправлению этой ошибки для следующих кодов ошибок:
- 0xc000003e
- 0xc0000102
- 0xc00000ba
- 0xc0150002
Восстановление системы из контрольной точки
Если после использования консольных команд и перезагрузки компьютера ошибка продолжает появляться, а причину проблемы так и не удалось найти, можно откатить систему на одну из последних точек восстановления. Для использования точек восстановления нужно, чтобы они ранее — эта функция отключена на многих компьютерах с Windows XP и 7.
Windows предложит выбрать контрольную точку и сообщит, какие данные будут удалены или восстановлены. В любом случае, перед началом процесса восстановления желательно сохранить наиболее важные файлы на съемном носителе. Не помешает проверить файлы на наличие вирусов, особенно если ошибка службы системных событий начала появляться после заражения компьютера.
Способы запуска восстановления Windows из контрольной точки:
- Способ 1: Нажать Пуск , в строке поиска ввести Восстановление и выбрать из появившихся вариантов Восстановление системы .
- Способ 2: Зайти в Пуск -> Панель управления -> Архивация и восстановление , нажать в нижней части экрана Восстановить системные параметры или компьютер , после чего нажать на кнопку Запуск восстановления системы .
- Способ 3: Нажать Пуск , в строке поиска ввести rstrui и нажать Enter. Либо ввести эту же команду в меню Выполнить (Win+R).
- Способ 4: Зайти в в Пуск -> Панель управления -> Система -> Защита системы и нажать в открывшемся окне на кнопку Восстановление системы .
Вне зависимости от того, какой из способов запуска системы восстановления выбран, Windows предложит выбрать контрольную точку. Часто бывает, что автоматическая архивация на компьютере оказывается отключена, а сам пользователь не делал резервные копии.

В этом случае в разделе восстановления и архивации в Панели управления будет наблюдаться приблизительно такая картина:
Даже если дела обстоят таким образом, все равно стоит попробовать запустить процесс восстановления. В окне «Восстановление системных файлов и параметров» нужно выбрать вариант «Выбрать другую точку восстановления», чтобы просмотреть все доступные архивы.
Windows автоматически сохраняет контрольные точки после критических обновлений системы и в ряде других случаев. При восстановлении системы из контрольной точки, будет создана еще одна точка восстановления с исходным состоянием файлов и системы. Иначе говоря, откат системы потом можно откатить обратно, но резервные копии файлов все равно лучше иметь на внешнем носителе.
Как отключить Защитник Windows через реестр
Если у вас нет доступа к редактору политик, или у вас установлена Windows 10 Home, вы можете отредактировать реестр Windows, отключив тем самым Защитника.
Напоминаю, что редактировать реестр рискованно, и ошибки в этом деле могут нанести непоправимый ущерб текущей установленной копии Windows. Лучше сделать резервную копию системы перед тем, как начинать редактирование.
Чтобы полностью отключить Защитиника через реестр, запустите через кнопку «Пуск» программу regedit, и перейдите в ней по следующему пути:
Совет: этот путь можно скопировать и вставить в адресную строку редактора реестра.

Затем правой клавишей нажмите на ключ (каталог) Windows Defender, выберите «Новый» и DWORD (32-bit) Value. Назовите новый ключ DisableAntiSpyware и нажмите «Ввод». Затем двойным щелчком откройте редактор ключа и задайте ему значение 1.

Нажмите ОК, и перезапустите компьютер.
После этого Защитник Windows уже не будет защищать вашу систему. Если вы захотите отменить эти изменения, повторите все шаги, но в конце удалите этот ключ или назначьте ему значение 0.
Не открывается служба безопасность Защитника Windows 11 и 10

06.04.2022

itpro

Windows 10, Windows 11

Комментариев пока нет
В Windows 10 и Windows 11 есть встроенный (и довольно неплохой) антивирус Microsoft Defender Antivirus (Защитник Windows), управляемый через панель Безопасность Windows. В некоторых случаях Windows Defender или панель управления Безопасность в Windows перестают открываться, вместо диалогового интерфейса показывается пустое белое окно, приложение не запускается при вызове через панель Settings или командой быстрого доступа ms-settings:windowsdefender . В этой статье мы рассмотрим, как исправить типовые ошибки, когда не удается открыть окно службы безопасности Windows Defender.

В первую очередь проверьте, не уставлен ли в Windows сторонний антивирус. Windows Defender в панели безопасности Windows автоматически отключается при использовании не-Microsoft антивируса. Решите какой антивирус вы хотите использовать в дальнейшем, если нужно оставить защитник Windows, удалите сторонний антивирус.
Если при запуске Windows Security (Windows Defender) через меню Параметры (Settings -> Update & Security -> Windows Security), появляется окно с предложением выбрать программы для открытия ссылки “ You’ll need a new app to open this Windowsdefender link ”, проверьте что UWP приложение Microsoft.SecHealthU установлено. Именно UWP приложение Windows Security (Windows Defender) отвечает за отображение окна Безопасность Windows.
Если нужно сбросьте его настройки. Подробно это описывалось в статье Вам понадобится новое приложение, чтобы открыть эту ссылку WindowsDefender.
Get-AppxPackage Microsoft.SecHealthUI -AllUsers | Reset-AppxPackage

Убедились, что в Windows запущены все службы Microsoft Defender. В Windows должны быть запущены следующие службы:
- Microsoft Defender Antivirus Service ( WinDefend )
- Windows Security Service ( SecurityHealthService )
- Security Center ( wscsvc )
Можно проверить список запущенных служб Защитника Windows через панель управления services.msc или с помощью PowerShell:
get-service WinDefend, SecurityHealthService, wscsvc | select name,status,starttype

Если службы отключены, измените тип запуска на Automatic и перезагрузите компьютер.
Службы Windows Defender Firewall (mpssvc), Microsoft Defender Antivirus Network Inspection Service (WdNisSvc) и Windows Defender Advanced Threat Protection Service (Sense) не являются обязательными для работы панели управления Security.
В панели управления безопасностью Windows может висеть надпись “Cлужба работы с угрозами остановлена, перезапустите ее”. Чтобы исправить такую ошибку Defender, следуйте этой инструкции.
В Windows 10 и 11 Microsoft Defender автоматически выключается, если на устройстве установлен сторонний антивирус. Если стороннего антивируса, нет, а Microsoft Defender отключен, значит кто-то очень сильно постарался, чтобы его отключить.
Для полного отключения Microsoft Defender в Windows 11 нужно отключить службы защитника Windows в безопасном режиме через реестр и правку разрешений на ветки реестра.
Начиная с Windows 10 2004 (в том числе в Windows 11) вы не можете просто отключить Microsoft Defender с помощью:
- ключей реестра DisableAntiVirus=1 и DisableAntiSpyware = 1 (HKEY_LOCAL_MACHINESOFTWAREPoliciesMicrosoftWindows Defender);
- или параметра GPO Turn off Microsoft Defender Antivirus в Computer Configuration -> Administrative Templates -> Windows Components -> Microsoft Defender Antivirus.
Для отключения Защитника Windows сначала придется отключить функцию защиты Microsoft Defender Tamper Protection в настройках Microsoft Defender.

Get-MpComputerStatus | select IsTamperProtected

В данном примере IsTamperProtected=True , это значит, что защита Windows блокирует отключение Microsoft Defender.
В более ранних версиях Windows 10, проверьте значение указанного выше параметра локальной групповой политики с помощью редактора gpedit.msc (параметр должен быть установлен в Не задано или Отключено) или с помощью PowerShell:
Get-ItemProperty -Path ‘HKLM:SOFTWAREPoliciesMicrosoftWindows Defender’ -Name DisableAntiSpyware
Get-ItemProperty -Path ‘HKLM:SOFTWAREPoliciesMicrosoftWindows Defender’ -Name DisableAntiVirus
Если команда вернет значение параметров =1, значит Microsot Defender отключен. Чтобы включить Защитник Windows, удалите параметр или измените значение на 0.
Проверьте и установите последние обновления Windows Settings -> Update & Security -> Windows Update -> Check for updates или с помощью PowerShell.
Если ничего не помогло, проверьте и исправьте целостность образа Windows командами:
DISM /Online /Cleanup-Image /RestoreHealth
Инструкции из этой статье должны восстановить работу службы Безопасность Windows.
Проверка работоспособности жесткого диска
Чтобы исправить ошибку 0xc000000 в Windows 7, необходимо открыть смотровую крышку системного блока. Далее найти жесткий диск и проверить его визуально. Обратите внимание на шлейф (или провод SATA), которым он подключается к материнской плате. Убедитесь, что он вставлен в порт диска. Если все в порядке устанавливаем крышку на место.
В привод компьютера вставьте диск с соответствующей операционной системой. Другими словами, диск, с которого вы устанавливали Windows. Затем следуйте таким же образом, как и при установке системы — меняем в BIOS приоритет на привод, вызываем запуск с диска. Но когда вы дойдете до пункта «Установить Windows», вы увидите другой пункт «Восстановление системы» — выберите его. Здесь вы сможете выбрать сохраненную точку восстановления, чтобы вернуть работоспособность системы. Если таких точек нет, выберите другой способ восстановления с помощью командной строки.
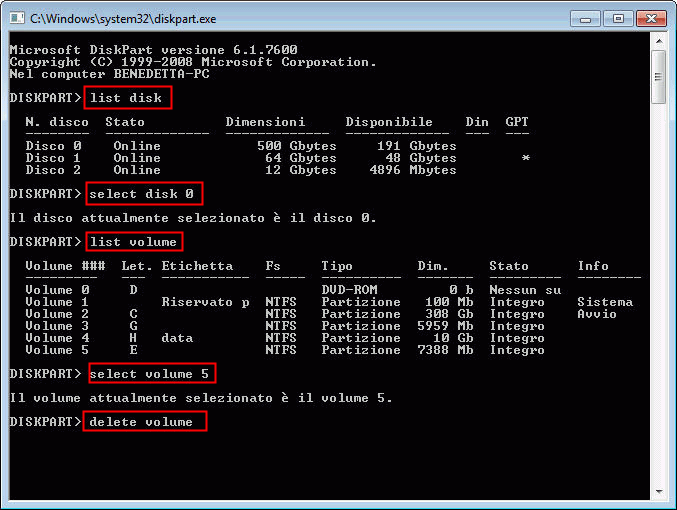
- Когда вы окажитесь в строке для ввода команд, введите следующую: diskpart, select disk 0, list volume.
- Теперь снова введите фразу exit, чтобы выйти из строки. Но после этого командную строку необходимо открыть снова.
- Выберите диск, которые применяется для восстановления и пропишите следующие команды: cd boot, на другой строке dir, снова переведите строку и напишите bootsect /nt60 sys /mbr и нажмите клавишу ENTER.
Теперь выйдите из восстановления и перезагрузите компьютер. Выберите в приоритете загрузки снова свой жесткий диск и попытайтесь загрузиться в систему с него. Если ошибка 0xc000000e в Windows 7 исправить не получилось, одолжите у знакомых винчестер, чтобы убедиться, что проблема действительно в вашем устройстве. Свой жесткий диск желательно тоже протестировать на другом компьютере. Если вам удалось загрузить систему с чужого жесткого диска, значит ваш вышел из строя и требует замены.











