Потоковое видео с iPhone или iPad на ПК с 5KPlayer
Видео — это наша жизнь: теперь все мы не упускаем возможности снимать видео на наш смартфон или планшет, чтобы сохранить захватывающие воспоминания или просто весело провести время, чтобы потом поделиться им с друзьями или семьей. Не было бы удобнее наслаждайся ими на своем компьютере, без необходимости тратить время и силы на перенос файлов с одного устройства на другое, возможно, потеряв качество? И тогда нам просто нужно узнать как транслировать видео с iPhone или iPad на ПК, сохраняя все качество исходного формата.
На рынке полно видеоплееров, которые теоретически должны выполнять эту функцию потоковой передачи, но которые на самом деле лишь частично могут гарантировать качественное изображение и без перерывов в буферизации. С этой точки зрения, 5KПлеер он делает свою работу хорошо: мы говорим о программном обеспечении, которое можно использовать в качестве аудио-видео проигрывателя также для видео 4K и UHD / HD, в качестве программы для загрузки видео или аудио только с YouTube, Facebook и многих других сайтов, таких как отправитель или получатель потоковой передачи в сочетании с Apple TV или как инструмент для потоковой передачи видео с iPhone или iPad на ПК — как с Windows, так и с Mac — для обеспечения высочайшего качества видео. Очевидно, этот последний шаг нас интересует.
Дублирование экрана iPhone, iPad или iPod touch на телевизоре или на компьютере Mac
- Подключите iPhone, iPad или iPod touch к той же сети Wi-Fi, что и Apple TV, телевизор Smart TV, совместимый с AirPlay 2, или компьютер Mac. 3 .
- Откройте Пункт управления:
- На iPhone X или более поздней модели либо iPad с iPadOS 13 или более поздней версии смахните вниз от правого верхнего края экрана.
- На устройстве iPhone 8 или более ранней модели либо в ОС iOS 11 или более ранней версии смахните вверх от нижнего края экрана.
- Нажмите «Повтор экрана» .
- Выберите в списке устройство Apple TV, телевизор Smart TV, совместимый с AirPlay 2, или компьютер Mac.
- Если на экране телевизора или компьютера Mac появится пароль AirPlay, введите его на устройстве iOS или iPadOS.
Чтобы прекратить повтор экрана устройства iOS или iPadOS, откройте Пункт управления, нажмите «Повтор экрана», затем нажмите «Остановить повтор». Или нажмите кнопку «Меню» на пульте Apple TV Remote.
Скачать AirServer Connect на iPhone
Откроется QR код, который нужно отсканировать с телефона , но для начала надо скачать на App Store приложение AirServer Connect.
После перехода по QR коду ваши устройства будут связаны и можно будет запустить на iPhone повтор экрана. Для этого необходимо открыть служебное меню (провести по экрану телефона снизу-вверх).
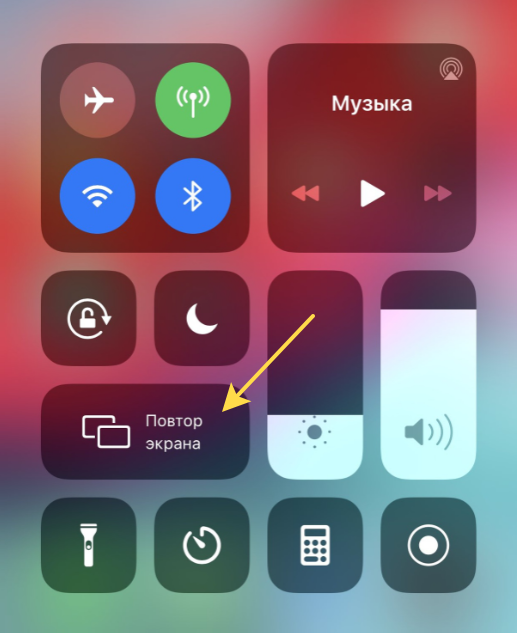
Скорость передачи изображения и качество картинки хорошее. Окно с ретрансляцией можно растягивать на весь экран (F11) или выводить на стрим через Streamlabs или OBS Studio. Отмечу важным преимуществом, что не нужны никакие USB провода и никакой долгой и муторной настройки программного обеспечения.

Можно ли играть на Макбуке
Ранее я уже рассказывал в своей статье о будущем игровой мобильной индустрии, и там сделал вывод, что бесполезные, никому не нужные тайм-киллеры уже давно вытеснили поистине качественные проекты AAA-класса, вроде Grand Theft Auto, Need for Speed и подобных. Давайте признаемся, играть сейчас просто не во что.

С подобными делами уже давно пора завязать.
Еще одной проблемой являются игры на Mac. Да, можно сколько угодно говорить, что люди покупают яблочный компьютер не для этих целей, но все же. Каждому маководу хоть иногда хочется запустить старый добрый Most Wanted и провести часок другой, забыв про все заботы. Теперь решение есть.
Подписывайтесь на нас в Яндекс.Дзен, там вы найдете много полезной и интересной информации из мира Apple, которой нет на сайте.
Программа, позволяющая транслировать экран iPhone или Android на компьютер с Windows
Программа LetsView (ссылка в конце статьи) как раз и реализует зеркалирование. Она работает с Windows 10 и самыми популярными мобильными операционными системами: iOS и Android. Приложение полностью бесплатное и без рекламы.

Для работы функции зеркалирования, ваш смартфон и компьютер с Windows 10 должны находиться в одной сети Wi-Fi. Утилита поддерживает технологии AirPlay и Miracast, так что проблем с подключением быть не должно.
- Интерактивность.
- Запись.
- Снятие скриншотов.
- Живая трансляция.
- Управление презентациями PowerPoint.
- Сканирование QR-кода для подключения.
- Подключение по PIN-коду.
Возможность живой трансляции, запись действий, управление PowerPoint и функции интерактивности – вот то, что действительно вызывает интерес. Качество трансляции отличное, она ведется с частотой 30 кадров в секунду. При желании можно даже играть с мобильного устройства на большом экране компьютера.
Часть 1: 5 способов поделиться экраном iPhone с ПК
Если вы впервые знакомы с совместным использованием экрана iOS 11, вам сначала нужно добавить эту функцию в Центр управления. Поэтому сначала откройте приложение «Настройки». Выберите «Центр управления», а затем «Настройка элементов управления». Позже, добавьте опцию «Запись экрана» в список «Включить». Теперь вы можете начать делиться своим экраном iPhone на ПК.
Метод 1: Поделитесь своим экраном iPhone с ПК и запишите экран iOS
С помощью Apeaksoft iOS Screen Recorder, вы можете захватить все действия на экране с вашего iPhone на ПК без проводов. Например, вы можете записывать видео геймплея, учебные пособия и другие видео с большим дисплеем.
Кроме того, есть много фильтров редактирования, которые вы можете использовать во время записи экрана iPhone. Эта программа совместима со всеми смартфонами Apple под управлением iOS 7.1 — iOS 12.
- Зеркало и запись экрана iPhone / iPad / iPod touch на вашем ПК без задержки.
- Захватите содержимое в реальном времени с любого iDevice в режиме реального времени.
- Экспортируйте записанное HD-видео в формате MP4 по умолчанию.
- Настройте параметры записи экрана свободно в соответствии с вашими потребностями.
- Работайте со всеми устройствами iOS, такими как iPhone XS Max / XS / XR / X, iPhone 8, iPhone 7, iPhone 6 и более.
Шаг 1 Подключиться к той же локальной сети
Бесплатно загрузите и установите iOS Screen Recorder на свой компьютер. Для начала вам нужно подключить ваш iPhone и компьютер к одной сети Wi-Fi.
Если ваш компьютер подключен к локальной сети, вам также необходимо подключить устройство iOS к той же сети. В противном случае вы не сможете открыть общий доступ к экрану вашего iPhone.

Шаг 2 Поделитесь своим экраном iPhone на компьютер
Разные модели iOS требуют разных шагов для зеркалирования экрана на ПК. Таким образом, вам нужно выбрать наиболее подходящий способ поделиться вашим экраном iPhone.
Проведите вверх от нижней части экрана вашего iPhone, вы увидите Центр управления. Запустите «AirPlay»В состояние« Вкл. », Выберите« Apeaksoft iOS Screen Recorder »в списке« AirPlay Mirroring ».
Нажмите «AirPlay Mirroring» в Центре управления. Позже, выберите «Apeaksoft iOS Screen Recorder», чтобы поделиться вашим экраном iPhone с компьютером.

Откройте Центр управления, проведя вверх снизу. Выберите значок «Зеркальное отображение экрана». Затем вы можете увидеть все доступные варианты под своим списком. Поэтому нажмите «Apeaksoft iOS Screen Recorder», чтобы включить общий доступ к экрану iPhone.

Шаг 3 Запишите свой экран iPhone на ПК
После запуска функции общего доступа к экрану вы увидите серый значок с красной точкой на вашем iPhone. Эта кнопка играет важную роль в записи экрана iPhone. С помощью этой кнопки вы можете начать и остановить запись экрана вашего iPhone. Как только процесс записи экрана заканчивается, вы можете увидеть записанный видеофайл напрямую.

Метод 2: Экран Поделиться содержимым iPhone с ПК с помощью TeamViewer
TeamViewer — популярная программа для обмена экранами, которая позволяет пользователям удаленно обмениваться экранами iPhone. Вы можете отразить экраны iPhone и iPad на другие мобильные или настольные устройства.
Например, он позволяет вам делиться экраном iPad с другим iPad с помощью TeamViewer. Все, что вам нужно сделать, это обновить iDevice до iOS 11/12. Тогда TeamViewer может эффективно делать левые вещи.
Шаг 1 Запустите TeamViewer на своем iPhone и ПК
Установите приложение TeamViewer Quick Support на ваше устройство iOS. Затем загрузите программное обеспечение TeamViewer 13 на свой ПК. Вам нужно ввести идентификатор партнера TeamViewer и пароль, чтобы установить соединение.

Шаг 2 Поделитесь своим экраном iPhone на ПК без проводов
Вам будет предложено «Разрешить удаленную поддержку?» на вашем iPhone. Выберите «Разрешить» для подтверждения.
Проведите вверх по своему iPhone, чтобы получить доступ к Центру управления. Нажмите кнопку «Запись». Затем выберите «TeamViewer», а затем «Начать трансляцию». Вскоре вы можете увидеть зеркальный экран iPhone на вашем компьютере.
Если вы хотите прекратить совместное использование экрана iPhone, вы можете выбрать опцию «Остановить трансляцию», чтобы завершить процесс.

Способ 3: поделиться экраном iPhone с ПК с помощью Reflector
Отражатель 3 может зеркально отразить экран iPhone на вашем ПК. Поддерживаются компьютеры как с Windows, так и с Mac. Таким образом, вы также можете поделиться экраном iPhone с компьютером Mac с помощью Reflector 3. Другими словами, Reflector 3 может отражать устройства с помощью функций зеркалирования Google Cast, Miracast и AirPlay.
Шаг 1 Запустите Reflector 3 на ПК
Загрузите Reflector 3 со своего официального сайта на свой компьютер. Ну, вы получите уведомление от брандмауэра Windows. Выберите «Разрешить», чтобы двигаться дальше. Запустите Reflector 3 после установки.

Шаг 2 Поделитесь своим экраном iPhone с ПК
Включите свой iPhone. Проведите вверх снизу, чтобы получить Центр управления. Вам необходимо выбрать значок «AirPlay». Затем выберите имя вашего компьютера из различных вариантов. Имейте в виду, что вам нужно включить переключатель «Зеркальное отображение» под выбором. Как только вы активируете функцию зеркального отображения экрана iPhone, вы можете видеть, как ваш iPhone отображается на ПК.

Способ 4: включить общий доступ к экрану с вашего iPhone на ПК с AirServer
AirServer может превратить ваш компьютер Windows в качестве приемника удаленного зеркалирования. В результате вы можете обмениваться дисплеями iPhone или iPad с помощью беспроводного зеркалирования AirPlay. Помните, что вам нужно убедиться, что ваш iPhone и компьютер работают в одной сети.
Шаг 1 Запустить AirServer
Загрузите AirServer на свой компьютер. Следуйте инструкциям мастера установки для завершения установки. Найдя раздел «Активация», вы можете попробовать его пробную версию или активировать программу напрямую.

Шаг 2 Совместно использовать экран iPhone с ПК
Откройте Центр управления на вашем устройстве iOS. Найдите и коснитесь «AirPlay» или «AirPlay Mirroring» вариант. Позже вы можете активировать функцию совместного использования экрана iPhone. Там нет необходимости готовить молнию USB-кабель.

Способ 5. Совместное использование экрана iPhone с ПК с помощью LonelyScreen
LonelyScreen может транслировать экран вашего iPhone на ПК или Mac, как телевизор. Следовательно, вы можете поделиться дисплеем вашего iPhone или iPad с большим количеством людей. Кроме того, LonelyScreen позволяет пользователям обмениваться захваченным видео с экрана iPhone на YouTube или Vimeo одним щелчком мыши.
Шаг 1 Запустите программное обеспечение LonelyScreen на ПК
Посетите официальный сайт LonelyScreen. Загрузите и установите последнюю версию на свой компьютер, включая Windows 10/8 / 8.1 / 7 / Vista и т. Д.

Шаг 2 Поделитесь экраном вашего iPhone на ПК
Зайдите в Центр управления на вашем iPhone, вы можете провести снизу вверх для быстрого доступа к нему. Включите функцию зеркалирования AirPlay вручную. Вы можете найти этот значок в нижней части экрана вашего iPhone. Нажмите значок с именем вашего компьютера.
Как только значок «Зеркальное отображение» станет зеленым, это означает, что вы можете сразу же открыть общий доступ к экрану iPhone.

Как вывести изображение с iPhone на компьютер с Windows
В Windows отсутствуют встроенные средства для получения трансляции с iPhone с помощью AirPlay по Wi-Fi, но это можно реализовать с помощью условно бесплатных программ, о которых и поговорим. Для их использования оба устройства должны быть подключены к одной беспроводной сети. В случае, если при подключении возникают проблемы, попробуйте отключить файрволл на вашем компьютере.
5KPlayer
5KPlayer — полностью бесплатная программа, позволяющая выполнять трансляцию с iPhone на компьютер, а также записывать видео с экрана (а заодно и работать в качестве медиа-плеера).
- Скачайте 5KPlayer с официального сайта https://www.5kplayer.com/5kplayer-download-windows.htm и установите программу на компьютер.
- При запросе на доступ к сетям от брандмауэра Windows, дайте такое разрешение.
- Во время первого запуска программа попросит зарегистрироваться: делать это не обязательно, достаточно один раз отказаться от регистрации (нижняя кнопка в окне).
- На вашем iPhone или iPad откройте пункт управления (свайп с нижнего края экрана) и выберите пункт «Повтор экрана».
- В списке выберите 5KPlayer.
После выполнения подключения экран вашего iOS устройства отразится на экране компьютера — можно пользоваться, а при необходимости и записать видео со звуком.

LetsView
LetsView — полностью бесплатная программа, которая позволяет легко вывести экран iPhone по AirPlay на компьютер или ноутбук как с Windows, так и с Mac OS. Присутствует возможность простой записи видео с экрана и другие дополнительные функции.

ApowerMirror
ApowerMirror также позволяет пользоваться своими функциями бесплатно (но есть и платная версия с расширенной функциональностью). После загрузки, установки программы и регистрации бесплатного аккаунта, просто выберите вкладку «iOS» в ней, и вы увидите всё, что нужно сделать: открыть пункт управления iPhone и вывести изображение на компьютер.

Всё работает исправно и быстро, а при желании, вы можете записывать экран телефона или создавать скриншоты сразу на компьютере. Загрузка ApowerMirror доступна на официальном сайте https://www.apowersoft.com/phone-mirror
LonelyScreen AirPlay Receiver
LonelyScreen AirPlay Receiver — очень простая программа, исправно выполняющая свою функцию: прием изображения с iPhone и iPad по AirPlay (встроенная технология трансляции в iOS).

- Установите LonelyScreen с официального сайта https://www.lonelyscreen.com/download.html и запустите программу.
- В пункте управления на iPhone (открывается жестом вверх с нижнего края экрана) нажмите по пункту «Повтор экрана».
- В списке доступных устройств для передачи вы увидите LonelyScreen, нажмите по нему.
- После подключения экран iPhone отразится на компьютере в окне программы.
Какие-то дополнительные действия не требуются, разве что стоит обратить внимание, что в программе присутствует функция записи экрана iPhone (для этого нажмите по стрелке в правом нижнем углу).
До недавних пор программа была бесплатной, теперь, к сожалению, просит приобрести лицензию, но некоторое время работает и без неё. Интересно, что на моем компьютере установлена еще бесплатная версия LonelyScreen (не обновлял со времени установки) и исправно работает.
Mirroring360
Mirroring360 — платная программа для получения трансляций как по AirPlay с iOS-устройств, так и с других ПК или смартфонов. Вы можете воспользоваться 7-дневной бесплатной версией, чтобы попробовать её возможности.
- Скачайте Mirroring360 с официального сайта https://www.mirroring360.com/
- После установки программы, нажмите Request Free Trial, введите ваш E-mail и желаемый пароль, а затем нажмите Activate.
- В запущенной программе делать ничего не нужно: достаточно начать трансляцию, включив функцию «Повтор экрана» на вашем iPhone (в списке выбрать устройство с именем вашего компьютера), как и в предыдущих таких утилитах.
Из интересных функций программы — трансляция изображения с вашего компьютера в Интернет: после нажатия кнопки Start Sharing в главном окне Mirroring360, вы получите ссылку, зайдя по которой другие пользователи смогут увидеть ваш экран.
Трансляция на Mac OS
Инструкции в формате видео смотрите тут:
Теперь разберем, как вывести экран Айфона на компьютер под управлением Mac OS. Все вышеперечисленные программы работают и на этой операционной системе. Но эксклюзивно для своей ОС Apple добавили возможность трансляции через кабель зарядки:
- Подключаем iPhone через шнур зарядки к компьютеру. Подтверждаем, что этому Mac можно доверять.
- Открываем встроенную утилиту QuickTime Player. Далее в верхнем меню выбираем раздел «Файл» и в нём «Новая видеозапись».

- Выбираем пункт «Камера» и находим там подключенный Айфон.
Больше никаких действий не требуется, можно сразу вести запись. На этом прощаемся. Если нужна помощь или есть вопросы, добро пожаловать в комментарии!












