Как использовать телефон в качестве микрофона
Загрузите утилиту Microphone из Google Play. Устанавливать софт на компьютер не нужно. Когда закончится установка утилиты на смартфон, подключите гаджет к ПК через AUX-кабель: один конец вставляете в мобильное устройств, другой — в разъем для микрофона на компьютере. Система автоматически определит гаджет как сторонний микрофон. Чтобы начать запись голоса, нажмите на иконку микрофона в приложении Microphone — она загорится красным цветом.
Это значит, что процесс синхронизации прошел успешно. Единственный недостаток этого типа использования смартфона в качестве микрофона — на записи может быть эхо. Устранить этот дефект можно с помощью специального софта для редактирования звука на ПК, например, Adobe Audition и Audacity.
Подбираем программу
Для устройств на базе Андроид подходит программа WO Mic.2, ее необходимо скачать и установить на смартфон. Для девайсов на основе Windows Mobile можно применить Webcamera Plus. Для аппаратов марок Nokia, Samsung оптимально приложение – Mobiola Microphone v1.00, оно хорошо поддерживает клиенты Skype, Yahoo.
Чтобы сделать из телефона микрофон, нужно дополнительно установить одно из соединений: Bluetooth, Wi-Fi, USB, либо GPRS/3G. Для синхронизации соединение должно поддерживаться не только телефоном, но и компьютером.
Подключение через USB
Этот способ соединения доступен только для Android. Подключите телефон к компьютеру с помощью USB-кабеля. Windows может потребовать установить драйвер. Если сообщение выпало, то выполните установку, иначе приложение не сможет работать.
Переподключите телефон, чтобы Windows распознал его как устройство. Потом на компьютере и в смартфоне нужно выбрать USB в качестве типа подключения, чтобы активировать микрофон телефона.
Discord телефон как микрофон

Пользователи часто интересуются, как использовать телефон как микрофон в Дискорде, и можно ли это сделать Такая опция пригодится в ситуации, когда у вас под рукой нет другого оборудования, а необходимо пообщаться с другим пользователем через ПК. И если при общении через смартфон, планшет и ноутбук не возникает трудностей, то в стационарном компьютере под рукой должен быть микрофон. Если его нет, на помощь приходит смартфон.
Существует проверенный способ, позволяющий использовать телефон в качестве микрофона в Дискорде. Суть метода состоит в установке приложения на смартфон с последующим подключением мобильного устройства к компьютеру.
Скачайте приложение

Чтобы использовать в Discord телефон как микрофон, скачайте Wo Mic. Его можно найти в магазине Гугл Плей по ссылке — play.google.com/store/apps/details?id=com.wo.voice2&hl=ru. Софт специально предназначен для того, чтобы использовать смартфон для передачи голоса при работе на ПК. В дальнейшем устройство можно использовать для голосового чата, записи или решения иных задач, в том числе общения по Дискорд.
Сделайте следующие шаги:
- Войдите в Гугл Плей на телефоне.
- Введите в строке поиска Wo Mic.
- Жмите на кнопку Установить.
- Дайте программе необходимые разрешения.
Установите драйвера и ПО на компьютер

На следующем шаге необходимо установить эту же программу на ПК вместе с драйвером. Для этого перейдите по ссылке официального сайта wirelessorange.com/womic и найдите необходимые ссылки. Учтите, что поставить необходимо не только софт, но и драйвер для его работы. Если пропустить этот шаг, использовать телефон как микрофон в Дискорде не получится.
После завершения установки WO MIC создается в автоматическом режиме. Для проверки работы сделайте следующее:
Определитесь со способом подключения
Чтобы использовать телефон в качестве микрофона в Дискорде, необходимо объединить устройства. Это можно сделать по USB, Блютуз или Вай-Фай. Первый вариант наиболее надежный, поэтому рассмотрим его более подробно.
Включите режим отладки
Для использования смартфона в качестве микрофона Discord соедините аппаратуру. Для этого сделайте следующие шаги:
- Подключите телефон к ПК.
- Включите отладку по USB. Для этого войдите в Настройки мобильного устройства, а далее перейдите в раздел Система/Для разработчиков. Там переместите нужный тумблер вправо. При отсутствии меню для разработчиков попробуйте войти в настройки, а там в пункт О телефоне. После этого несколько раз жмите на строчку с номером сборки.
Если все сделано правильно, телефон распознается в качестве USB устройства. После этого его можно использовать в Дискорд.
Настройка и использование
После подключения запустите софт WO MIC на телефоне. Предварительно можете зайти в настройки и задать подходящие для себя параметры. Далее войдите в настройки и выставьте в разделе Transport параметр USB, подрегулируйте громкость и установите отметку на Mute.

Чтобы использовать телефон в качестве микрофона в Дискорде, запустите одноименную программу на компьютере и войдите в меню Connect. Там выберите USB и жмите ОК. Если все сделано правильно, должна появиться надпись, подтверждающая факт соединения.
Подключение и решение проблем
После этого можно использовать микрофон в Дискорде в обычном режиме. Для этого сделайте следующее:
-
- Войдите в программу на ПК.
- Перейдите в раздел Настройки (символ шестеренки).

- Кликните на пункт Голос и видео.
- Выберите нужный микрофон из перечня.
- Проверьте его работу.

Если устройство вдруг не работает в Дискорде, сделайте следующее:
- Войдите в панель управления Виндовс, а там раздел Оборудование и звук/Звук.
- Откройте вкладку Запись и посмотрите, горит ли лампочка на микрофоне.
- Если этого нет, жмите по кнопку По умолчанию внизу окна.

Для проверки работы можно использовать возможности Дискорда или функцию записи на ПК. В последнем случае воспользуйтесь опцией Запись голоса.
Альтернативный вариант
Если подключить телефон по USB не получилось, можно использовать модуль Блютуз или Вай-Фай. К примеру, при выборе первого варианта сделайте следующее:
- установите ПО на ПК и смартфон;
- жмите в Виндовс на значок Блютуз и добавьте новое устройство;
- выполните сопряжение ПК с телефоном;
- запустите программу на ПК и в меню Connect укажите Bluetooth.

В случае с WiFi необходимо включить беспроводный доступ на компьютере и смартфоне, а после подключить их к одной точке доступа.
↑ Видео-инструкция
Подключите свой девайс к порту USB 2.0 при помощи соответствующего кабеля, как правило он идет в комплекте 🙂
Запустите клиент приложения Wo Mic на ПК и Андроиде, в настройках мобильной версии выберите «USB подключение» и нажмите «Start» — иконка микрофона загорится зеленым. Тем временем в ПК клиенте нажмите «Connection» и в выпадающем меню выберите «Connect». В появившемся меню выберите USB и нажмите OK.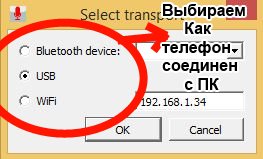
Если все работает и соединение установилось в нижнем углу ПК клиента появится надпись «Connected».

Что нужно, чтобы использовать телефон как микрофон
Для того чтобы превратить свой смартфон в микрофон для компьютера, понадобится установить на ПК и смартфон некоторое программное обеспечение. В частности, обычно для этого используется программа Wo Mic. Она совместима с Windows 7, 8, 10, XP, Vista и Mac OS X, а для подключения устройств можно использовать Wi-Fi, Bluetooth, USB-кабель или даже AUX-соединение.
Нужно установить на ПК Wo Mic и соответствующие драйвера, а также клиент Wo Mic Андроид.
Также в настройках смартфона понадобится включить отладку по USB: перейдите в настройки, выберите раздел «О телефоне» и найдите «Сведения о ПО». Нажимайте на строку «Номер сборки» до тех пор, пока не увидите сообщение о том, что вы стали разработчиком. После этого в настройках появится новый раздел «Для разработчиков», перейдя в который нужно найти пункт «Отладка по USB» и активировать его.
Остается запустить программу на смартфоне и компьютере, удобным для вас способом установить между ними соединение, и можно записывать звук.
Как подключить телефон как микрофон через USB-кабель
Подключите телефон к ПК, используя USB-кабель. Запустите на обоих устройствах Wo Mic. В настройках программы для Андроид выберите «USB-подключение», а затем «Start». В настройках клиента для ПК найдите «Connection», нажмите и в открывшемся меню кликните на «Connect», а затем на USB и на OK.
В нижнем левом углу должна появиться надпись Connected, что свидетельствует об установке соединения.
Теперь смартфон можно использовать как микрофон.


Обратите внимание: если по каким-то причинам у вас не получилось установить соединение через USB-кабель, попробуйте беспроводные подключения.
Установка соединения через Wi-Fi
Для установки соединения через Wi-Fi, и смартфон и ПК обязательно должны быть подключены к одной сети!
На смартфоне и ПК запустите Wo Mic. В настройках программы на смартфоне выберите «Wi-Fi-подключение», а затем «Start». На экране появится IP-адрес, который нужно будет ввести при подключении на ПК.
В настройках клиента для ПК найдите «Connection», в открывшемся меню кликните на «Connect», а затем Wi-Fi. В строке рядом нужно ввести IP-адрес, который вы видите на смартфоне (вместе с точками) и нажать на OK.

Соединение через Bluetooth
Для этого вида подключения нужно чтобы и смартфон и ПК были оснащены модулем Bluetooth. После этого выполните стандартное сопряжение между устройствами, откройте на смартфоне и ПК Wo Mic и установите подключение. Процесс будет аналогичен подключению через USB или Wi-Fi, только при выборе типа подключения укажите Bluetooth.

Микрофон из телефона через приложение
Приложение Microphone и AUX
Загрузить утилиту для микрофона из Google Play. Вам не нужно устанавливать программное обеспечение на ваш компьютер. Когда вы закончите установку утилиты на смартфоне, подключите гаджет к компьютеру с помощью кабеля AUX: один конец подключен к мобильному устройству, другой — к разъему для микрофона компьютера.
Система автоматически определит гаджет как микрофон стороннего производителя. Чтобы начать запись голоса, коснитесь значка микрофона в приложении «Микрофон» — он станет красным. Это означает, что процесс синхронизации был успешным. Единственным недостатком использования смартфона в качестве микрофона является то, что в записи может присутствовать эхо. Вы можете устранить этот дефект с помощью специального программного обеспечения для редактирования звука для ПК, такого как Adobe Audition и Audacity.

Как телефон превратить в микрофон для компьютера на «Виндовс»
Покажем, как пошагово связать два девайса. Вот что вам нужно: USB-кабель (либо роутер, «Блютуз» на обоих гаджетах), приложение WO Mic. Программу нужно поставить сразу на ПК и мобильное устройство. Телефон может быть даже со стареньким «Андроидом» 4.0.
Если микрофон телефона вас не будет устраивать (будет слишком тихо, к примеру), но при этом у вас будут наушники со встроенным микрофоном, можете просто подключить их к телефону либо напрямую к ПК. Система «Виндовс» должна автоматически определить микрофон наушников как активное в данный момент устройство для приёма звука.
Как подключить микрофон к смартфону на андроид
Для подключения микрофона к смартфону на ОС Android для караоке, следует воспользоваться или переходником или Bluetooth соединением.
Переходник стоит подключить в разъём miniJack 3.5 или USB, а уже в адаптер подключить микрофон.
Внимание! Существуют модели звукозаписывающих устройств, которые могут работать без дополнительного оборудования. Чтобы уточнить данную информацию, пользователю рекомендуется обратиться к технической литературе к конкретно выбранной модели.
Для того чтобы осуществить Bluetooth соединение, необходимо включить данную функцию на обоих девайсах и осуществить коммутацию между ними.












