Как использовать телефон как микрофон для компьютера
Привет, друзья. В этой публикации рассмотрим такой вопрос: как использовать телефон как микрофон для компьютера. Вопрос, конечно, не для тех, кто хочет серьёзно заниматься видеоблоггингом, летсплеем, прочими видами деятельности, где важна передача качественного звука. Но если вы из тех, кому изредка нужно записать звук непритязательного качества, пообщаться, например, в Скайпе или поучаствовать в редких онлайн-конференциях с компьютера, микрофон, встроенный в ваш смартфон, будет куда лучшим решением, нежели бюджетный компьютерный микрофон с шумами и слабой слышимостью. На большинстве современных телефонов хорошие микрофоны, с прекрасной слышимостью и отчётливостью речи собеседника. Чтобы на компьютере использовать микрофон телефона, нам нужен iPhone или Android-телефон, это также может быть iPad или Android-планшет. Ну и, конечно же, нам нужен сам компьютер, и он должен быть на базе Windows 7, 8.1 или 10. Именно для этих систем мы рассмотрим два типа ПО, которые могут решить поставленную задачу.

↑ Видео-инструкция
Подключите свой девайс к порту USB 2.0 при помощи соответствующего кабеля, как правило он идет в комплекте 🙂
Запустите клиент приложения Wo Mic на ПК и Андроиде, в настройках мобильной версии выберите «USB подключение» и нажмите «Start» — иконка микрофона загорится зеленым. Тем временем в ПК клиенте нажмите «Connection» и в выпадающем меню выберите «Connect». В появившемся меню выберите USB и нажмите OK.
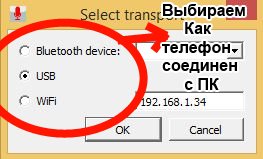
Если все работает и соединение установилось в нижнем углу ПК клиента появится надпись «Connected».

Как использовать телефон?
Для того чтобы сделать микрофон из своего мобильного устройства и использовать его при работе с ПК, оба устройства нужно связать между собой. Это делается одним из трёх способов:
- подключить телефон к ПК через USB;
- соединиться посредством Wi-Fi;
- сопряжением через Bluetooth.
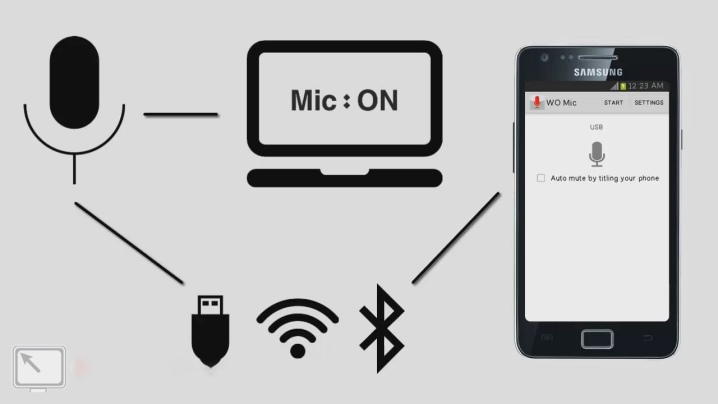
Рассмотрим эти варианты подробней.
Соединение через USB-кабель
- Соединяются телефон и компьютер кабелем USB. Современные смартфоны снабжаются зарядкой, кабель которой имеет 2 разных разъёма – один для присоединения к мобильнику, а другой – к гнезду ПК или вилке для розетки 220 В. Иначе легче купить всё-таки микрофон – в любом случае придётся идти в магазин. Или воспользоваться другими вариантами сопряжения гаджетов.
- На смартфоне открыть приложение WO Mic и войти в настройки.
- Выбрать опцию связи USB в подменю Transport options.
- Далее запустить WO Mic уже на компьютере и войти в главном меню в опцию Connect.
- Выбрать тип связи через USB.
- В мобильнике нужно: зайти в раздел настроек для разработчиков и включить режим отладки при использовании оборудования через USB.
- В завершение следует открыть на ПК опцию «Звук» и в качестве записывающего устройства по умолчанию установить микрофон WO Mic.
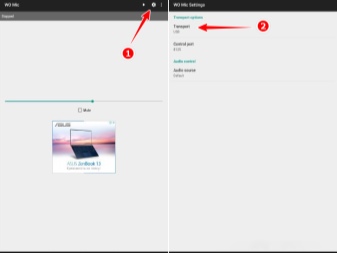
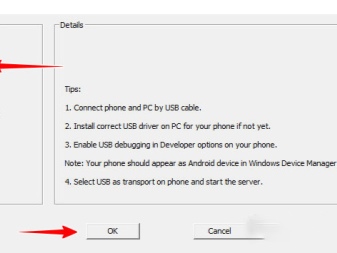
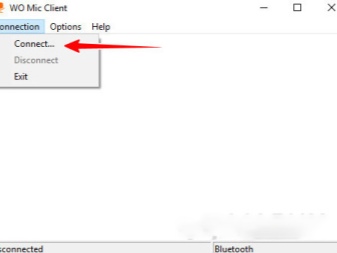
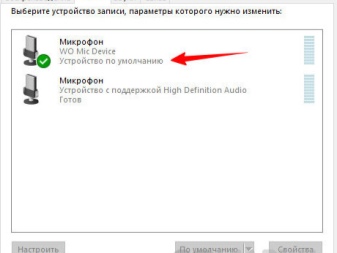
Сопряжение через Wi-Fi
- Запустить приложение WO Mic сначала на компьютере.
- В опции Connect отметить галочкой тип связи Wi-Fi.
- Далее выйти в интернет на мобильном устройстве от общей домовой сети (через Wi-Fi).
- Запустить приложение WO Mic в смартфоне и указать тип связи через Wi-Fi в его настройках.
- Ещё нужно будет в программе ПК указать IP-адрес мобильного устройства – после этого связь между гаджетами будет установлена. Можно опробовать новое устройство в качестве микрофона.
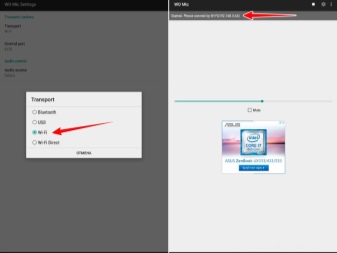
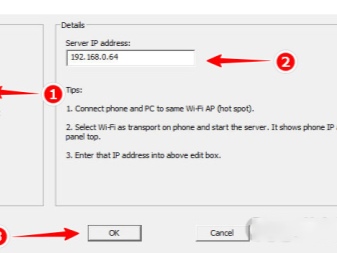
Соединение через Bluetooth
- На мобильном устройстве включить в работу Bluetooth.
- Активировать Bluetooth на компьютере (смотреть в правом нижнем углу экрана), нажав на значок устройства или добавив его на ПК в случае отсутствия.
- Начнётся процесс сопряжения двух устройств – телефона и компьютера. Возможно, компьютер потребует введения пароля. Этот пароль отобразится на экране мобильного устройства.
- Когда устройства соединятся между собой, может появиться уведомление об этом. Это зависит от версии Windows.
- Далее необходимо в приложении WO Mic ПК в меню Connect выбрать опцию Bluetooth, указать тип мобильника и кликнуть кнопку OK.
- Настроить звук микрофона в панели управления устройствами Windows.
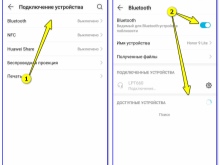
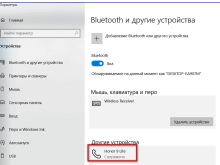
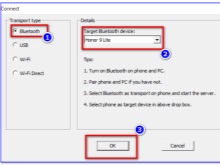
Среди всех перечисленных способов самым лучшим по качеству звука является соединение смартфона и компьютера посредством USB-кабеля. Наихудшим вариантом по скорости и чистоте является сопряжение через Bluetooth.
В результате любого вышеприведённого варианта преображения телефона в микрофон, его спокойно можно использовать вместо обычного устройства для записи и передачи звуков (голоса, музыки) через мессенджеры или специальные программы, в том числе и встроенные в операционную систему ноутбуков.

Как настроить микрофон на ПК через смартфон
Внутри приложения WO Mic есть несколько режимов настройки микрофона:
- Режим 1 — если собираетесь подключить к телефону наушники.
- Режим 2 — если в других режимах слышно самого себя.
- Режим 3 — если находитесь в шумном помещении или на дальнем расстоянии.
- Задний микрофон — если используете еще один дополнительный микрофон.

Настройки режимов микрофонов находятся здесь.
Респект разработчикам за такие возможности, но на моем Xiaomi Redmi Note 8 все завелось без всяких проблем и работало как надо. Разницы между режимами я практически не заметил. Если у вас что-то пошло не так и микрофон работает плохо, попробуйте переключиться.
Также смотрите наши статьи о том, как использовать смартфон в качестве камеры видеонаблюдения и в качестве рации. Обе фишки очень прикольные, обязательно зацените!
При возникновении каких-то сложностей с настройкой смело пишите в наш Телеграм-чат или в комментарии под постом. Вместе с нашими читателями мы обязательно вам поможем.
Новости, статьи и анонсы публикаций
Свободное общение и обсуждение материалов

Вы замечали, что в последнее время все больше пользователей отказывается от работы в Microsoft Office в пользу Google Docs? В целом, их понять можно: сейчас главное — работа с файлами в онлайн-режиме, и Документы от Google с этим справляются на порядок круче, чем детище Билла Гейтса. Если вы никогда не работали в этом приложении, рекомендую вам ознакомиться с его основными фишками. Будьте уверены, здесь есть на что посмотреть.

За годы использования того или иного смартфона мы очень сильно привыкаем к его интерфейсу. На интуитивном уровне знаем как сделать скриншот или поставить будильник. Все меняется с покупкой нового телефона. Ничего не понятно, куча каких-то настроек и приложений. Те, кто испытывал похожие ощущения, точно поймут меня. Обычно на формирование привычки к базовым функциям уходит целая неделя, а то и больше. Сегодня я предлагаю вам разорвать шаблон и освоить все основные фишки Android уже с первого дня, чтобы в дальнейшем подобных проблем у вас не возникало.

Несмотря на то что Instagram* в России по-прежнему продолжает работать, его аудитория за последние две недели снизилась весьма ощутимо. Людям стало надоедать то и дело включать и выключать VPN, ведь с ним многие российские сервисы банально не работают. Но ведь отказаться от социальной сети, которая для многих уже является частью их жизни, просто так тоже нельзя. Поэтому выходцы из Инсты стали искать альтернативы. Но Россграм, к сожалению, так и не полетел, не получив даже собственного приложения, Now хоть и выглядел поначалу довольно перспективным решением, но по факту оказался довольно скудным с точки зрения функциональности. То ли дело Fiesta.
Что нужно, чтобы использовать телефон как микрофон
Для того чтобы превратить свой смартфон в микрофон для компьютера, понадобится установить на ПК и смартфон некоторое программное обеспечение. В частности, обычно для этого используется программа Wo Mic. Она совместима с Windows 7, 8, 10, XP, Vista и Mac OS X, а для подключения устройств можно использовать Wi-Fi, Bluetooth, USB-кабель или даже AUX-соединение.
Нужно установить на ПК Wo Mic и соответствующие драйвера, а также клиент Wo Mic Андроид.
Также в настройках смартфона понадобится включить отладку по USB: перейдите в настройки, выберите раздел «О телефоне» и найдите «Сведения о ПО». Нажимайте на строку «Номер сборки» до тех пор, пока не увидите сообщение о том, что вы стали разработчиком. После этого в настройках появится новый раздел «Для разработчиков», перейдя в который нужно найти пункт «Отладка по USB» и активировать его.
Остается запустить программу на смартфоне и компьютере, удобным для вас способом установить между ними соединение, и можно записывать звук.
Как подключить телефон как микрофон через USB-кабель
Подключите телефон к ПК, используя USB-кабель. Запустите на обоих устройствах Wo Mic. В настройках программы для Андроид выберите «USB-подключение», а затем «Start». В настройках клиента для ПК найдите «Connection», нажмите и в открывшемся меню кликните на «Connect», а затем на USB и на OK.
В нижнем левом углу должна появиться надпись Connected, что свидетельствует об установке соединения.
Теперь смартфон можно использовать как микрофон.


Обратите внимание: если по каким-то причинам у вас не получилось установить соединение через USB-кабель, попробуйте беспроводные подключения.
Установка соединения через Wi-Fi
Для установки соединения через Wi-Fi, и смартфон и ПК обязательно должны быть подключены к одной сети!
На смартфоне и ПК запустите Wo Mic. В настройках программы на смартфоне выберите «Wi-Fi-подключение», а затем «Start». На экране появится IP-адрес, который нужно будет ввести при подключении на ПК.
В настройках клиента для ПК найдите «Connection», в открывшемся меню кликните на «Connect», а затем Wi-Fi. В строке рядом нужно ввести IP-адрес, который вы видите на смартфоне (вместе с точками) и нажать на OK.

Соединение через Bluetooth
Для этого вида подключения нужно чтобы и смартфон и ПК были оснащены модулем Bluetooth. После этого выполните стандартное сопряжение между устройствами, откройте на смартфоне и ПК Wo Mic и установите подключение. Процесс будет аналогичен подключению через USB или Wi-Fi, только при выборе типа подключения укажите Bluetooth.

Как использовать программу?
- Приложение клиент WO mic для вашего смартфона (Скачивается из Play-маркета).
- Приложение на ПК.
- Пакет драйверов.

Приложение на ПК и драйверы вы можете скачать, перейдя на официальную страницу приложения (http://www.wirelessorange.com/womic/install.html).

Запустите установочный пакет с приложением и отметьте галочкой необходимые параметры (создать ярлык на рабочем столе и запуск программы вместе с операционной системой).

Нажмите «Next» и в следующем окне выберите папку, куда будет установлена программа (рекомендуем оставить по умолчанию).

Нажмите кнопку «Install», чтобы установить приложение.
Далее аналогичным образом скачайте и запустите утилиту установки драйверов. В начальном окне установщика выберите вашу версию операционной системы и нажмите кнопку «Install».

Драйверы автоматически будут установлены в систему. Для корректной работы приложения необходимо перезагрузить ПК.
Примечание: Во время установки драйвера операционная система может потребовать подтверждение в целях безопасности. Нажмите «Установить», чтобы успешно завершить процедуру.

После перезагрузки ПК запустите утилиту на вашем телефоне, нажмите кнопку «Setting»

и выберите тип подключения (transport): USB, Wi-Fi или Bluetooth.

В главном меню нажмите «Start», чтобы запустить службу на телефоне.
После этого откройте приложение на вашем компьютере и в меню «Connection» выберите «Connect».

Если вы хотите использовать USB-кабель, выберите USB и нажмите «ОК».

Если подключение успешно, в строке состояния ПК будет статус «Connected».
Примечание: Для корректного режима работы USB в телефоне должна быть включена «Отладка по USB». Чтобы активировать ее, перейдите в «Настройки – о телефоне»,

найдите пункт «Номер сборки» и тапните по нему 7 раз.

После этого вы увидите сообщение о том, что стали разработчиком. Вернитесь в главные настройки, откройте появившийся пункт «Параметры разработчика»

и установите галочку напротив «Отладка по USB».

Чтобы начать использовать телефон в Скайпе, откройте параметры Скайп, перейдите в настройки звука и в разделе «Микрофон» с выпадающего списка выберите «Микрофон WO mic». Нажмите «ОК», чтобы сохранить изменения.

Чтобы подключиться по Wi-Fi, ваш телефон и ПК должны быть подключены к одной точке доступа. В настройках мобильного клиента выберите Wi-Fi и нажмите «Start». Появится IP-адрес,









