Штатное средство «Подключение к удаленному рабочему столу» в ОС Windows 10
Общая информация о штатном средстве «Подключение к удаленному рабочему столу». Этапы подготовки компьютера с операционной системой Microsoft Windows 10 в качестве узловой системы для удаленного рабочего стола
Встроенное средство Подключение к удаленному рабочему столу позволяет сетевому пользователю подключаться к локальному компьютеру. При этом состояние экрана локального компьютера будет передаваться по сети на удаленный компьютер и отображаться на мониторе. Кроме того, удаленный пользователь сможет пользоваться мышью и клавиатурой своего компьютера так, будто они принадлежат локальному компьютеру.
Удаленный рабочий стол работает по протоколу RDP (англ. Remote Desktop Protocol, протокол удалённого рабочего стола). По умолчанию используется порт TCP 3389. Можно удаленно управлять ПК с ПК, сервером с сервера, ПК с сервера или сервером с ПК. Серверный компонент RDP уже встроен в операционную систему Windows, но необходимо включить remote desktop на целевом компьютере.
Официальное название Майкрософт для клиентского программного обеспечения — Remote Desktop Connection. Исполняемый файл для удаленного соединения называется mstsc.exe (Microsoft Terminal Services Client), он располагается в %systemroot%/system32/mstsc.exe .
При установлении соединения в Windows XP, Vista, 7, 8.1, 10, Remote Desktop производит вывод из сеанса текущего пользователя. Это значит, что он не сможет наблюдать за действиями пользователя, установившего соединение. При передаче звука, если пропускной способности канала связи недостаточно, Remote Desktop изменяет его качество, снижая нагрузку на сеть. Помимо передачи изображения удаленного рабочего стола и звука, при использовании протокола RDP возможно подключение в качестве сетевых ресурсов дисков и принтеров локального компьютера, и его портов, совместное использование буфера обмена. Для снижения объема передаваемых по сети данных можно изменять разрешение и количество цветов дисплея.
Использование удаленного рабочего стола
Используйте удаленный рабочий стол на устройстве с Windows, Android или iOS, чтобы дистанционно подключиться к компьютеру с Windows 10. Вот как настроить на компьютере разрешение удаленных подключений, а затем подключиться к компьютеру, который вы настроили.
Включите удаленные подключения на компьютере, к которому требуется подключиться.
Убедитесь, что Windows 11 Pro. Чтобы проверить это, выберите Начните и откройте Параметры . Затем в области Система выберите О системе и в Windows спецификации, наймем edition . Сведения о том, как Windows 11 Pro, можно найти в Windows главная WindowsPro.
Когда все будет готово, выберите Начните и откройте Параметры . Затем в области Система выберите Удаленный рабочий стол, установите для удаленного рабочего стола в действие, а затем выберите Подтвердить.
Обратите внимание на имя этого компьютера в под названием компьютера. Оно понадобится позже.
Используйте удаленный рабочий стол для подключения к настроенному компьютеру.
На локальном компьютере Windows: В поле поиска на панели задач введите Подключение к удаленному рабочему столу и выберите Подключение к удаленному рабочему столу. В окне «Подключение к удаленному рабочему столу» введите имя компьютера, к которому необходимо подключиться (из шага 1), а затем нажмите кнопку Подключиться.
На устройстве Windows, Android или iOS:Откройте приложение «Удаленный рабочий стол» (можно скачать бесплатно в Microsoft Store, Google Play и Mac App Store) и добавьте имя компьютера, к которому вы хотите подключиться (см. шаг 1). Выберите имя удаленного компьютера, которое вы добавили, и дождитесь завершения подключения.
Включите удаленные подключения на компьютере, к которому требуется подключиться.
Убедитесь, что у вас установлена Windows 10 Pro. Чтобы проверить это, перейдите в> Параметры > система>о системе и найдите Edition. Сведения о том, как получить Windows 10 Pro, можно найти в Windows 10 Домашняя до Windows 10 Pro.
Когда все будет готово, выберите Начните > Параметры > система > удаленный рабочий стол и включит включить удаленный рабочий стол.
Запомните имя компьютера в разделе Как подключиться к этому ПК. Оно понадобится позже.
Используйте удаленный рабочий стол для подключения к настроенному компьютеру.
На локальном компьютере Windows: В поле поиска на панели задач введите Подключение к удаленному рабочему столу и выберите Подключение к удаленному рабочему столу. В окне «Подключение к удаленному рабочему столу» введите имя компьютера, к которому необходимо подключиться (из шага 1), а затем нажмите кнопку Подключиться.
На устройстве с Windows, Android или iOS Откройте приложение «Удаленный рабочий стол» (можно скачать бесплатно в Microsoft Store, Google Play и Mac App Store) и добавьте имя компьютера, к которому вы хотите подключиться (см. шаг 1). Выберите имя удаленного компьютера, которое вы добавили, и дождитесь завершения подключения.
Настройка удаленного рабочего стола
Предположим, что ваш основной компьютер и тот ПК, которым вы хотите пользоваться удаленно — в одной локальной сети. Методика настройки удаленного рабочего стола тогда значительно упрощается. Рабочий стол неактивен по умолчанию, так что его следует включить. Сделайте это любым из двух возможных способов.
- На сервере вызовете окно «Выполнить», для чего нажмите одновременно клавиши Win и R. Введите в его поле команду: systempropertiesremote. Откроется окошко, в нем нужно будет выделить пункт «Разрешить удаленные подключения».
- Зайти на сервере в раздел «Система», далее в «Удаленный рабочий стол». Там в приложении «Параметры» активируйте опцию «Включить удаленный рабочий стол».
Дополнительно надо настроить список тех пользователей, которые могут получить доступ к компьютеру. Для этого вкладку «Параметры» надо немного прокрутить вниз. Найти и открыть «Выбрать пользователей…». В открывшемся окошке нажмите «Добавить». Добавьте имя компьютера пользователя, затем нажмите «Проверить» и «ОК». Если затрудняетесь, не знаете имя, кликнете «Дополнительно…». Там, выберете в типах объектов «Пользователи». В списке найдите нужный компьютер. Сохраните все настройки, нажав на «ОК» в окне добавления пользователей. Настройка RDP на сервере закончена.
Не забудьте защитить свою учетную запись надежным паролем. Если для сервера предусмотрен переход в спящий режим, то в ходе настройки появится соответствующая табличка. Перейдите в ссылке в ней в раздел «Электропитание». Чтобы ПК был в доступе постоянно, ставим «Никогда» в пункте «Переводить компьютер в спящий режим».

Устанавливаем удаленный доступ к компьютеру в windows 10

Итак, заходим в Панель задач и там пишем: “Подключение к удалённому рабочему столу” и выбираем нужный нам пункт в меню.
Появится поле. В него пишем имя ПК к которому надо подключиться. Его мы запоминали (записывали) когда выдавали разрешение. И жмём на кнопочку “Подключиться”.
Удаленный рабочий стол Windows

Windows 10 имеет опцию “Подключение к удалённому рабочему столу”. Через нее мы и получим доступ к ПК, зная лишь IP, а также авторизационные данные (пароль и никнейм пользователя). Добраться до этой опции можно проследовав по адресу: “Пуск” – “Стандартные” – “Windows”.
При этом, чтобы нормально подключиться нужно иметь “белый” (статический) IP на компьютере к которому надо подключиться. Но, если интернет у вас проводной, то скорее всего и IP подходящий. Ведь в таких локальных сетях все ПК получают личные уникальные IP. С модемом же ситуация обстоит совсем иначе: они обладают т.н. “серыми” (динамическими) адресами IP. И установить удаленный доступ в таком случае не получится.
Узнать тип своего IP легко у провайдера. И там же можно приобрести постоянный IP-адрес. Правда, с модемами стандартов 3G и 4G такой вариант невозможен.
Тогда можно пойти другим путем, распознавания типа IP хоть он и не столь надёжен. Для этого достаточно воспользоваться любым онлайн сервисом для анализа IP-адреса. После, перезагружаем компьютер и проверяем его значение. Если оно изменилось – ваш IP динамический, не изменилось – постоянный.
Далее мы расскажем как подключить удаленный доступ используя это приложение.
Создаем нового локального пользователя
Это можно не делать когда пользователь лично выполняет подключение к личному компьютеру из иной точки.
Такие действия необходимы в случае надобности ограничения доступа к персональным данным или же к файлам системы, а также параметрам операционной системы. Потому, создавая пользователей стоит внимательно отнестись к типу учётной записи. Она может быть стандартной или администраторской. И от ее типа будут зависеть права пользователя на выполнение определенных действий в ОС. Кроме того, стоит позаботиться об установке пароля на новую учётную запись. Ведь если этого не сделать, то воспользоваться ею не получится.
Добавляем новых пользователей удаленным рабочим столом:
идём в настройки пункта Удаленный доступ к компьютеру windows 10;
снизу в окне нажимаем кнопку “Выбрать пользователей“.
Жмем “Добавить”
После кликаем на “Дополнительно”
Далее переходим на “Поиск”
Выбрав нашего нового пользователя жмем “ОК”
Смотрим, чтобы в поле “Введите имена выбираемых объектов” отобразилась нужная строка и опять же нажимаем “ОК”
А теперь ещё раз кликаем на “ОК”
Определяем IP-адрес
Итак, мы уже научились определять свой IP во всемирной паутине. А вот узнать адрес ПК в локальной можно исключительно после ознакомления с настройками маршрутизатора (в случае его наличия) или же с параметрами Оси. Причем, последнее сделать гораздо проще. Потому, мы и пойдем этим путем.
Для этого на пиктограмме сети в трее кликаем правой кнопкой мышки и идём в “Параметры сети”, а оттуда в “Центр управления сетями и общим доступом”. (О механизмах этих действий мы уже писали чуть выше.) И теперь жмём непосредственно на название подключения.
Теперь в появившемся окошке состояния кликаем на “Сведения“.
Пишем себе в блокнот информацию прописанную в пункте “Адрес IPv4“. Теперь нужно закрыть все открытые окна.
Обращаем ваше внимание на то, что адрес должен иметь следующий вид:
192.168.ххх.х
Если же он отличается от этого примера, и выглядит как тот что на скрине внизу, нужно выбрать тот адаптер, что расположен рядом.
Подключение
Итак, наш целевой компьютер готов, а у нас есть вся необходимая для подключения информация. Значит можно переходить непосредственно к подключению с иного компьютера.
Для этого переходим в пункт “Подключение к удаленному рабочему столу» (см. выше) и жмем “Показать параметры”.
Теперь пишем IP-адрес нашего удалённого компьютера, а также имя пользователя, имеющего доступ и кликаем на кнопку “Подключить”.
Если в данных нету ошибок, появится авторизационное окошко. Сюда надо вписать пользовательский пароль, после чего кликнуть на “ОК”.
Возможно, что Ось будет “возмущаться” подлинностью удаленного ПК. А виной всему проблемы с сертификатом. Но, нам тут нужно просто кликнуть “Да”.
После этого нам будет показан экран блокировки удаленного ПК с сообщением об отключении других пользователей. Это и есть основной недостаток данного метода. Он делает не возможным совместное пользование рабочим столом (по типу TeamViewer). Но, мы всё равно жмем “Да”.
Юзер работающий с целевым ПК может согласиться с выходом или же дать отказ. Ели же выбор не будет сделан за полминуты, связь будет прервана, а мы окажемся в удаленной системе.
Кроме того, вполне возможно, что система предложит произвести отладку настроек конфиденциальности. Но, в случае подключения к текущему пользователю, этого окна не будет видно. Детально изучаем все пункты, активируем те, которые нам нужны и отключаем те, что не нужны. И жмем на кнопку “Подтвердить”.
И вот мы уже оказались на рабочем столе удалённого ПК и можем приступать к работе. Управлять этим окошком можно используя специальную панель, расположенную вверху.
В случае же закрытия окна с помощью “крестика” после подтверждения действия соединение будет разорвано.
Сохранение подключения
Если же с удаленным компьютером нужно работать на постоянной основе, будет удобнее пользоваться созданным на рабочем столе ярлыком приложения, обеспечивающим быстрый доступ.
Для этого открыв приложение вписываем имя юзера и данные IP, а затем отмечаем галочкой пункт “Разрешить мне сохранять учетные данные”.
Теперь переходим к вкладке “Дополнительно” и деактивируем отображение предложений о проблемах с сертификатом. Учтите, что это допустимо лишь в случае подключения к компьютеру которому вы доверяете.
Снова переходим к вкладке “Общие” (если она уже не видна, вызываем ее кликом по стрелке “Влево”) и кликаем на “Сохранить как”.
Определяем куда мы желаем сохранить информацию, называем наше подключение (тип расширения “.rdp” можно не указывать) и завершаем сохранение.
Теперь кликаем по созданному файлу, отмечаем галочкой пункт “Больше не выводить запрос” (в случае появления окна предложения) и кликаем по кнопке “Подключить”.
Вписываем наш пароль. Это разовая процедура. В дальнейшем система его сохранит. Отмечаем галкой пункт “Запомнить меня” и снова кликаем на кнопку “ОК”.
После этого подключаться используя созданный ярлык можно без каких-либо сторнних действий и указаний имён и паролей. Но лишь в том случае, если удаленный ПК работает, а имя пользователя и пароль ещё актуальны, а настройки доступа не изменены.
Использование сторонних программ

Кроме стандартных инструментов Windows 10, удаленный доступ также можно настроить посредством специального софта работающего через локальную или же глобальную сети. Это, например, тот же TeamViwer, являющийся самым популярным среди пользователей. А все благодаря его предельной простоте.
Для создания удаленного доступа с использованием TeamViwer, этот программный продукт должен присутствовать на обоих компьютерах. А для создания контакта между ними будет достаточно указания пароля и ID второго ПК. Кроме того, этот способ можно использовать для девайсов под управлением OS Android.
LiteManager – относительно недорогой софт позволяющий управлять как персональными, так и офисными компьютерами (например, в офисах крупных компаний), в количестве количестве 30-ти штук не ограничено по времени использования. После инсталляции программы ID будет сохранен, и вводить его при следующих сессиях не требуется. Работает эта программа почти так же как и TeamViewer.
Ammy admin – этот софт гораздо проще своих предшественников. И его даже не надо ставить на ПК. К тому же им можно пользоваться бесплатно в личных (некоммерческих) целях. У этой программы не много настроек и
они довольно просты, но весьма функциональны.
Однако, каким бы из методов предоставления удалённого доступа вы не пользовались, помните, что в этом есть некий элемент риска, поэтому создавайте чрезвычайно надёжные пароли для защиты доступа.
Настройка удаленного подключения через TeamViewer
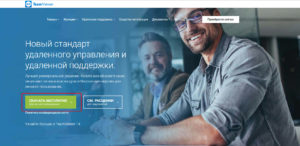
Готовое приложение, которое имеет аналогичный встроенной программе функционал дистанционного управления компьютером с высокий уровень защиты. Чтобы начать пользоваться, его нужно установить на ПК и любое другое устройство здесь, открыть. Для личного использования приложение бесплатное.
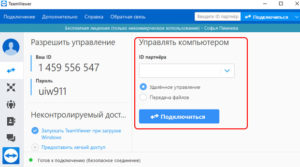
Рабочая зона разделена на две части: для входящего запроса и для доступа к другому ПК, отдельно выведен лист контактов. Соединение осуществляется вводом второй стороной постоянного ID и пароля, который базово меняется при каждом запуске, но можно внести свой личный. Для пользования другим компьютером ситуация обратная, также можно выбрать вариант взаимодействия: управление, передача данных, VPN.
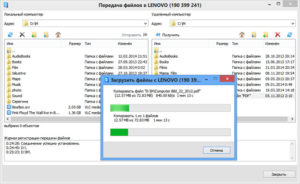
В первом случае пользователя переводят на рабочий стол, где другая сторона решает дать управление или оставить только наблюдение. Во втором – откроется стандартный файловый менеджер.
VPN объединяет два компьютера в сеть, это удобно для массивов информации, когда необходимо взаимодействие с ними на программном уровне. Функция конференции сродни связи в Skype, когда оба пользователя видны друг другу.
Доверенному лицу или собственному устройству можно предоставить легкий доступ для входа без пароля.
Как решить ошибку с подключением на Windows XP
Иногда, если пользователь с ПК, на котором установлена ОС WinXP, пытается получить доступ к машине с более современной версией программного обеспечения, может выскакивать ошибка, указывающая на то, что удаленный компьютер не может пройти проверку подлинности на уровне сети. Чтобы решить эту проблему, вам нужно:
- Зайти в «Панель управления», раздел «Система» и далее «Настройка удаленного доступа»;
- Убрать флажок напротив пункта «Разрешить подключения только с компьютеров, на которых работает удаленный рабочий стол с проверкой подлинности на уровне сети (рекомендуется)».

Когда все манипуляции закончатся, рекомендуем вернуть данный параметр на место для обеспечения более качественной защиты от проникновения в систему сторонних лиц.









