Как проверить и восстановить целостность системных файлов в Windows 10
В силу разных обстоятельств иногда у пользователей могут возникать сомнения касательно целостности системных файлов ОС Windows 10. Повредить важнейшие для системы файлы можно, например, загрузив/установив стороннее приложение, которое может внести нежелательные изменения в файловую систему, работу программных и физических компонентов компьютера, а также, периферийных устройств. Выражаться это может в медленной работе компьютера, сбоях во время выполнения простых операций, “вылетах” из открытых окон/приложений и т.д.
В связи с этим очень важно инсталлировать приложения от известных разработчиков и скачивать их с проверенных ресурсов. Нелишним будет после загрузки файлов проверить их с помощью антивирусной программы.
Если вы, все же, оказались в ситуации, когда возникла необходимость в проверке целостности системных компонентов, сделать это можно с помощью двух утилит – DISM.exe и SFC.exe. С их помощью можно проверить файлы на наличие повреждений и автоматически восстановить их, если будут найдены какие-либо дефекты.
Опытные пользователи рекомендуют использовать данные инструменты по очереди, так как они проверяют разный список файлов и выполняют разные функции.
Примечание: в целом, процесс восстановления системных файлов безопасен, но нужно учитывать, что он охватывает и изменения, сделанные пользователем. А это значит, что они, скорее всего, будут сброшены.
Итак, давайте теперь подробно разберем каждый из перечисленных инструментов.
Порядок запуска SFC из Windows
Windows 7
Откройте Windows Search (Поиск Windows), нажав на кнопку Start (Пуск), а затем выполнив поиск cmd.
Щёлкните правой кнопкой мыши на результат поиска cmd.exe и выберите Run as Administrator (Запуск от имени администратора).
Если у вас есть права администратора, Windows попросит вас подтвердить, что вы хотите использовать права администратора, чтобы открыть его. Нажмите на Yes (Да).
Введите следующую команду и нажмите на Enter (Ввод):
System File Checker (Средство проверки системных файлов) выполнит автоматическое сканирование системы на целостность и попытается устранить выявленные проблемы.
Windows 8 / 8.1 / 10
В современные версии Windows компания Microsoft встроила дополнительный инструмент под названием Deployment Image Servicing and Management (Система обслуживания и управления образами, DISM), который рекомендуется запускать перед System File Checker (Средством проверки системных файлов). Во время запуска данной команды, DISM использует Windows Update (Центр обновления Windows), для предоставления файлов, необходимых для устранения повреждений.
Вот как вы можете это сделать,
Откройте Windows Search (Поиск Windows), нажав на кнопку Start (Пуск), а затем выполнив поиск cmd.
Щёлкните правой кнопкой мыши на результат поиска cmd.exe и выберите Run as Administrator (Запуск от имени администратора).
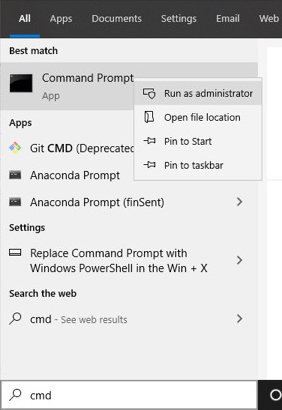
Если у вас есть права администратора, Windows попросит вас подтвердить, что вы хотите использовать права администратора, чтобы открыть его. Нажмите на Yes (Да).
Введите следующую команду и нажмите на Enter (Ввод):
DISM.exe /Online /Cleanup-image /Restorehealth
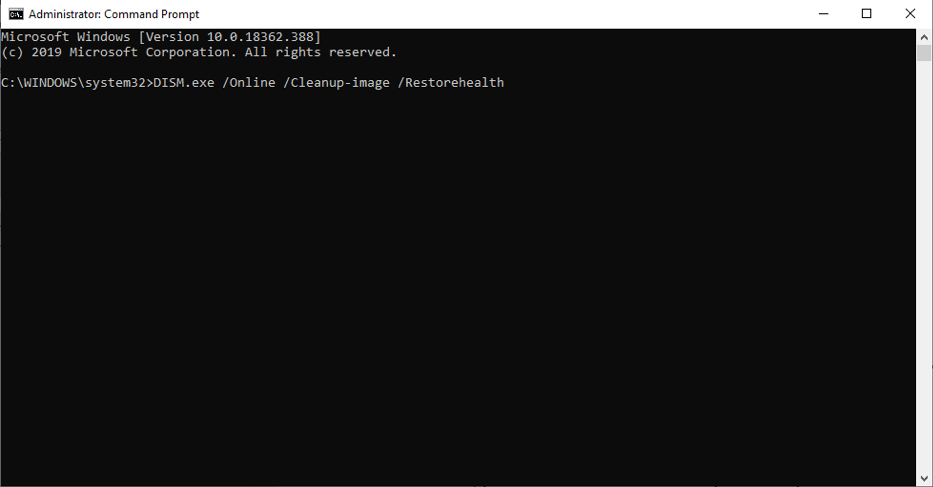
Затем вы можете запустить команду SFC, как вы обычно это делаете.
Введите следующую команду и нажмите на Enter (Ввод):
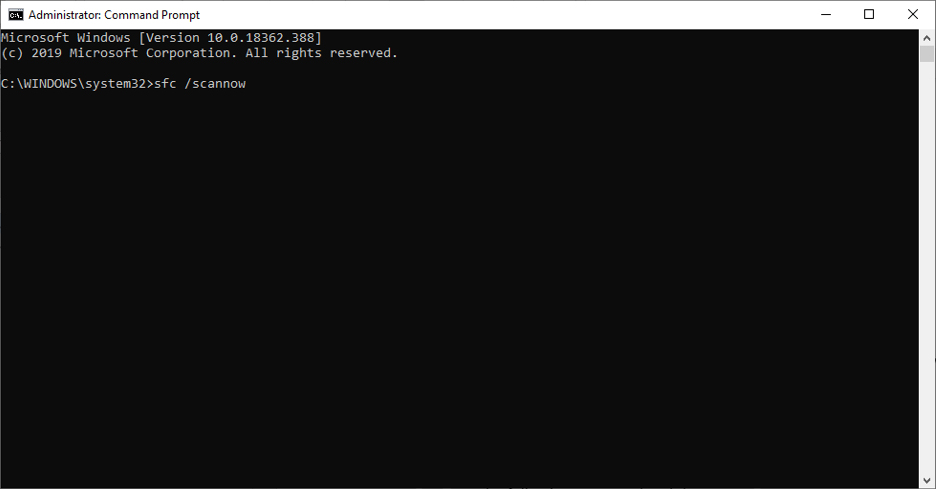
System File Checker (Средство проверки системных файлов) выполнит автоматическое сканирование системы на целостность и попытается устранить выявленные проблемы.
Сканирование sfc /scannow
Запускаем консольное средство для сканирования системы на предмет поиска повреждённых или отсутствующих файлов. В этом случае и далее мы будем работать с командной строкой, и во всех этих случаях её нужно запускать от администратора.
Запустили и вводим:
sfc /scannow
Ожидаем завершения сканирования. Если процесс пройдёт гладко, средство выявит повреждённые или отсутствующие файлы и отрапортует нам об успешном их восстановлении.

Если средство не сможет восстановить файлы, то оно будет рапортовать о факте обнаружения повреждённых файлов, но неспособности восстановить некоторые из них.

В таком случае нужно прибегнуть к следующей процедуре.
Возможные проблемы
sfc scannow не удаётся запустить службу восстановления
Проверьте, чтобы была запущена служба Установщик модулей Windows . Это можно сделать в Панели управления → Администрирование → Службы → тип запуска Вручную .
sfc scannow не может восстановить файлы
Попробуйте выполнить следующую команду:
Dism /Online /Cleanup-Image /RestoreHealth
Она используется для восстановления повреждённых компонентов, после чего перезагрузите компьютер и попробуйте выполнить sfc /scannow ещё раз.
Второй вариант — заменить файлы, которые утилита не может восстановить самостоятельно. Например, скопировать их с другого компьютера под управлением вашей версии Windows, либо восстановить из резервной копии.
Для этого нужно получить список файлов, которые утилита не смогла восстановить:
findstr /c:»[SR]» %windir%LogsCBSCBS.log >»%userprofile%Desktopsfc.txt»
Эта команда создаст текстовый файл с именем sfc.txt на рабочем столе. В нём содержится подробный лог работы утилиты и указаны проблемные файлы.
Если эта статья была для Вас полезной, пожалуйста, поддержите мой проект.
Даже 100 рублей имеет огромное значение.
Работаю в сервисном центре по ремонту и обслуживанию бытовой техники. За более чем 10 лет трудовой деятельности, я сталкивался с решением большого количества проблем в работе ОС Windows, периферийных устройств, бытовой техники, игровых консолей Playstation и т. д.
Анализ состояния жесткого диска
Если на компьютере установлен HDD, то для нормального функционирования системы необходимо периодически выполнять дефрагментацию диска. Владельцы SSD-накопителей от такой работы освобождены из-за особенностей технологии. На HDD данные записываются в виде фрагментов на секторы, которые могут повреждаться в процессе работы диска. Чтобы запретить жесткому диску работать с поврежденными секторами и упорядочить информацию, нужно выполнить дефрагментацию.
Сделать это можно разными способами.
- Откройте «Компьютер».
- Щелкните правой кнопкой по накопителю и зайдите в его свойства.
- Перейдите на вкладку «Сервис» и щелкните «Оптимизировать».
- Выберите один раздел и кликните «Оптимизировать».
Процедура занимает достаточно много времени, поэтому рекомендуется запускать ее на ночь. После завершения дефрагментации одного раздела запустите исправление ошибок на другом – и так далее, пока не оптимизируете накопитель полностью.
Если вы хотите узнать состояние жесткого диска, нажмите в его свойствах на вкладке «Сервис» кнопку «Проверить». Чтобы посмотреть результат проверки:
- Откройте Центр безопасности и обслуживания (найдите его через встроенный поиск Windows).
- Разверните раздел «Обслуживание».
- Посмотрите результат последней проверки.
Если вам необходимо устранить ошибки в работе жесткого диска без восстановления порядка секторов, используйте командную строку.
- Запустите командную строку с администраторскими правами.
- Выполните команду «chkdsk C: /F /R», где C – диск, F – исправление неполадок, а R – восстановление данных из сбойных секторов.
Если раздел диска используется в данный момент, отобразится уведомление о невозможности выполнения его проверки. Есть два варианта – перезагрузить компьютер и просканировать используемый раздел или отменить проверку и проанализировать другой том. Вы можете выбрать любой путь, главное не забудьте проверить все диски.
Вместо командной строки для проверки жесткого диска можно использовать Power Shell. Это более мощная утилита, которая умеет быстро выполнять действия, невозможные для командной строки. Например, при использовании Power Shell нет необходимости перезагружаться для сканирования используемого раздела.
- Запустите Power Shell с администраторскими правами.
- Выполните «Repair-Volume -DriveLetter C».
После завершения проверки проверьте другие разделы и накопители, заменив в синтаксисе букву «C». Если вы сообщение «NoErrorsFound», значит, ошибки не найдены.
Исследование целостности системы и исправление ее с помощью SFC
Каждый опытный пользователь сталкивался с командой проверки целостности системы sfc /scannow, позволяющей автоматически проверить и исправить поврежденные файлы в ОС Windows. Ее запуск осуществляется в командной строке, а время сканирования в среднем занимает около 5 минут.
Впрочем, меньше слов, давайте рассмотрим, как все это работает на примере:
-
Открываем меню «Пуск» и вводим в поисковой запрос «Командная строка». В открывшемся окне сбоку выбираем «Запуск от имени администратора».
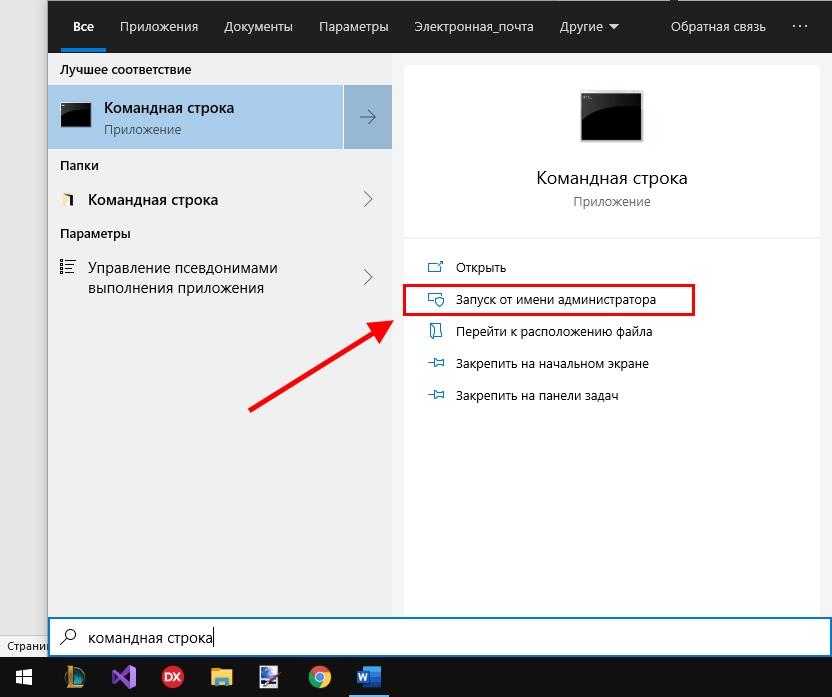
Запустить командную строку можно и через окно «Выполнить», введя туда запрос «cmd»
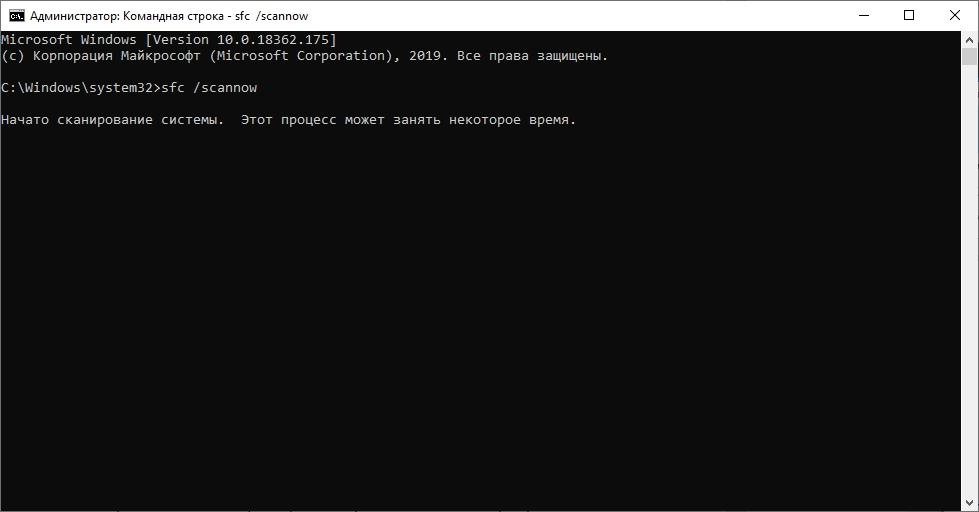
Вписываем соответствующую команду и нажимаем клавишу «Enter»
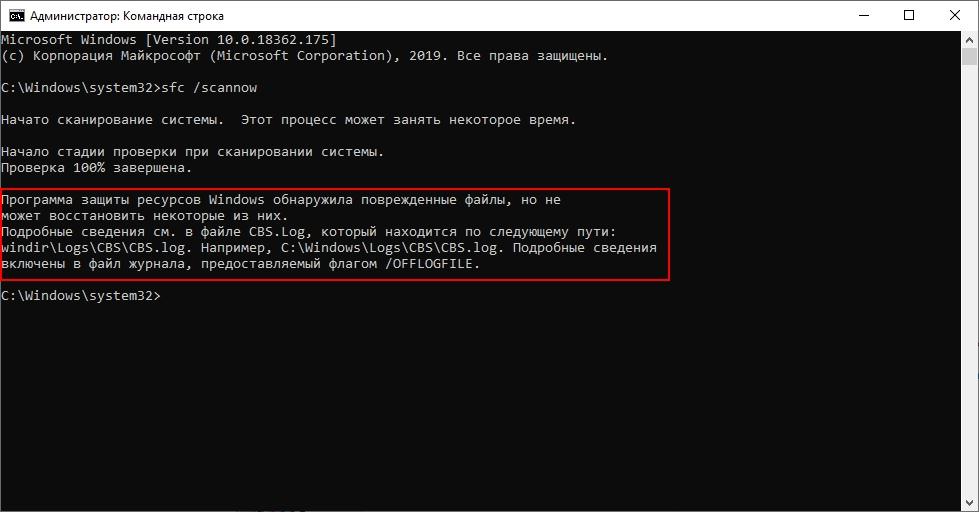
Также можно проверить отдельный файл при помощи команды sfc /scanfile = “путь_к_файлу”
Недостатком команд scf /scannow и sfc /scanfile является то, что они могут исправлять только тот файл, который в данный момент не используется. Для решения проблемы с работающим файлом обычно используется запуск командной строки в среде восстановления Windows 10.
Способы проверки
Если вы замечаете какие-то ошибки при работе компьютера или его некорректное поведение, например, периодическое появление синего экрана смерти, то, прежде всего, необходимо проверить диск на наличие ошибок. Если данная проверка никаких неисправностей не обнаружила, то в этом случае следует прибегнуть к сканированию системы на предмет целостности файлов системы, о котором мы подробно поговорим ниже. Данную операцию можно выполнить как воспользовавшись возможностями стороннего ПО, так и применив запуск внедренной утилиты Виндовс 7 «SFC» через «Командную строку». Следует, заметить, что даже сторонние программы используются только для того, чтобы активировать «SFC».
Способ 1: Windows Repair
Одной из самых популярных сторонних программ для сканирования компьютера на предмет повреждения файлов системы и их восстановления в случае обнаружения неполадок является Windows Repair.
-
Откройте Windows Repair. Чтобы запустить проверку на предмет повреждения файлов системы, сразу в разделе «Pre-Repair Steps» кликайте по вкладке «Step 4 (Optional)».



Подробнее о работе данной утилиты мы поговорим при рассмотрении Способа 3, так как её можно запустить также методом использования внедренных Microsoft инструментов операционной системы.
Способ 2: Glary Utilities
Следующей комплексной программой для оптимизации работы компьютера, с помощью которой можно проверить целостность файлов системы, является Glary Utilities. Использование данного приложения имеет одно важное преимущество перед предыдущим способом. Оно заключается в том, что Глори Утилитес, в отличие от Windows Repair, имеет русскоязычный интерфейс, что значительно облегчает выполнение задачи отечественным пользователям.
-
Запустите Glary Utilities. Затем переходите в раздел «Модули», переключившись на соответствующую вкладку.




Более подробная информация о работе «SFC» представлена при рассмотрении следующего метода.
Способ 3: «Командная строка»
Активировать «SFC» для сканирования на предмет повреждения файлов системы Виндовс, можно используя исключительно средства ОС, а конкретно «Командную строку».
-
Чтобы вызвать «SFC» при помощи встроенных инструментов системы, нужно сразу активировать «Командную строку» с полномочиями администратора. Щелкайте «Пуск». Кликните «Все программы».







Внимание! Для того чтобы «SFC» смог не только проверить целостность файлов системы, но и произвести их восстановление в случае обнаружения ошибок, перед запуском инструмент рекомендуется вставить установочный диск операционной системы. Это обязательно должен быть именно тот диск, с которого Виндовс устанавливалась на данный компьютер.
Есть несколько вариаций использования средства «SFC» для проверки целостности файлов системы. Если вам нужно выполнить сканирование без восстановления по умолчанию недостающих или поврежденных объектов ОС, то в «Командной строке» нужно ввести команду:

Если вам необходимо проверить конкретный файл на предмет повреждения, то следует ввести команду, соответствующую следующему шаблону:

Также особая команда существует для проверки операционной системы, расположенной на другом жестком диске, то есть, не той ОС, в которой вы работаете в данный момент. Её шаблон выглядит следующим образом:
sfc /scannow /offwindir=адрес_каталога_с_Виндовс

Урок: Включение «Командной строки» в Виндовс 7
Проблема с запуском «SFC»
При попытке активировать «SFC» может произойти такая проблема, что в «Командной строке» отобразится сообщение, говорящее о неудачной активации службы восстановления.

Самой частой причиной данной проблемы является отключение системной службы «Установщик модулей Windows». Чтобы иметь возможность просканировать компьютер инструментом «SFC», её следует обязательно включить.
-
Щелкайте «Пуск», переходите в «Панель управления».










Как видим, запустить проверку компьютера на целостность файлов системы можно как при помощи сторонних программ, так и воспользовавшись «Командной строкой» Виндовс. Впрочем, как бы вы не запускали проверку, все равно её выполняет системный инструмент «SFC». То есть, сторонние приложения могут только облегчить и сделать интуитивно понятным запуск встроенного инструмента для сканирования. Поэтому специально для того, чтобы произвести данный вид проверки, нет смысла скачивать и устанавливать ПО сторонних производителей. Правда, если оно уже для общих целей оптимизации системы установлено на вашем компьютере, то, конечно, можете использовать для активации «SFC» данные программные продукты, так как это все-таки удобнее, чем действовать традиционно через «Командную строку».
Мы рады, что смогли помочь Вам в решении проблемы.
Отблагодарите автора, поделитесь статьей в социальных сетях.
Опишите, что у вас не получилось. Наши специалисты постараются ответить максимально быстро.
Процедура анализа
Встроенное в Windows 7 средство проверки запускается следующим образом:
Примечание: нельзя закрывать консоль до полного завершения процедуры. По окончании появятся результаты выполненной работы программы.
- Перезапустить компьютер;
- Готово. Проверка целостности системы выполнена, и поврежденные файлы исправлены.
Целостность системных файлов с DISM.exe
Когда возникают какие-либо проблемы с использованием функции SFC.exe или она не нашла проблем, но вы уверенны, что они есть, воспользуйтесь командой DISM.exe. Требования тоже что и с предыдущим методом, права Администратора.
- Воспользуйтесь командной строкой, с необходимыми правами;
- Чтобы только проверить на целостность систему, вам следует воспользоваться командой dism /Online /Cleanup-Image /CheckHealth, никаких изменений она вносить не будет, просто всё запишет в log файл;
- Проверка и последующая замена поврежденных системных файлов происходит при команде dism /Online /Cleanup-Image /RestoreHealth.

Обе команды записывают свой результат своей работы в журнал для DISM – это WindowsLogsDISMdism.log, для SFC.exe – это WindowsLogsDISMdism.log. Чтобы просмотреть подробные сведенья о работе этих функций используйте команду findstr /c:»[SR]» %windir%LogsCBSCBS.log >»%userprofile%Desktopsfcdetails.txt». Заполнитель %WinDir% представляет системную папку Windows. Например, C:Windows.
Если у Вас остались вопросы по теме «Как проверить целостность системных файлов в Windows 10?», то можете задать их в комментариях












