Как исправить зависание мыши на ноутбуке
Вот 5 исправления, которые помогли другим пользователям решить проблему зависания мыши на ноутбуке. Возможно, вам не придется пробовать их все; просто продвигайтесь вниз по списку, пока не найдете тот, который вам подходит.
Чтобы правильно ориентироваться в системе, вы можете переключиться на сенсорную мышь, если вы используете внешнюю мышь и наоборот.
- Проверьте наличие физических проблем
- Попробуйте использовать функциональные клавиши
- Проверить свойства мыши
- Обновите драйверы вашего устройства
- Запустить сканирование SFC
Зависания
Существует несколько видов (симптомов) нарушения работоспособности. Первым из них является проблема, заключающаяся в том, что зависает курсор мыши. Причин появления такой неисправности может быть достаточно большое количество. Давайте сначала рассмотрим чисто механические воздействия. Иногда при работе за компьютером курсор мыши начинает либо подрагивать, либо просто останавливаться на месте. То есть попросту перестаёт слушаться пользователя. В большинстве случаев в этом виноват сам юзер.
- Проблема может возникнуть из-за несоблюдения аккуратности и чистоты на рабочем месте. Есть несколько вариантов исправления этой ситуации. Для начала приберитесь за столом, вытрите всю пыль с поверхности, протрите влажной тряпкой. Затем аккуратно почистите «глазок» мышки — участок, где лазер соприкасается с поверхностью. Если это не помогло, то осторожно развинтите мышку и почистите её изнутри.
- Зависать курсор мыши может еще и из-за того, что тормозит вся система. Причем не всегда это является программной ошибкой. Если это ваш домашний компьютер, попробуйте разобрать его и почистить от пыли. Для этого лучше всего подойдёт либо специальный пылесос, продаваемый в компьютерных магазинах, либо обычный домашний, настроенный на выдув. Возможно, также необходимо заменить термопасту на процессоре. Но это уже лучше доверить профессионалам.
Это то, что мы можем сделать, не трогая операционную систему компьютера. При этом не всегда источник проблемы в засорении. Давайте рассмотрим некоторые программные ошибки.

Настройки, проверка и обновление драйвера.
При подключении устройства используется USB-порт и может происходить конфликт между двумя устройствами. Особенно часто это происходит, если система установлена давно.
Что же делать в сложившейся ситуации? Нам потребуется переустановить драйвер мышки, через мастера настроек и устранения неполадок в системе Windows.
Для проверки драйвера, необходимо открыть «диспетчер устройств».
- открываем выполнить, одновременным нажатием двух клавиш Win+R
- в строку открыть: вписываем devmgmt.msc нажимаем Enter и нам открывается «диспетчер устройств»
Хочу обратить ваше внимание, если вы увидели «желтый восклицательный знак» это значит, что у вас не установлен драйвер. Проблема, которую ищем может быть, именно в этом
- нажимаем TAB курсором или стрелочками, выбираем и выделяем пункт «Мыши и иные указывающие устройства». Нажимаем вправо, кнопками TAB + стрелки раскрываем список, в котором отобразится используемая вами мышка
- выбираем курсором нашу мышку и нажимаем кнопку «Контекстное меню» (в виде списка, находится рядом с Ctrl) или кнопки Shift+F10 откроется меню
- в открывшемся меню нажимаем «обновить драйверы», и выбираем автоматическое обновление. Нам остается подождать, пока Windows завершит проверку и установку драйвера
Если обновление не принесло ожидаемых результатов — можно удалить устройство (вместе с драйвером), а затем вновь его установить.
Простые причины замирания указателя мыши на экране
Сначала о некоторых вариантах причин зависания указателя мыши, которые следует исключить прежде, чем приступать к методам решения проблемы из следующего раздела. Эти причины нельзя назвать очень распространенными, но помнить о них нужно.
Замирание указателя мыши может быть вызвано:
- Для беспроводной или Bluetooth мыши причиной может оказаться почти севшая батарея.
- Для беспроводной мыши с USB-приемником случается следующее: если приемник подключен к задней панели ПК, а сам ПК находится где-то под столом, прием может быть нестабильным. Характерно не для любой мыши (характеристики приема-передачи отличаются от модели к модели), но возможно.
- В случае обычной проводной мыши причиной спонтанных остановок указателя может быть износ кабеля, причем визуально это не всегда можно определить. Если другая мышь на том же разъеме не зависает, возможно, дело именно в этом.
- Загрязненная линза на мышке, работа на стеклянной или зеркальной поверхности тоже может приводить к рассматриваемой проблеме.
Если все указанные варианты были исключены, переходим к следующим причинам и соответствующим методам решения проблемы.
Изменение настройки мыши
Может возникнуть сбой в одной настройке мыши, после которого начинает зависать курсор на несколько секунд при передвижении по экрану. Попробуйте повторно инициализировать эту настройку.
Разверните меню Пуск и нажмите на значок шестеренки для входа в Параметры Windows. Перейдите в раздел «Устройства» и откройте «Мышь» на левой панели.
Переключите опцию «Прокручивать неактивные окна при наведении на них» в положение «Выключено».

Нажмите на него еще раз, чтобы включить. Проверьте, лагает ли после этого курсор при перемещении по рабочему столу. Повторите этот процесс несколько раз.
Также для устранения проблемы откройте Диспетчер задач и проверьте загруженность процессора, памяти и диска различными приложениями. Если какая-то программа чрезмерно грузит один из этих ресурсов, то она может быть причиной зависаний курсора. Попробуйте отключить ее прямо в Диспетчере задач. Для этого кликните на проблемном приложении правой кнопкой и выберите «Снять задачу».
Отключить функцию повышения точности указателя
Еще один способ исправить зависание, исчезновение или скачки курсора — отключить функцию повышения точности указателя. Вы можете сделать это, выполнив следующие действия:
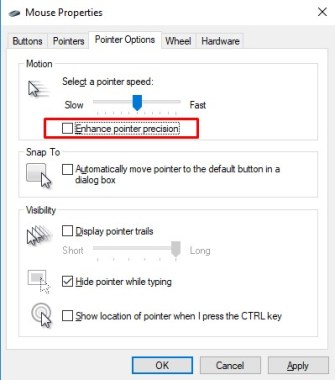
- Откройте «Панель управления» «Оборудование и звук»
- Выберите «Устройство и принтер»> «Мышь»> «Параметры указателя».
- Снимите флажок «Повышение точности указателя».
- Нажмите» ОК», чтобы сохранить все изменения
- После этого проблема с курсором должна быть исправлена.
Эти советы, приведенные выше, устраняют проблему с зависанием курсора мыши , используя и изменяя настройки.
Если после выполнения всех советов по-прежнему возникают эти проблемы, необходимо проверить состояние оборудования.









